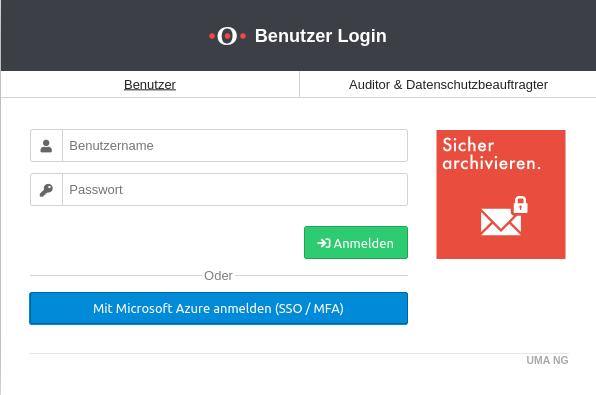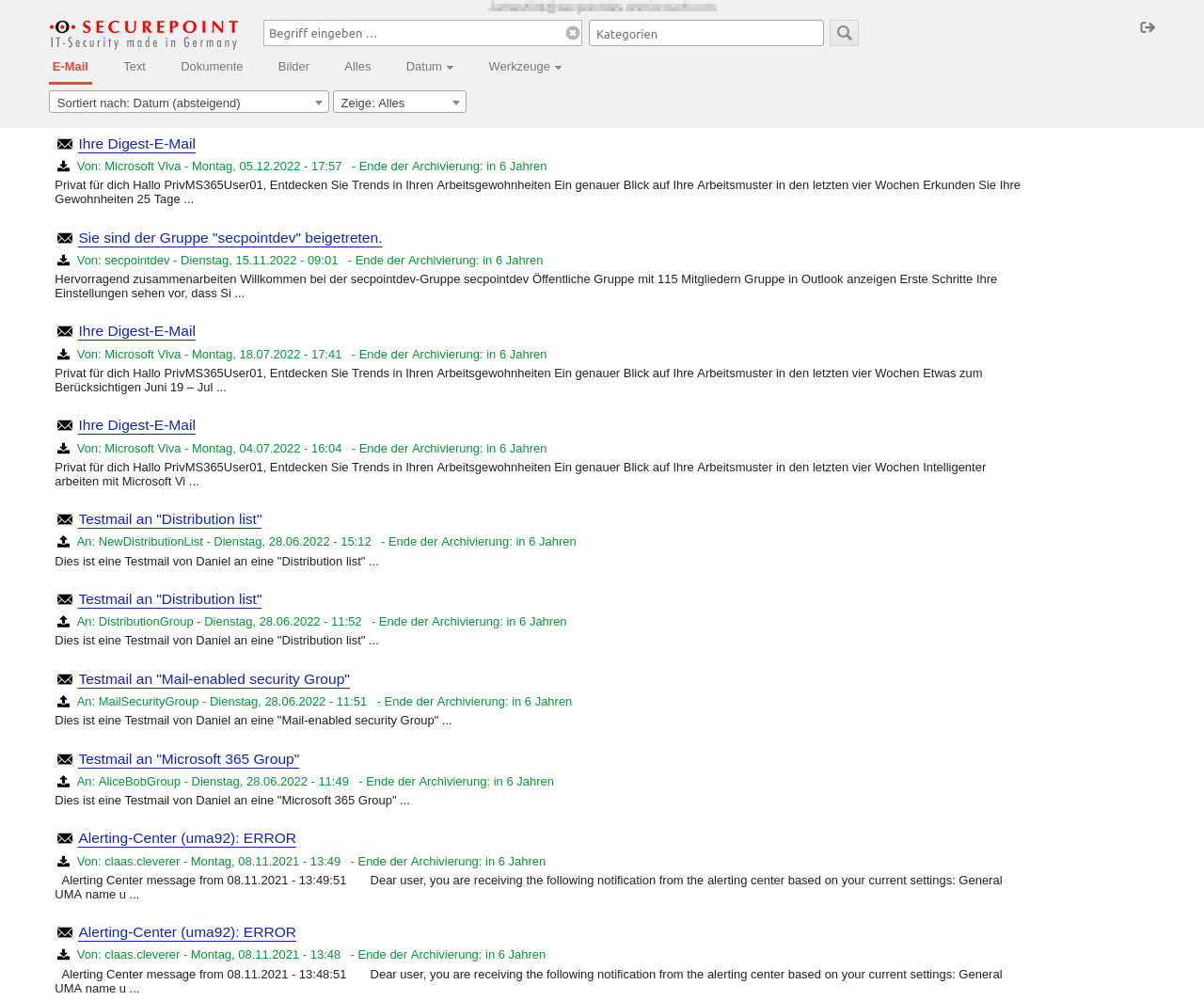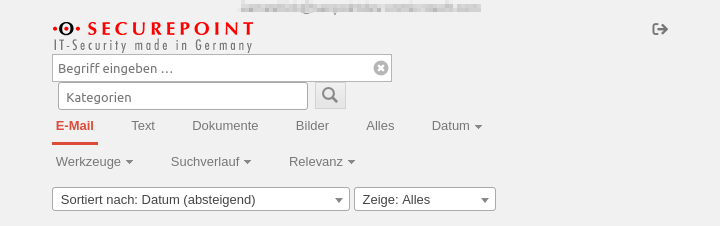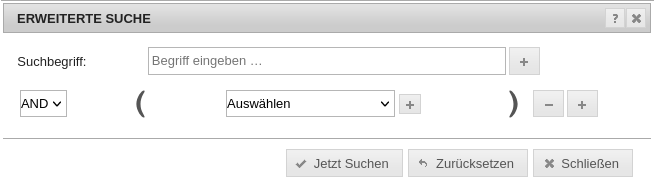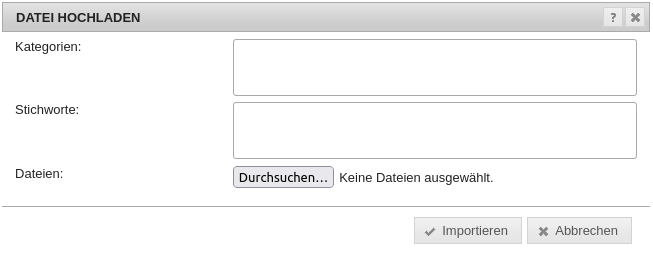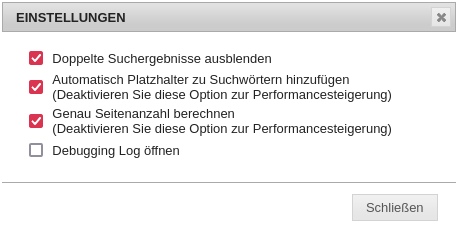KKeine Bearbeitungszusammenfassung Markierung: Zurückgesetzt |
KKeine Bearbeitungszusammenfassung Markierung: Manuelle Zurücksetzung |
||
| Zeile 16: | Zeile 16: | ||
| New [{{#var:host}}UMA/Userinterface#Tools_-_Settings Settings options] }} | | New [{{#var:host}}UMA/Userinterface#Tools_-_Settings Settings options] }} | ||
</div>{{TOC2}} | </div>{{TOC2}} | ||
{{Select_lang}} | |||
{{Header|03.2023<small>(v3.3)</small>| | {{Header|03.2023<small>(v3.3)</small>| | ||
* {{#var:neu--Layout}} | * {{#var:neu--Layout}} | ||
Version vom 9. März 2023, 15:34 Uhr
Letzte Anpassung: 03.2023(v3.3)
- Layoutanpassung
- Anmeldung am Userinterface mit Microsoft Azure
- Anpassung an die neue Menüstruktur des Userinterfaces
- Neue Einstellungsmöglichkeiten
Einleitung
Um auf die eigenen, archivierten E-Mails des UMA zugreifen zu können, ist ein Login im Userinterface erforderlich.
Anmeldung am Userinterface
In der Adresszeile eines Webbrowsers wird unter Verwendung des HTTPS-Protokolls entweder der Hostname/URL oder die IP-Adresse des UMA eingetragen.
| Aufruf mit IP | Aufruf mit URL | |
|---|---|---|
| Default | z.B. https://192.168.175.254 | z.B. https://uma.ttt-point.de |
| Der Hostname oder die IP-Adresse des UMA muss vom Administrator bekannt geben werden.
| ||
Es öffnet sich der Login-Bereich. Dort kann man sich als Benutzer, oder als Auditor und Datenschutzbeauftragter anmelden.
Userinterface
Nach dem erfolgreichem Login am Userinterface wird standardmäßig der Reiter E-Mail aktiviert. Es werden alle E-Mails des Benutzeraccounts angezeigt.
Die E-Mails lassen sich in verschiedenen Kategorien anzeigen:
Im Reiter Text werden ausschließlich die E-Mails, welche bloß aus Text bestehen, angezeigt.
Im Reiter Dokumente werden die (angehängten) Dokumente der E-Mails angezeigt.
Mit der Schaltfläche werden die Dokumentendetails angezeigt und mit werden diese verdeckt. Durch die Schaltfläche kann durch die Größe der Dokumente gefiltert werden.
Im Reiter Bilder werden die Bilder der E-Mails angezeigt.
Mit der Schaltfläche werden die Bilderdetails angezeigt und mit werden diese verdeckt. Durch die Schaltfläche kann durch die Größe der Bilder gefiltert werden.
Im Reiter Alles wird alles angezeigt. E-Mails, Dokumente und Bilder.
Bei allen Reitern steht die Sortierfunktion als Schaltfläche (Defaulteinstellung) zur Verfügung. Es stehen verschiedene Filter zur Auswahl.
Suche
| Beschriftung | Beschreibung |
|---|---|
| Begriff eingeben ... | Der Suchbegriff wird im abgespeichert.
|
| Kategorien | Die Kategorie, in der gesucht werden soll wird im abgespeichert. |
| Klick auf die Schaltfläche startet die Suche | |
Werkzeuge
Folgende Menüpunkte stehen zur Verfügung.
Optionen
Die Schaltfläche für Optionen wird eingeblendet, wenn auf einer E-Mail gehovert wird.
| Beschriftung | Beschreibung |  |
|---|---|---|
| Die E-Mail wird angezeigt | ||
| Lädt die E-Mail herunter. Weitere Informationen sind im Wiki-Artikel Mailexport zu finden. | ||
| Die E-Mail wird im Menüpunkt Relevanz gelistet | ||
| Ein Fenster öffnet sich, indem die Kategorien und Stichworte eingegeben werden können | ||