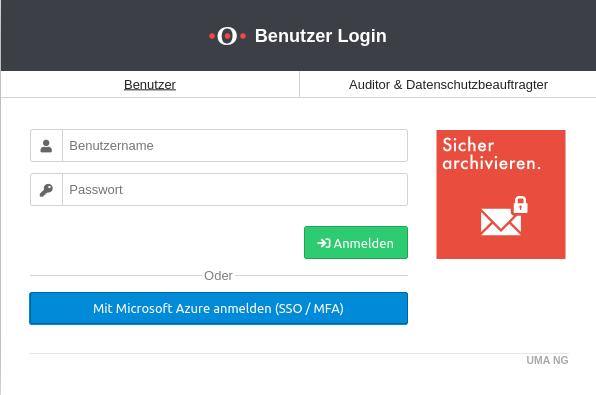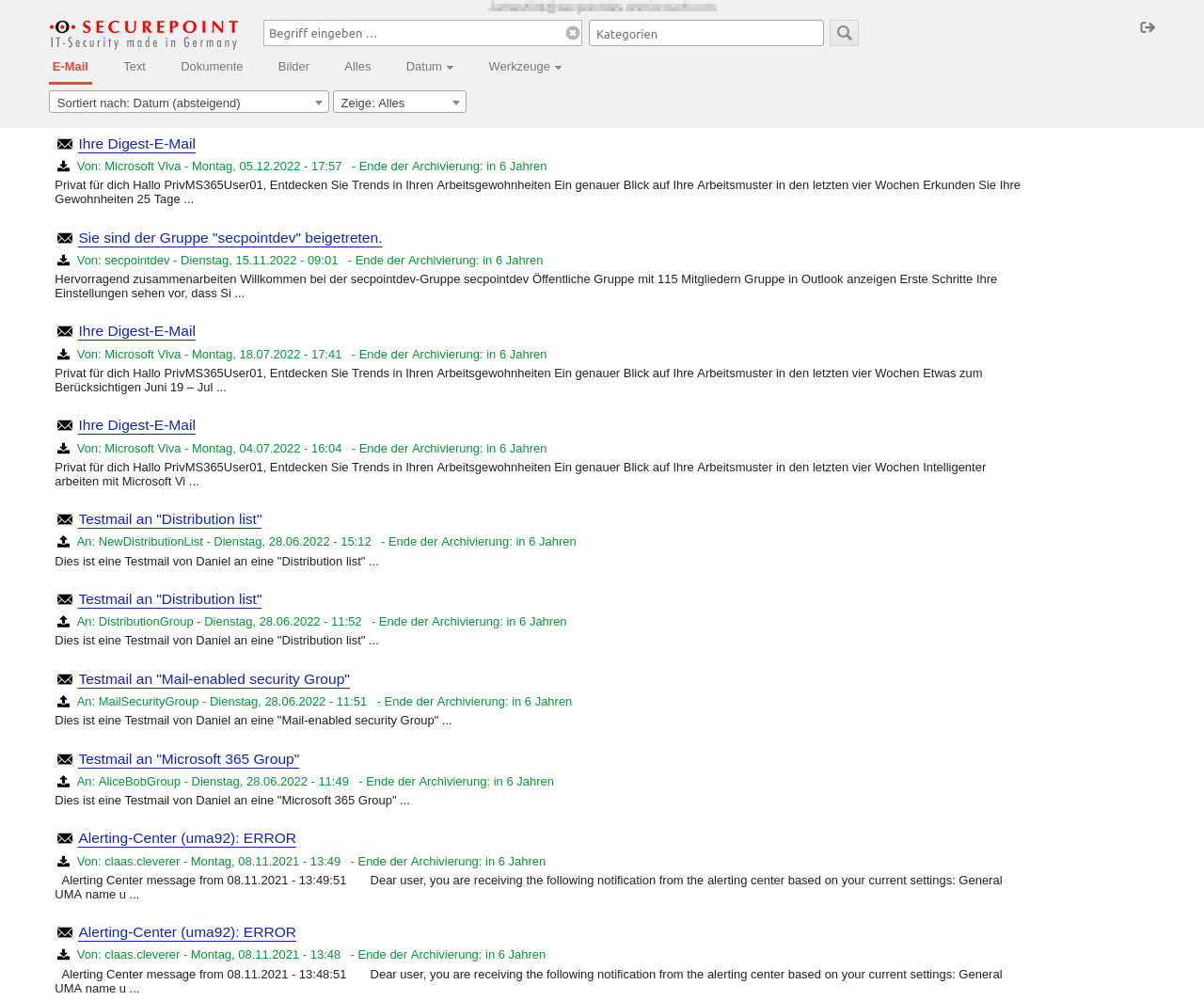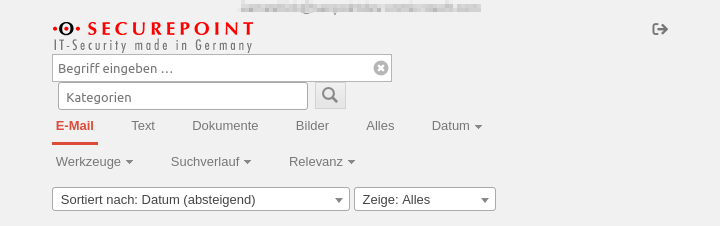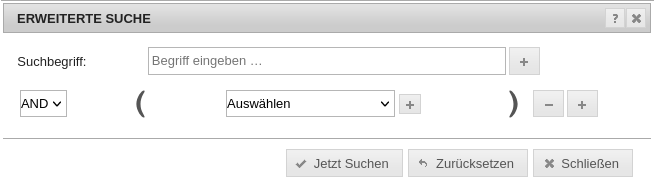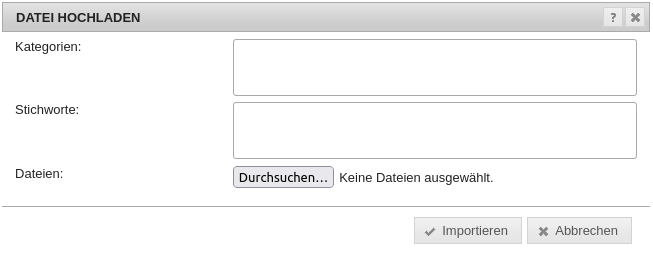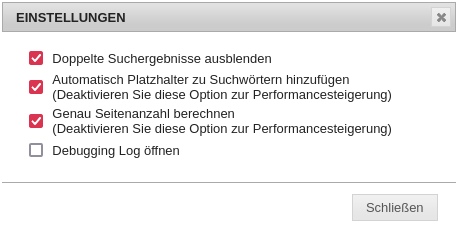|
|
| Zeile 32: |
Zeile 32: |
| ---- | | ---- |
|
| |
|
| {{h-3|{{#var:Einleitung}}|{{#var:Einleitung}} }}
| | === {{#var:Einleitung}} === |
| <div class="einrücken"> | | <div class="einrücken"> |
| {{#var:Einleitung--desc}} | | {{#var:Einleitung--desc}} |
| Zeile 39: |
Zeile 39: |
| ---- | | ---- |
|
| |
|
| {{h-3|{{#var:Anmeldung am UI}}|{{#var:Anmeldung am UI}} }}
| | === {{#var:Anmeldung am UI}} === |
| <div class="einrücken"> | | <div class="einrücken"> |
| {{#var:Anmeldung am UI--desc}} | | {{#var:Anmeldung am UI--desc}} |
| Zeile 71: |
Zeile 71: |
| ---- | | ---- |
|
| |
|
| {{h-3|{{#var:Userinterface}}|{{#var:Userinterface}} }}
| | === {{#var:Userinterface}} === |
| <div class="einrücken"> | | <div class="einrücken"> |
| {{pt3|{{#var:Userinterface--Bild}} }} | | {{pt3|{{#var:Userinterface--Bild}} }} |
Version vom 12. Juli 2023, 10:54 Uhr
Das Userinterface des UMA
Letzte Anpassung zur Version: 03.2023(v3.3)
Neu:
notemptyDieser Artikel bezieht sich auf eine Resellerpreview
Einleitung
Um auf die eigenen, archivierten E-Mails des UMA zugreifen zu können, ist ein Login im Userinterface erforderlich.
Anmeldung am Userinterface
In der Adresszeile eines Webbrowsers wird unter Verwendung des HTTPS-Protokolls entweder der Hostname/URL oder die IP-Adresse des UMA eingetragen.
Es öffnet sich der Login-Bereich. Dort kann man sich als Benutzer, oder als Auditor und Datenschutzbeauftragter anmelden.
| Wert |
Beschreibung
|
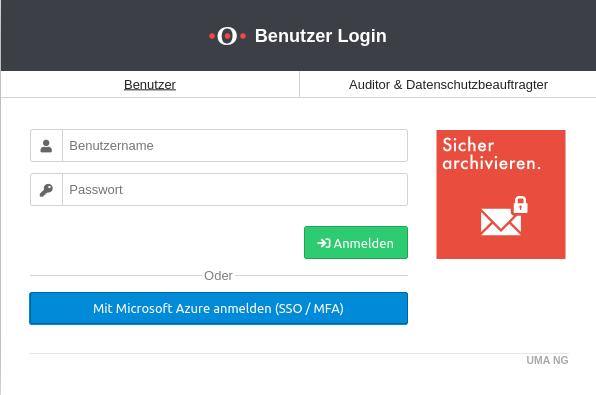
|
| Benutzername |
Der Name des Benutzeraccounts
|
| Passwort |
Das Passwort des Benutzeraccounts
|
| Anmelden |
Das Anmelden am Userinterface erfolgt durch einen Klick auf diese Schaltfläche nach korrekter Eingabe aller Anmeldedaten.
|
| Mit Microsoft Azure anmelden (SSO/MFA) |
Alternativ über Microsoft Azure am Userinterface einloggen. Es öffnet sich dafür ein separates Fenster.Dafür muss eine Azure-Verbindung vorhanden sein.
|
|
|
Userinterface
Nach dem erfolgreichem Login am Userinterface wird standardmäßig der Reiter E-Mail aktiviert. Es werden alle E-Mails des Benutzeraccounts angezeigt.
Die E-Mails lassen sich in verschiedenen Kategorien anzeigen: Zeige: Alles Zeige: Gesendet Zeige: Empfangen
Im Reiter Text werden ausschließlich die E-Mails, welche bloß aus Text bestehen, angezeigt.
Im Reiter Dokumente werden die (angehängten) Dokumente der E-Mails angezeigt.
Mit der Schaltfläche Datei Details anzeigen werden die Dokumentendetails angezeigt und mit Datei Details verbergen werden diese verdeckt. Durch die Schaltfläche Jede Größe kann durch die Größe der Dokumente gefiltert werden.
Im Reiter Bilder werden die Bilder der E-Mails angezeigt.
Mit der Schaltfläche Datei Details anzeigen werden die Bilderdetails angezeigt und mit Datei Details verbergen werden diese verdeckt. Durch die Schaltfläche Jede Größe kann durch die Größe der Bilder gefiltert werden.
Im Reiter Alles wird alles angezeigt. E-Mails, Dokumente und Bilder.
Bei allen Reitern steht die Sortierfunktion als Schaltfläche Sortiert nach: Datum (absteigend) (Defaulteinstellung) zur Verfügung. Es stehen verschiedene Filter zur Auswahl.
Suche
Suche
| Beschriftung |
Beschreibung
|
| Begriff eingeben ... |
Der Suchbegriff wird im Suchverlauf abgespeichert.
- Groß- und Kleinschreibung werden nicht unterschieden (case-insensitive)
- Bei Eingabe von mehreren Zeichenfolgen ohne eine entsprechende Verknüpfungsangabe ist der Standard eine Or-Verknüpfung
- Die Benutzung von Anführungszeichen " " sucht nach genau der angegebenen Zeichenfolge
|
| Kategorien |
Die Kategorie, in der gesucht werden soll wird im Suchverlauf abgespeichert.
|
|
Klick auf die Schaltfläche startet die Suche
|
|
|
Werkzeuge
Werkzeuge
Folgende Menüpunkte stehen zur Verfügung.
| Menüpunkt |
Wert |
Beschreibung
|
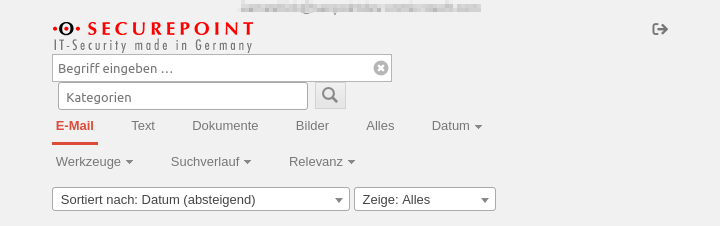
|
| Datum |
Beliebige Zeit |
Defaulteinstellung
|
| Heute
|
| Gestern
|
| Innerhalb einer Woche
|
| Innerhalb eines Monats
|
| Innerhalb eines Jahres
|
| Zeitraum festlegen... |
Es öffnet sich ein Fenster, indem der Zeitraum gesetzt wird
|
| Werkzeuge |
Erweiterte Suche |
Ein Fenster zur Erweiterte Suche öffnet sich
|
| Hochladen |
Ein Fenster zum Hochladen öffnet sich
|
| Freigegebene Dokumente |
Ein Fenster Freigegebene Dokumente öffnet sich
|
| Einstellungen |
Ein Fenster der Einstellungen öffnet sich
|
| Suchverlauf |
|
Eine Auflistung aller bisheriger Suchbegriffe
|
| Relevanz |
|
Eine Auflistung aller relevanten E-Mails. Diese werden unter Optionen gesetzt.
|
|
|
Werkzeuge - Erweiterte Suche Werkzeuge - Erweiterte Suche
|
| Suchbegriff: |
Begriff eingeben ... |
Den Suchbegriff eingeben
- Groß- und Kleinschreibung werden nicht unterschieden (case-insensitive)
- Bei Eingabe von mehreren Zeichenfolgen ohne eine entsprechende Verknüpfungsangabe ist der Standard eine Or-Verknüpfung
- Die Benutzung von Anführungszeichen " " sucht nach genau der angegebenen Zeichenfolge
|
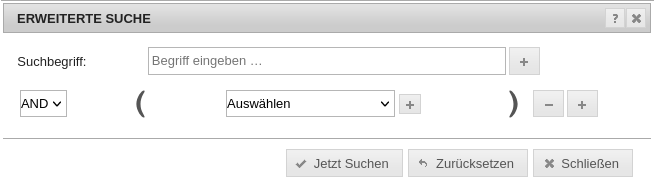
|
| Mit der Schaltfläche wird eine erweiterte Suchfunktion hinzugefügt.
|
| Verknüpfung |
AndOrNot |
Das Schlüsselwort der Verknüpfung wird ausgewählt
|
| Term |
Auswählen |
Der Term wird ausgewählt. Mit wird ein weiterer Term hinzugefügt.
|
| Suchbegriff |
Ein zusätzlicher Suchbegriff
- Groß- und Kleinschreibung werden nicht unterschieden (case-insensitive)
- Bei Eingabe von mehreren Zeichenfolgen ohne eine entsprechende Verknüpfungsangabe ist der Standard eine Or-Verknüpfung
- Die Benutzung von Anführungszeichen " " sucht nach genau der angegebenen Zeichenfolge
|
| Dateityp |
Der Dateityp wird bestimmt
|
| Kategorie |
Die Kategorie wird bestimmt
|
| Archivierungs-Zeit |
Die Zeit der Archivierung wird bestimmt
|
| From: |
Der Absender wird eingegeben
|
| To: |
Der Empfänger wird eingegeben
|
| CC: |
Ein CC-Empfänger wird eingegeben
|
| Subject: |
Der Anhang wird eingegeben
|
| Mit wird die Reihe gelöscht und mit eine weitere Reihe hinzugefügt.
|
| Jetzt Suchen |
Startet die Suchfunktion
|
| Zurücksetzen |
Setzt alle Einstellungen zurück
|
| Schließen |
Schließt das Fenster
|
|
|
Werkzeuge - Hochladen Werkzeuge - Hochladen
|
| Kategorien: |
|
Die Kategorien zur Datei können eingegeben werden
|
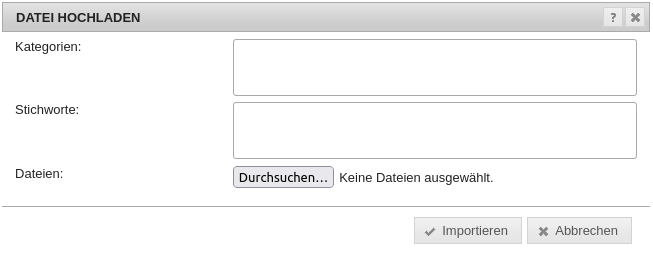
|
| Stichworte |
|
Eine Beschreibung kann hinzugefügt werden
|
| Dateien: |
Durchsuchen... |
Die zu hochladenden Dateien werden ausgewählt
|
|
|
Werkzeuge - Freigegebene Dokumente Werkzeuge - Freigegebene Dokumente
|
| Dateiname |
|
Der Dateiname des Dokuments
|

|
| Link |
|
Der Link des Dokuments
|
| Freigegeben bis |
|
Der Zeitraum der Freigabe des Dokuments
|
| Nach dem Herunterladen löschen |
|
Zeigt an, ob das Dokument nach dem Herunterladen gelöscht wird
|
|
|
Werkzeuge - Einstellungen Werkzeuge - Einstellungen
|
| Doppelte Sucherergebnisse ausblenden |
|
Bei Aktivierung werden doppelte Sucherergebnisse ausgeblendet
|
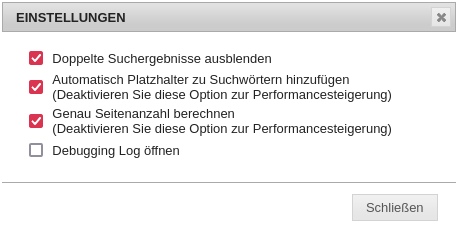
|
| Automatisch Platzhalter zu Suchwörtern hinzufügen |
|
Bei Aktivierung werden automatisch Platzhalter zu Suchwörtern hinzugefügt
|
| Genau Seitenanzahl berechnen |
|
Bei Aktivierung wird die genau Seitenanzahl berechnet
|
| Debugging Log öffnen |
|
Bei Aktivierung wird das Debugging Log-Fenster geöffnet
|
|
|
Optionen
Optionen
Die Schaltfläche für Optionen wird eingeblendet, wenn auf einer E-Mail gehovert wird.
| Beschriftung |
Beschreibung
|

|
| E-Mail anzeigen |
Die E-Mail wird angezeigt
|
| E-Mail herunterladen |
Lädt die E-Mail herunter. Weitere Informationen sind im Wiki-Artikel Mailexport zu finden.
|
| Ergebnisse dieser Art bevorzugen |
Die E-Mail wird im Menüpunkt Relevanz gelistet
|
| Attribute editieren |
Ein Fenster öffnet sich, indem die Kategorien und Stichworte eingegeben werden können
|
|
|
Sprache festlegen
Sprache festlegen
Über einen URL-Parameter lässt sich die Sprache des UMA Userinterfaces festlegen.
- Für Deutsch: ?lang=de
- Für Englisch: ?lang=en
Soll die Sprache in englisch umgestellt werden, wird https://192.168.175.254/?lang=en als URL eingetragen.