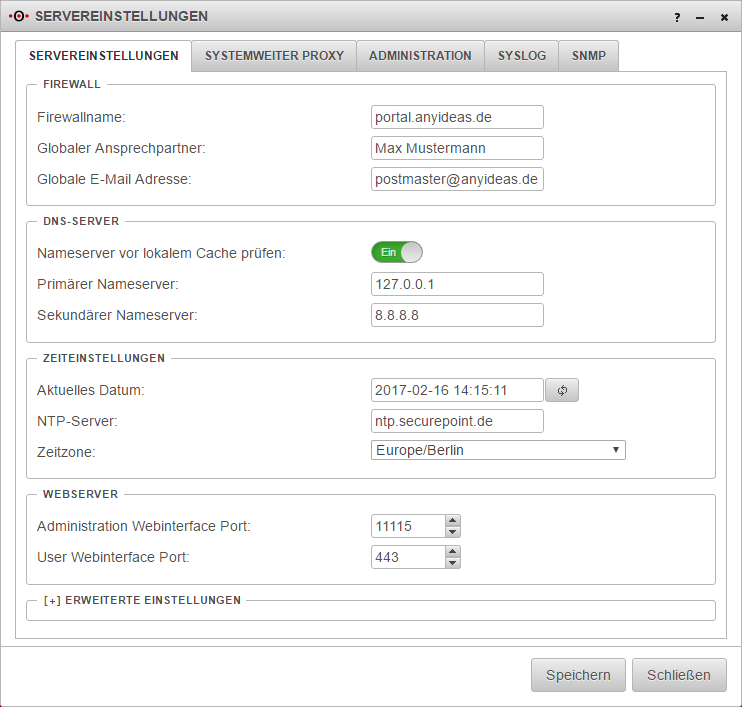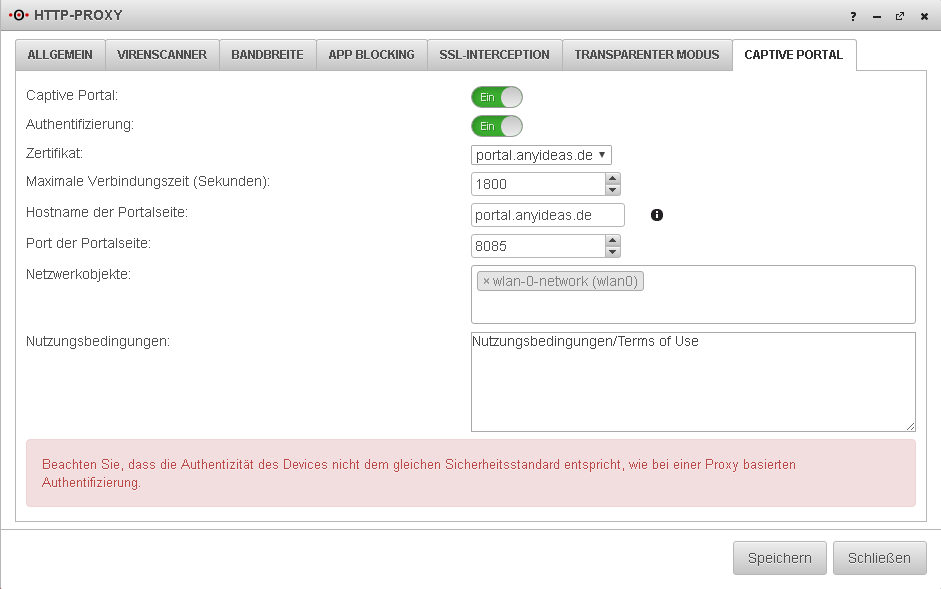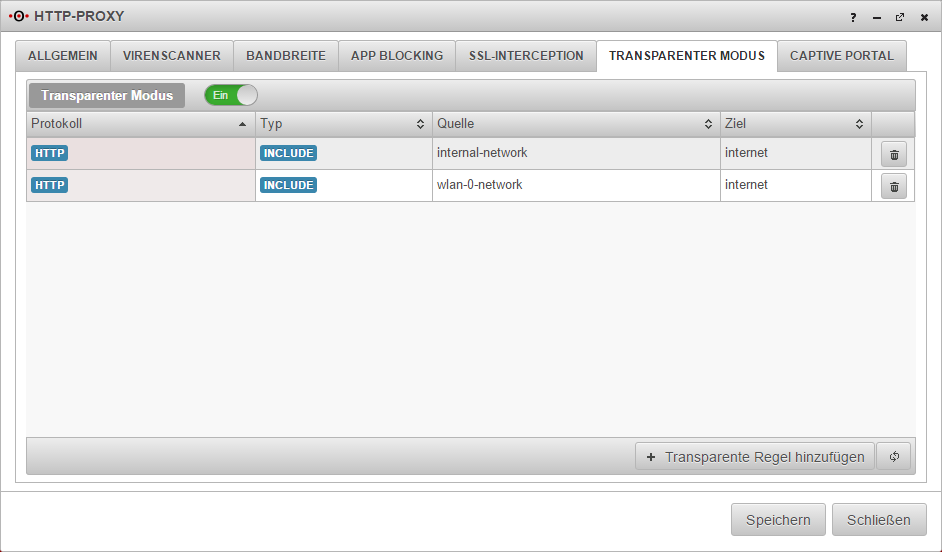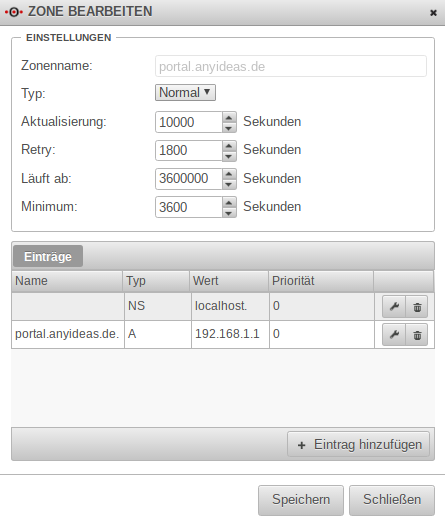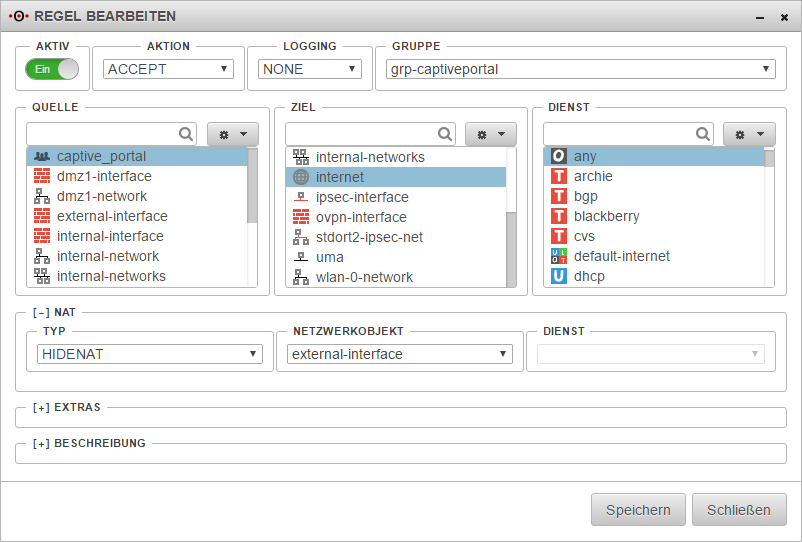Informationen
Letze Anpassung zur Version: 11.7.3
Bemerkung: Artikel aktualisiert.
Vorherige Versionen: 11.7
Konfiguration des Captive-Portal
Servereinstellungen
Firewallname anpassen
Der Firewallname sollte als FQDN definiert sein. In unserem Beispiel hier wird dies 'portal.anyideas.de' sein. Dies ist nötig, damit später die Auflösung der Landingpage des Captive Portals mit dem Zertifikat zusammenspielt. Sollte ein Wechsel des Hostnamen nicht möglich sein, weil die Firewall zum Beispiel als ausgehendes Mailrelay benutzt wird, muss auf den Nameservereintrag geachtet werden.
DNS-Server eintragen
Als primären Nameserver wird der Localhost (hier 127.0.0.1) eingetragen. Als sekundärer Nameserver hat sich in der Vergangheit 'google-public-dns-a.google.com' durch eine schnelle Antwortzeit und hohe Verfügbarkeit bewährt.
Zertifikate importieren
Da die Landingpage des Captive Portals eine HTTPS-Website ist muss im nächsten Schritt für das benötigte Zertifikat gesorgt werden. Wir empfehlen hier ausdrücklich ein Zertifikat von einer offiziellen CA zu erwerben (oder ein bereits vorhandenes Wildcardzertifikat zu verwenden), um späteren Irritationen wegen Warnmeldungen des Browsers vorzubeugen. Grundsätzlich bestehen hier zwei Optionen:
- Ein Zertifikat für einen FQDN
- in diesem Fall wäre der Common Name des Zertifikats 'portal.anyideas.de'
- Ein Wildcardzertifikat
- in diesem Fall wäre der Common Name des Zertifikats '*.anyideas.de'
Im ersten Schritt muss die, zusammen mit dem Zertifikat zur Verfügung gestellte CA, in die UTM importiert werden.
Anschließend wird der gleiche Schritt für das eigentliche Zertifikat wiederholt.
Mit dem Tool openssl und den folgenden Befehlen können Zertifikate konvertiert werden:
- X509 zu PEM
openssl x509 -in certificatename.cer -outform PEM -out certificatename.pem
- DER zu PEM
openssl x509 -inform der -in certificate.cer -out certificate.pem
- P7B zu PEM
openssl pkcs7 -print_certs -in certificate.p7b -out certificate.pem
- PFX zu PEM
openssl pkcs12 -in certificate.pfx -out certificate.pem -nodes
ggf. Gruppe anlegen
Soll eine Authentifizierung der User am Captiv Portal erfolgen, muss im nächsten Schritt eine Gruppe mit den dafür nötigen Berechtigungen HTTP-Proxy erstellt werden. Die Gruppe kann auf Wunsch und bei einer bestehender Integration in ein Active Directory auch auf eine im AD vorhandene oder zu generierende Gruppe gemappt werden.
Hier wird erklärt, wie eine Benutzergruppe angelegt werden kann.
Implizite Regeln
Unter dem Punkt Captive Portal im Menü Implizite Regeln muss sichergestellt sein, dass beide Regeln aktiviert sind.
Der Schalter CaptivePortalPage öffnet einen eingehenden Port auf dem entsprechenden Interface der Firewall, dass für das Captive Portal vorgesehen ist, um die Landingpage anzeigen zu können.
Der Schalter CaptivePortalRedirection ist, wie der Name schon sagt, für die dazugehörige Umleitung der Traffics auf den oben genannten Port zuständig.
Einstellungen im Captive Portal
Captive Portal
Dieser Schalter aktiviert oder deaktviert das Captive Portal
Authentifizierung
Hier kann, wenn gewünscht, eine Authentifizierung erzwungen werden.
Zertifikat
Bitte das oben erwähnte Zertifikat auswählen.
Maximale Verbindungszeit
Der Zeitrahmen, in dem eine Anmeldung im Captive Portal gültig ist. Ist die voreingestellte Zeit abgelaufen, wird der Web-Zugriff ins Internet gesperrt und eine erneute Bestätigung der Nutzungsbedingungen (und, wenn gewünscht, der Authentifizierung) ist von Nöten.
Hostname der Portalseite
Dieser sollte, bei einem Zertifikat für einen FQDN, dem Common Name des Zertifikats entsprechen.
Bei einem Wildcardzertifikat muss der Hostname der Anwort auf eine DNS-Anfrage des Clients entsprechen.
Port der Portalseite
Es muss ein Port für das Captive Portal definiert sein, dieser kann aber geändert werden.
Netzwerkobjekte
In diesem Feld bitte die Netzwerkobjekte auswählen, welche die Netze repräsentieren, welche auf die Landingpage umgeleitet werden sollen.
Nutzungsbedingungen
Hier ist Platz für von Ihnen und/oder Ihrem Anwalt formulierten Nutzungsbedingungen.
Dies können wir Ihnen leider aus Haftungsgründen nicht bereitstellen.
Nameserver
Wenn der Firewallname nicht auf einen FQDN geändert werden kann, weil zum Beispiel die UTM als ausgehendes Mailrelay verwendet wird muss zusätzlich der Nameserver der Firewall genutzt werden. In diesem Beispiel wird davon ausgegangen, dass die Firewall für das Netz des Captive Portals der zuständige DHCP-Server ist und als primären DNS-Server eingerichtet ist.
Forward-Zone hinzufügen
Der zu vergebende Zonenname entspricht dem FQDN der Firewall.
In unserem Fall ist dies 'portal.anyideas.de'.
Als Hostname des Nameserver tragen wir den 'localhost' ein.
Das Feld der IP-Adresse kann leer gelassen werden.
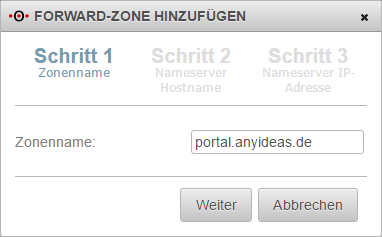
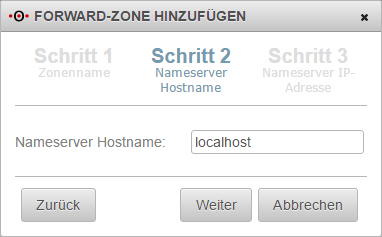
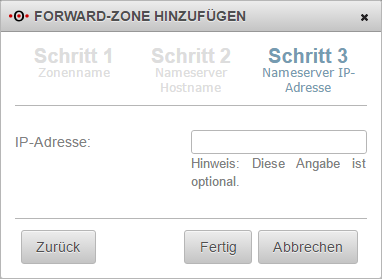
transparenter Proxy
Hier ist eine Regel von Nöten:
http | include | wlan0-network | internet
Diese Regel erlaubt den Zugriff über den benötigten HTTP-Proxy ins Internet.
Forward-Zone bearbeiten
Anschließend bearbeiten wir die grade erstellte Zone und fügen folgenden Eintrag hinzu:
Name: FQDN der Firewall Typ: A Wert: IP der Schnittstelle (wlan0 z.B.)
Portfilter
Im Portfilter müssen abschließend noch zwei Regeln anlegt werden
- Quelle: captive_portal -> Ziel: internet | Dienst: any | NAT: HideNAT external-interface
- Quelle: wlan-0-network -> Ziel: wlan-interface | Dienst: proxy
Webfilter
Abschließend sollte noch der Webfilter konfiguriert werden. Da über den Proxy gesurft wird ist auch ohne Regel im Portfilter ein Zugriff auf interne Webserver möglich. Folgende Schritte sind durchzuführen:
mit Authentifizierung
- Erstellen einer Gruppe (z.B. grp_CP_webfilter) im Portfilter | Netzwerkobjekte zu welcher das wlan-0-network-Netzwerkobjekt gehört hinzufügen.
- Anwendungen | Webfilter | Profil hinzufügen
- Die neu erstellte Gruppe wählen
- neu generierten Regelsatz bearbeiten
- URL des internen Webserver hinzufügen
- Aktion auf 'blockieren' stellen
ohne Authentifizierung
- Anwendungen | Webfilter | Profil hinzufügen
- Die Gruppe der Benutzer wählen
- neu generierten Regelsatz bearbeiten
- URL des internen Webserver hinzufügen
- Aktion auf 'blockieren' stellen