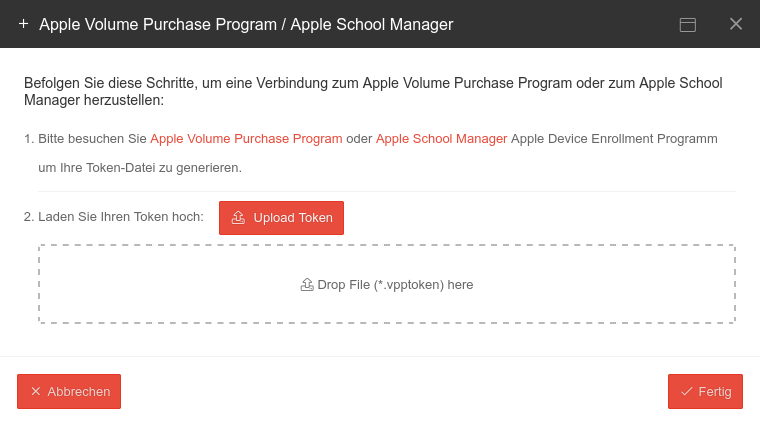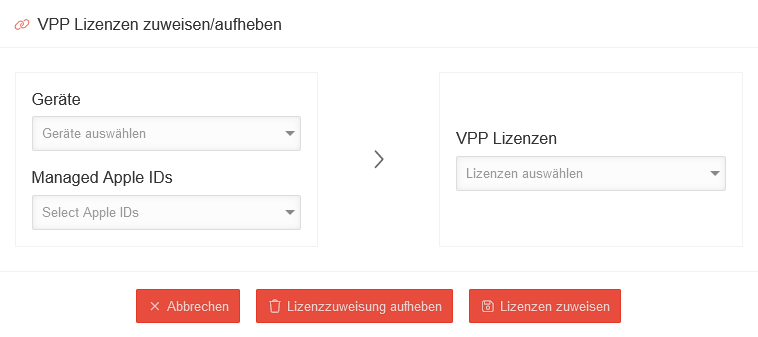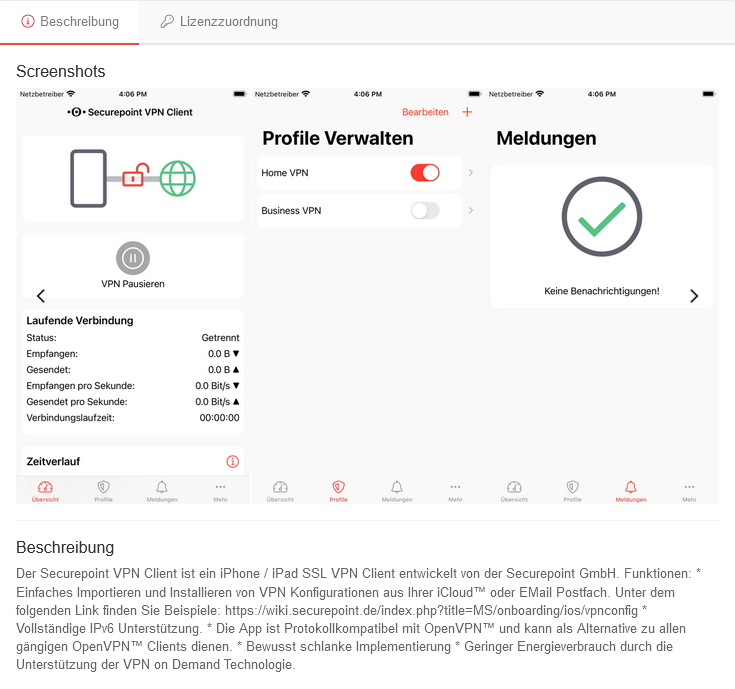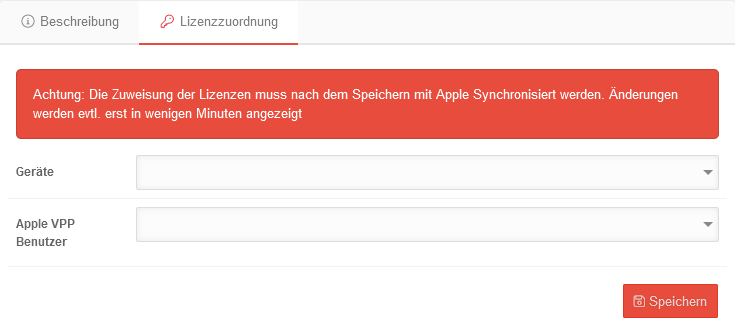Bereitstellen von Apps im Mobile Security Portal bei Verwendung des Apple Volume Puchase Programs (VPP)
Letzte Anpassung zur Version: 1.9 (09.2022)
Neu:
- VPP-Lizenzen lassen sich jetzt mit wenigen Klicks mehreren Geräten gleichzeitig zuweisen
- In den Wepclips lassen sich auch IP-Adressen eintragen
Dieser Artikel bezieht sich auf eine Resellerpreview
-
Voraussetzungen
- Zur Nutzung des Apple Volume Purchase Programs ist eine Verknüpfung des Securepoint Mobile Security Portals mit Apples Device Enrollment Program (DEP) erforderlich.
- Um Apps per VPP bereitstellen zu können, muss das Securepoint Mobile Security Konto mit Apple Volume Purchase Program verknüpft sein.
Bereitstellen einer App im Apple Busines Manager
- Die Apps werden im Apple Business Manager bzw. Apple School Manager im Menü Inhalt / Apps und Bücher gekauft.
- Anschließend sind diese mit der gekauften Anzahl Lizenzen im neuen Menü verfügbar.
- Die Zuordnung der Lizenzen zu einem Gerät erfolgt dort nach Auswahl der jeweiligen App-Kachel im Reiter Lizenzzuordnung .
- Die kostenlosen Apps müssen zunächst im Apple Business Manager bzw. Apple School Manager "erworben" werden (zum Preis von € 0,-)
- um die (kostenlosen) Lizenzen dann den Geräten zuzuordnen
- und dann die Apps installieren zu können.
[[Datei: |hochkant=2|mini|]]
In der Übersicht werden alle durch den ABM gekauften bzw. lizensierten Apps aufgeführt und können Geräten zugewiesen werden.
Details anzeigen
In der App-Kachel angezeigte Details:
| Verfügbare Lizenzen |
Anzahl der freien, noch verfügbaren und der Gesamtzahl der Lizenzen |
| Preisgestaltung | Apples Preistyp: STDQ (Standard Quality) oder PLUS (High Quality) |
Die App-Beschreibung und eine manuelle Lizenz-Zuordnung kann durch Anklicken der jeweiligen Lizenz-Kachel aufgerufen werden (s.u.)
Mehrere Lizenzen gleichzeitig zuweisen
Lizenz zuweisen
Neu ab 09.2022
Öffnet den Dialog, um mehreren Geräten gleichzeitig mehrere VPP-Lizenzen zuzuweisen
Um auf den jeweiligen Geräten die Apps zu installieren, müssen diese über das Menü oder über ein zugewiesen werden!
Beschreibung
App-Beschreibung
Hier werden die Angaben des App-Entwicklers aus dem Appstore eingeblendet. (Securepoint hat keinen Einfluss auf den Inhalt)
Lizenzzuordnung
Lizenzzuordnung
In den Klick-Boxen können verfügbare Geräte bzw. Benutzer dieser App-Lizenz zugeordnet werden.
Nach diesen Vorbereitungen kann die App bzw. der Webclip unter Schaltfläche App hinzufügen installiert werden.
| App | |||
| Beschriftung | Auswahl | Beschreibung | 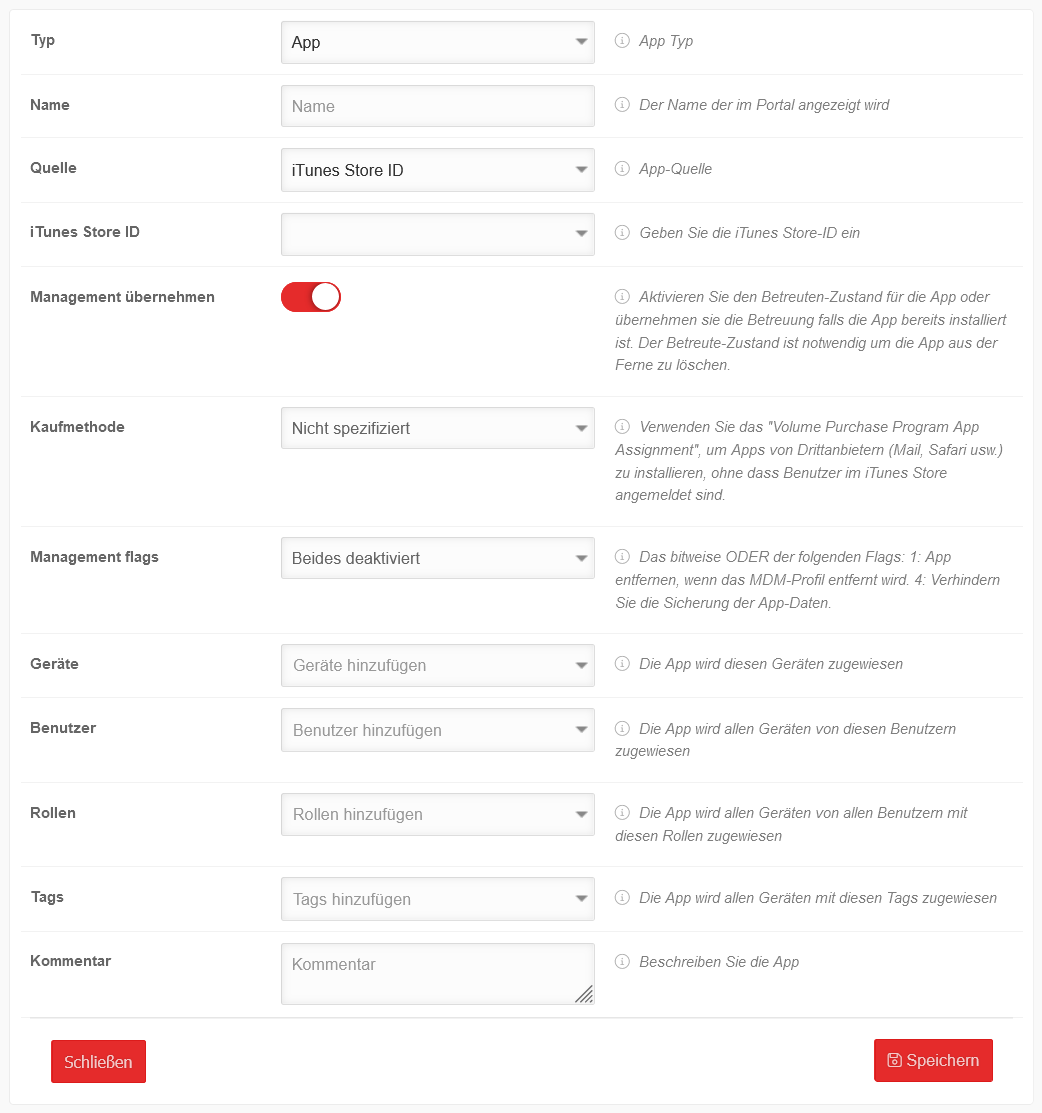 |
|---|---|---|---|
| Quelle | iTunes Store ID | iTunes Store ID 1436024470 Beispiel für die Securepoint VPN Client | |
| oder Identifikator | de.securepoint.ms.agent Beispiel für die Securepoint VPN Client | ||
| oder Manifest URL | URL, über die die App ohne App-Store geladen werden kann. | ||
| Management übernehmen | Aktivierung ist notwendig, um die App aus der Ferne zu löschen. | ||
| Kaufmethode | |||
| Legacy Volume Purchase Program | (Nicht empfohlen!) Zu verwenden, sollte ein existierendes VPP noch nicht auf den Apple Business Manager oder Apple School Manager aktualisiert worden sein. | ||
| Volume Purchase Program App Assignment | Erforderlich, um Apps zu installieren, ohne dass Geräte-Benutzer im App-Store angemeldet sind. | ||
| Management flags | Beide deaktiviert | Anwendungsdaten sind im icloud-Backup enthalten. App verbleibt auf dem Gerät, wenn das Profil gelöscht wird. | |
| App löschen, wenn das MDM-Profil gelöscht wurde | Löscht die App vom Gerät, wenn das Profil gelöscht wird. Anwendungsdaten sind im iCloud-Backup enthalten | ||
| Ein Backup der Appdaten verhindern | Verhindert, daß die Anwendungsdaten in das iCloud-Back eingebunden werden. App verbleibt auf dem Gerät, wenn das Profil gelöscht wird. | ||
| Beide aktiviert | Verhindert, daß die Anwendungsdaten in das iCloud-Back eingebunden werden. Löscht die App vom Gerät, wenn das Profil gelöscht wird. | ||
| Geräte | Geräte hinzufügen | Die App wird diesen Geräten zugewiesen | |
| Benutzer | » Benutzer hinzufügen | Die App wird allen Geräten von diesen Benutzern zugewiesen | |
| Rollen | »Rollen hinzufügen | Die App wird allen Geräten von allen Benutzern mit diesen Rollen zugewiesen | |
| Tags | »Tags hinzufügen | Die App wird allen Geräten mit diesen Tags zugewiesen | |
| Kommentar | Kommentar | Beschreibung der App | |
Webclip | |||
| URL | https://wiki.securepoint.de https://203.0.113.203 Neu ab 02.2023 |
Die Webclip URL. Es kann auch eine IP-Adresse angegeben werden. | 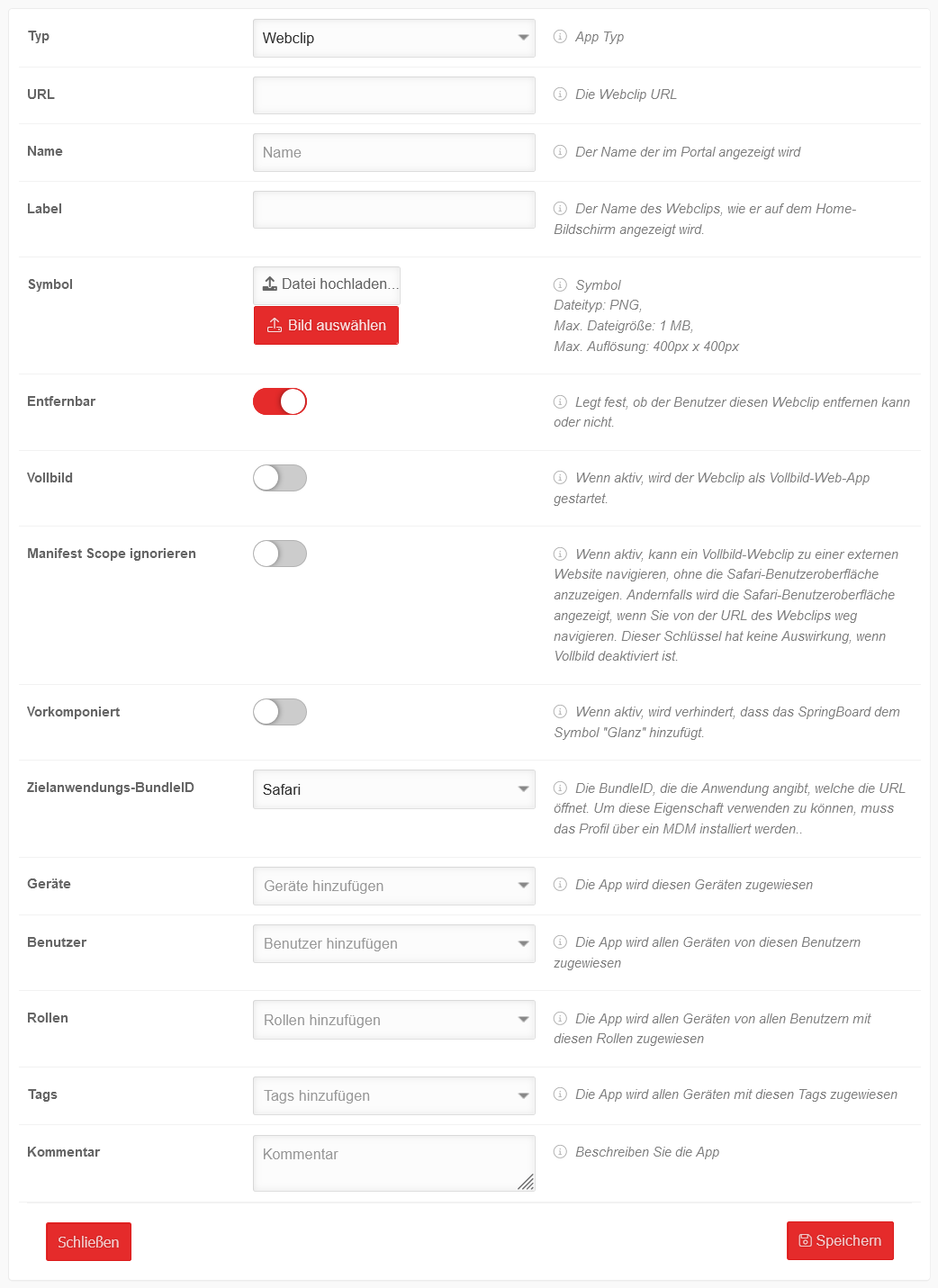 |
| Name | Securepoint Wiki | Frei wählbarer Name, der im Portal angezeigt wird | |
| Label | SP Wiki | Der Name des Webclips, wie er auf dem Startbildschirm des Gerätes angezeigt wird. | |
| Symbol | Bild auswählen | Symbol auf dem Display des Gerätes:
| |
| Entfernbar | Legt fest, ob der Benutzer diesen Webclip entfernen kann oder nicht. | ||
| Vollbild | Wenn aktiv, wird der Webclip als Vollbild-Web-App gestartet. | ||
| Manifest Scope ignorieren | Wenn aktiv, kann ein Vollbild-Webclip zu einer externen Website navigieren, ohne die Safari-Benutzeroberfläche anzuzeigen. Andernfalls wird die Safari-Benutzeroberfläche angezeigt, wenn Sie von der URL des Webclips weg navigieren. Hat keine Auswirkung, wenn Vollbild deaktiviert ist. | ||
| Vorkomponiert | Wenn aktiv, wird verhindert, dass das SpringBoard dem Symbol "Glanz" hinzufügt. | ||
| Geräte | Geräte hinzufügen | Die App wird diesen Geräten zugewiesen | |
| Benutzer | » Benutzer hinzufügen | Die App wird allen Geräten von diesen Benutzern zugewiesen | |
| Rollen | »Rollen hinzufügen | Die App wird allen Geräten von allen Benutzern mit diesen Rollen zugewiesen | |
| Tags | »Tags hinzufügen | Die App wird allen Geräten mit diesen Tags zugewiesen | |
| Kommentar | Kommentar | Beschreibung der App | |
| Speichern | Speichert die Angaben und übermittelt die App unmittelbar an die Geräte | ||