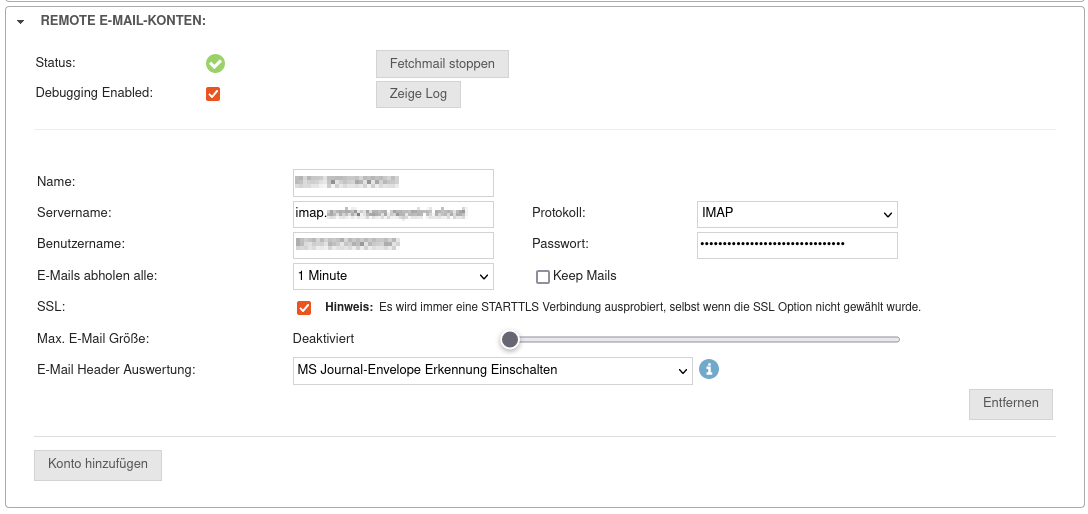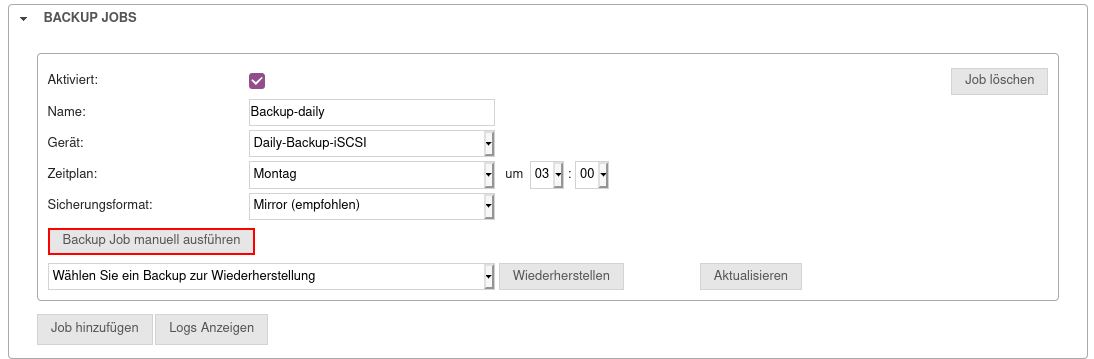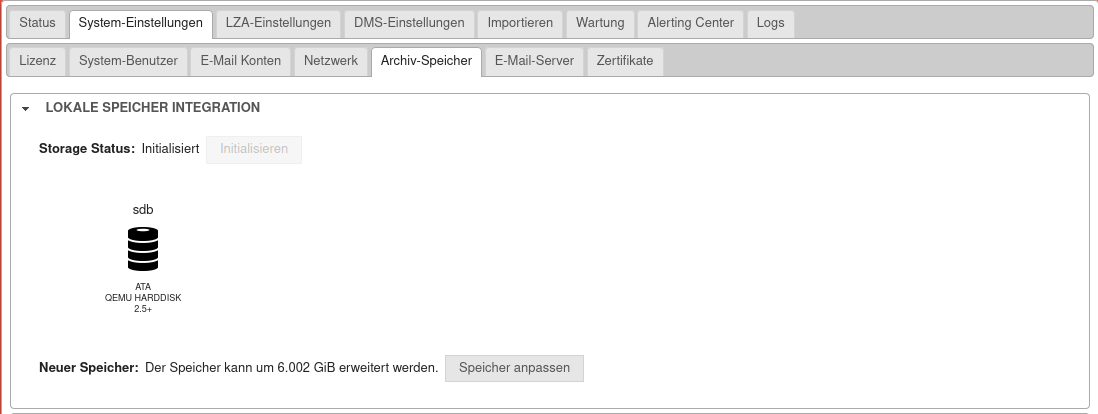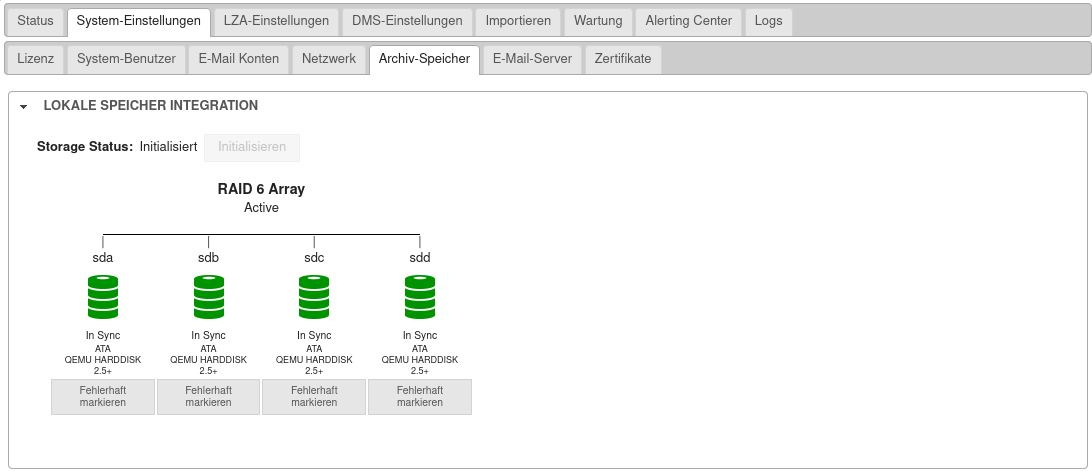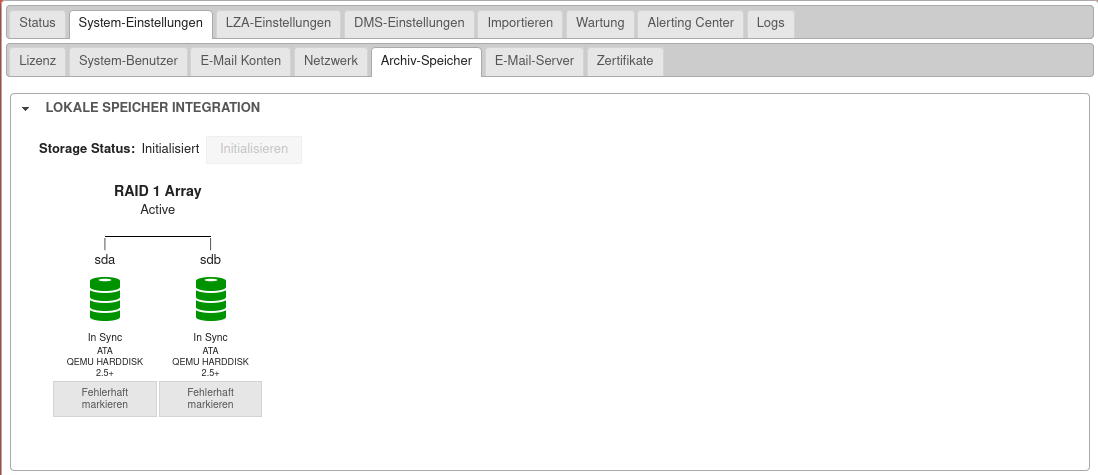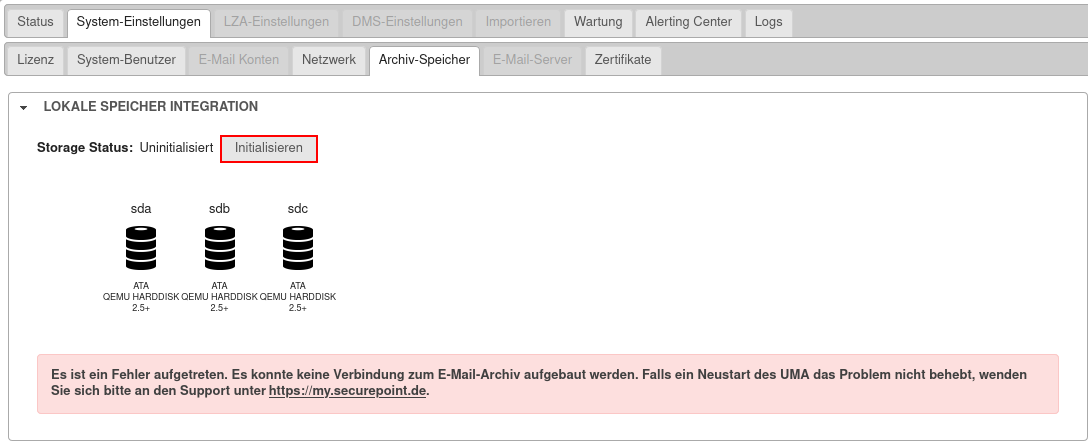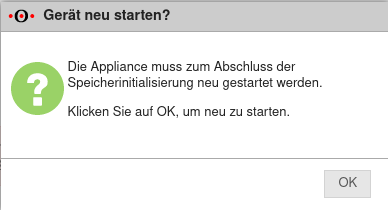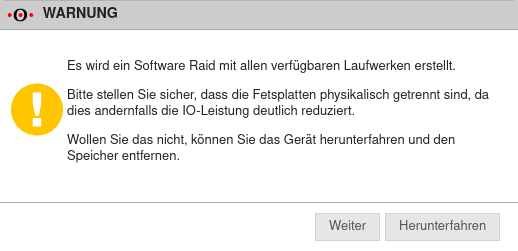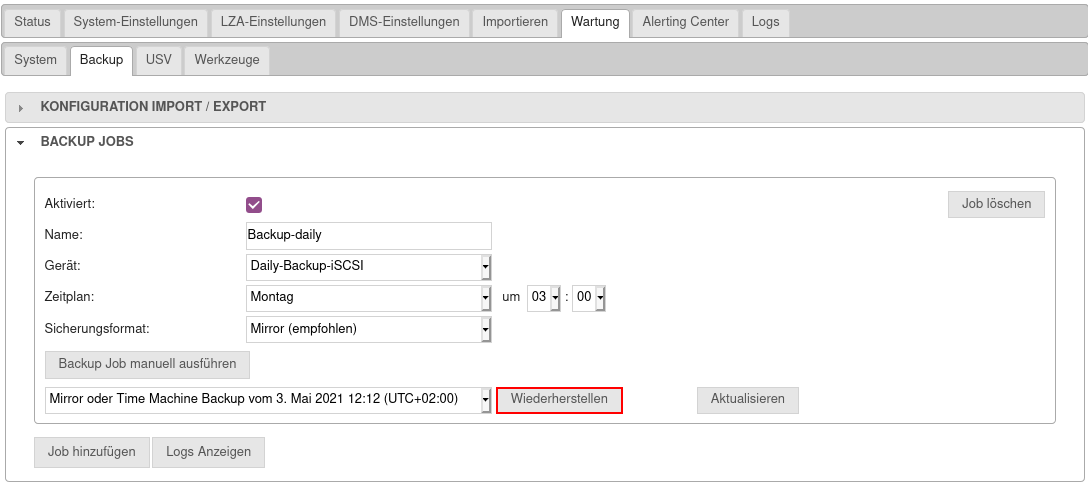Austausch und Erweiterung des Archivspeichers des UMA
Letzte Anpassung zur Version: 3.1
- Neu:
- Anpassung an neues Layout
Vorherige Versionen: 2.5.10
Vorbemerkung
Können die alten Festplatten die sichere Archivierung nicht mehr gewährleisten oder reicht der Archiv-Speicherplatz des UMA nicht mehr aus und muss vergrößert werden, können die Festplattensysteme für den Archivspeicher ausgetauscht bzw. vergrößert werden.
Weder ein Hardware- noch ein Software-UMA kann beliebig um Archiv-Speicherplatz erweitert werden ohne dass gegebenenfalls die Performance des UMA darunter leidet. Es ist anhand der Systemvoraussetzungen zu prüfen, ob dem UMA mehr Arbeitsspeicher und Prozessoren zur Verfügung gestellt werden sollten.
Virtualisiertes UMA ohne RAID erweitern
Schritt 1: E-Mail Abruf stoppen
Dazu wird unter System-Einstellungen / E-Mail-Server / Abschnitt Remote E-Mail-Konten die Schaltfläche betätigt.
Schritt 2: Backup des UMA Archivs
Manuelles Backup erstellen: Menu Wartung / Backup:
- Abschnitt Konfiguration Import / Export
Sichern der Konfiguration des UMA, da hier die Container-Verschlüsselungsdaten enthalten sind.
Sollte beim Festplattentausch auch die Firmware des UMA neu installiert werden, kann ohne diese Daten das Archiv-Backup in das UMA nicht wieder eingespielt werden. - Abschnitt Backup Jobs
Geeigneten Job wählen und mit der Schaltfläche starten.
Weitere Hinweise im Wiki-Artikel zum Backup.
Schritt 3: Ausschalten des UMA und Festplatte vergrößern
- Ausschalten der VM im Menü Wartung / System durch das Betätigen der Schaltfläche
- Je nach Hypervisor virtuelle Platte vergrößern
Schritt 4: Initialisieren des Archivspeichers
- Schritt 4: VM starten und im Menü System-Einstellungen / Archiv-Speicher / Abschnitt Lokale Speicher Integration mit der so bezeichneten Schaltfläche den
Schritt 5: DMS Prüfen
Login mit Userdaten und Prüfen, ob Dokumente im Archiv weiterhin aufrufbar sind
Schritt 6: E-Mail Abruf wieder aktivieren
Dazu unter System-Einstellungen / E-Mail-Server / Abschnitt Remote E-Mail-Konten die Schaltfläche betätigen.
Virtualisiertes UMA mit Software-RAID
Bei einer virtuellen Maschine mit Software-RAID ist es nicht möglich, die Archivplatten einfach zu vergrößern.
Hier müssen virtuelle Platten gegen größere virtuelle Platten ausgetauscht werden.
Das Vorgehen ist dann analog zum Erweitern bei einem Hardware UMA.
Hardware UMA Archivspeicher erweitern
- Geht es um das Vergrößern des Archivspeichers, müssen die Platten gegen Größere ausgetauscht werden.
- Hierbei müssen alle Festplatten auf einmal ausgetauscht werden.
- Ein RAID mit unterschiedlich großen Platten wird vom RAID-Controller nicht unterstützt und von uns nicht supportet.
Ablauf
Es wird ein Backup erstellt, die Platten getauscht und anschließend das Backup auf den neuen Platten wiederhergestellt.
Dieser Festplattentausch wird in den folgenden Schritten beschrieben:
Schritt 1: E-Mail Abruf stoppen
Das UMA darf während der folgenden Schritte keine E-Mails mehr vom Mailserver abrufen, da ansonsten zwischen dem Erstellen des Backups und dem herunterfahren des UMAs bereits neue Mails abgerufen sein könnten, die weder im Backup enthalten sind noch später ein weiteres mal abgerufen werden.
Dazu wird unter System-Einstellungen / E-Mail-Server / Abschnitt Remote E-Mail-Konten die Schaltfläche betätigt.
Schritt 2: Backup des UMA Archivs
Manuelles Backup erstellen: Menu Wartung / Backup:
- Abschnitt Konfiguration Import / Export
Sichern der Konfiguration des UMA, da hier die Container-Verschlüsselungsdaten enthalten sind.
Sollte beim Festplattentausch auch die Firmware des UMA neu installiert werden, kann ohne diese Daten das Archiv-Backup in das UMA nicht wieder eingespielt werden. - Abschnitt Backup Jobs
Geeigneten Job wählen und mit der Schaltfläche starten.
Weitere Hinweise im Wiki-Artikel zum Backup.
Schritt 3: Ausschalten des UMA und Festplattentausch
Das Ausschalten des UMA erfolgt unter Wartung / System durch das betätigen der Schaltfläche
Ist das Gerät abgeschaltet, können die alten Festplatten gegen die Neuen ausgetauscht werden.
Nach dem Austausch wird das UMA wieder neu gestartet.
Handelt es sich bei dem UMA um ein System mit Hardware RAID Controller, müssen die neuen Festplatten erst im Bios des RAID-Controllers registriert werden.
Schritt 4: Initialisieren des Archivspeichers
Nach dem erneuten Einloggen auf das Administrations-Webinterface des UMAs muss der neue Speicher initialisiert werden: System-Einstellungen / Archiv-Speicher
- Handelt es sich um ein Software RAID werden hier alle Festplatten angezeigt, die für das Archiv zu einem RAID Verbund zusammengeführt werden sollen.
- Bei einem Hardware RAID Controller wird an dieser Stelle nur eine Platte angezeigt.
Ein Klick auf die Schaltfläche bereitet diese dann für den Einsatz als Archivspeicher auf dem UMA auf.
- Bei einem Software-Raid wie abgebildet erfolgt eine Warnung, daß alle verfügbaren Platten verwendet werden.
- Die Appliance muss zum Abschluss der Speicherinitialisierung neu gestartet werden
Schritt 5: Archiv Backup wiederherstellen
Im Menü Wartung / Backup Abschnitt Backup Jobs den entsprechenden Backup Job und das letzte, darin enthaltene Backup auswählen und mit einem Klick auf die Schaltfläche wieder in den Archivspeicher importieren.
Schritt 6: DMS Prüfen
Login mit Userdaten und Prüfen, ob Dokumente im Archiv weiterhin aufrufbar sind
Schritt 7: E-Mail Abruf wieder aktivieren
Ist der Zugriff auf die Archivdaten erfolgreich, muss nun noch der Abruf von E-Mails wieder aktiviert werden.
Dazu unter System-Einstellungen / E-Mail-Server / Abschnitt Remote E-Mail-Konten die Schaltfläche betätigen.
Hardware UMA Austausch (Alt gegen Neu)
Austausch bei Hardware RAID
Geht es bei einem Hardware RAID (ab UMA 115 HR) nur um den Tausch einer defekten Platte gegen eine neue Platte mit der gleichen Kapazität, wird einfach eine Platte aus dem RAID Verbund ausgetauscht. Die Daten werden anschließend automatisch vom RAID-Controller wieder hergestellt.
Austausch bei Software RAID
Bei einem Software RAID (bis einschließlich UMA 115 Lite und in virtualisierten Umgebungen) muss genauso verfahren werden, wie bei einer Erweiterung.