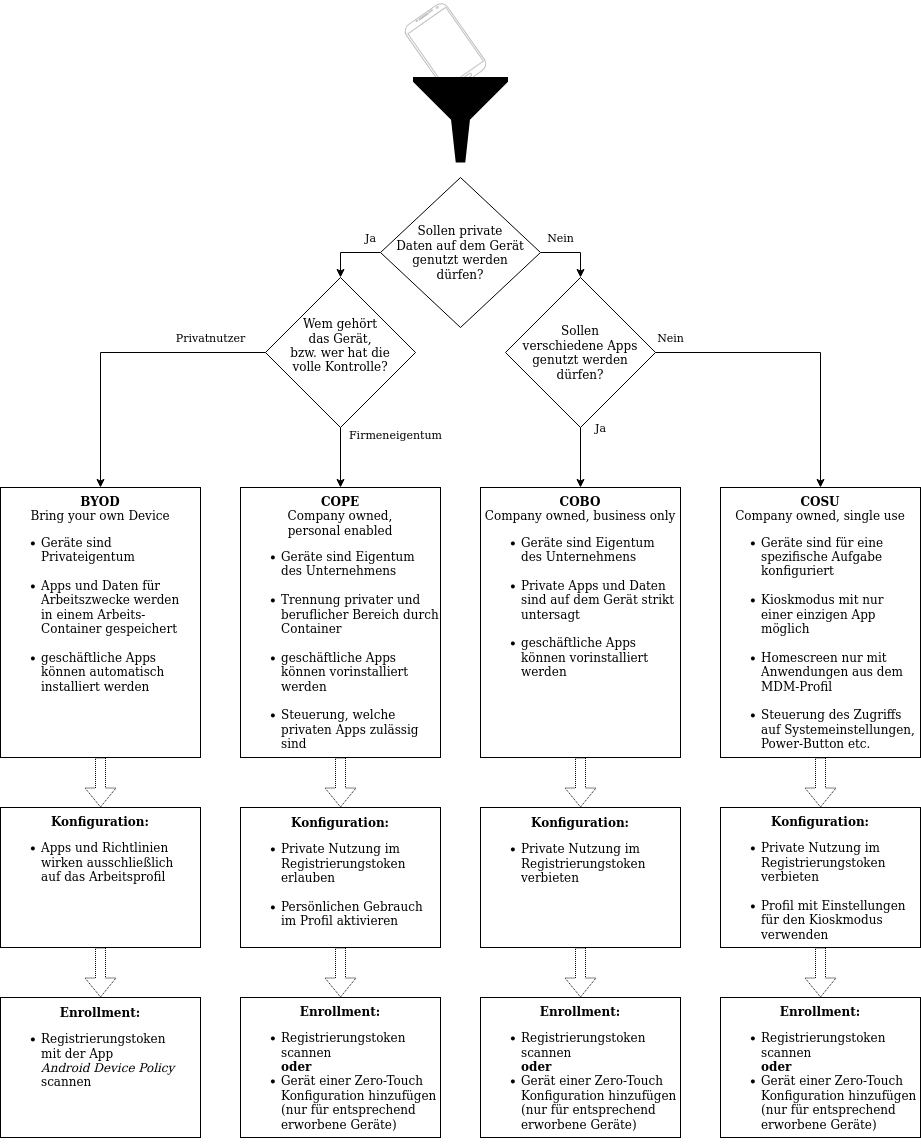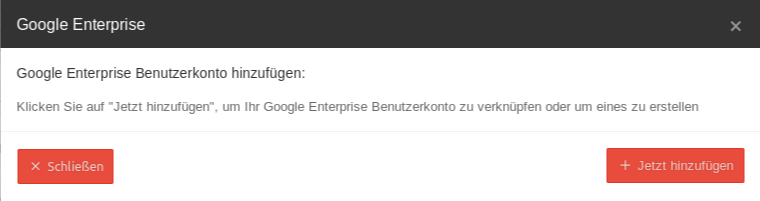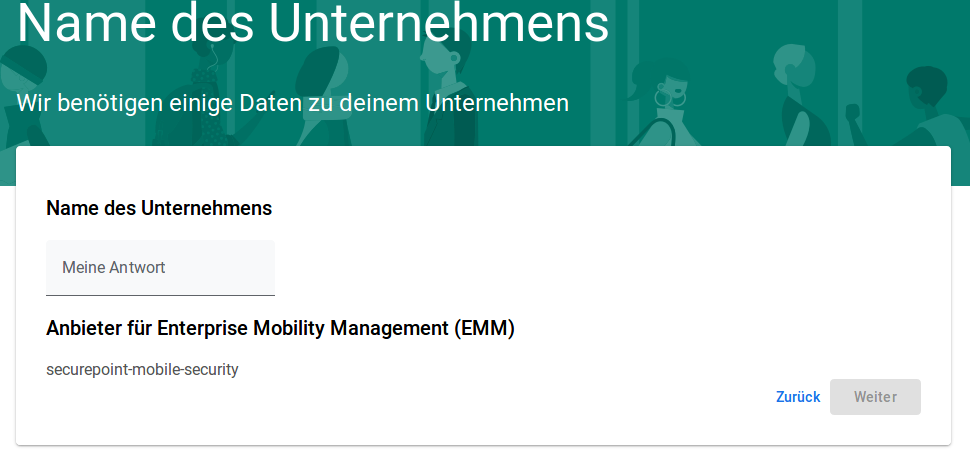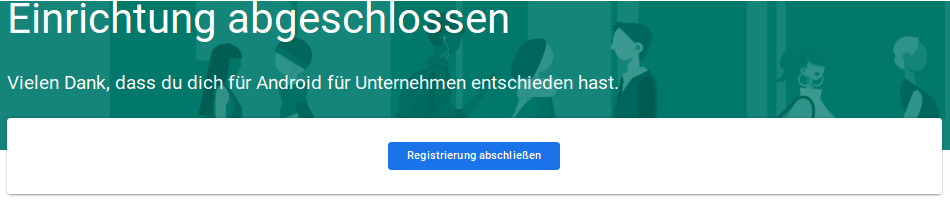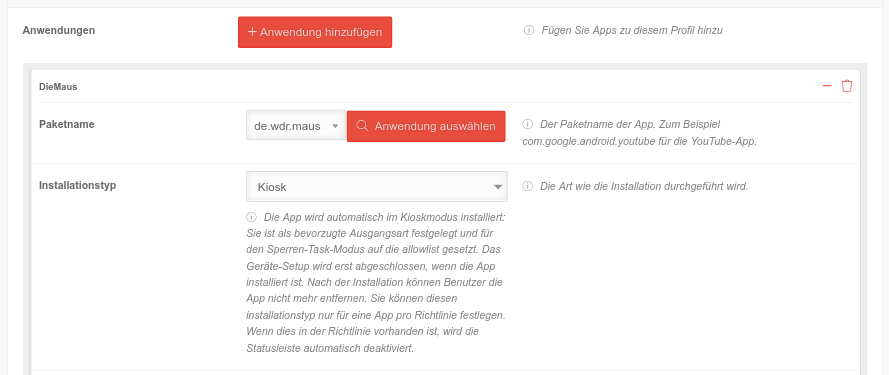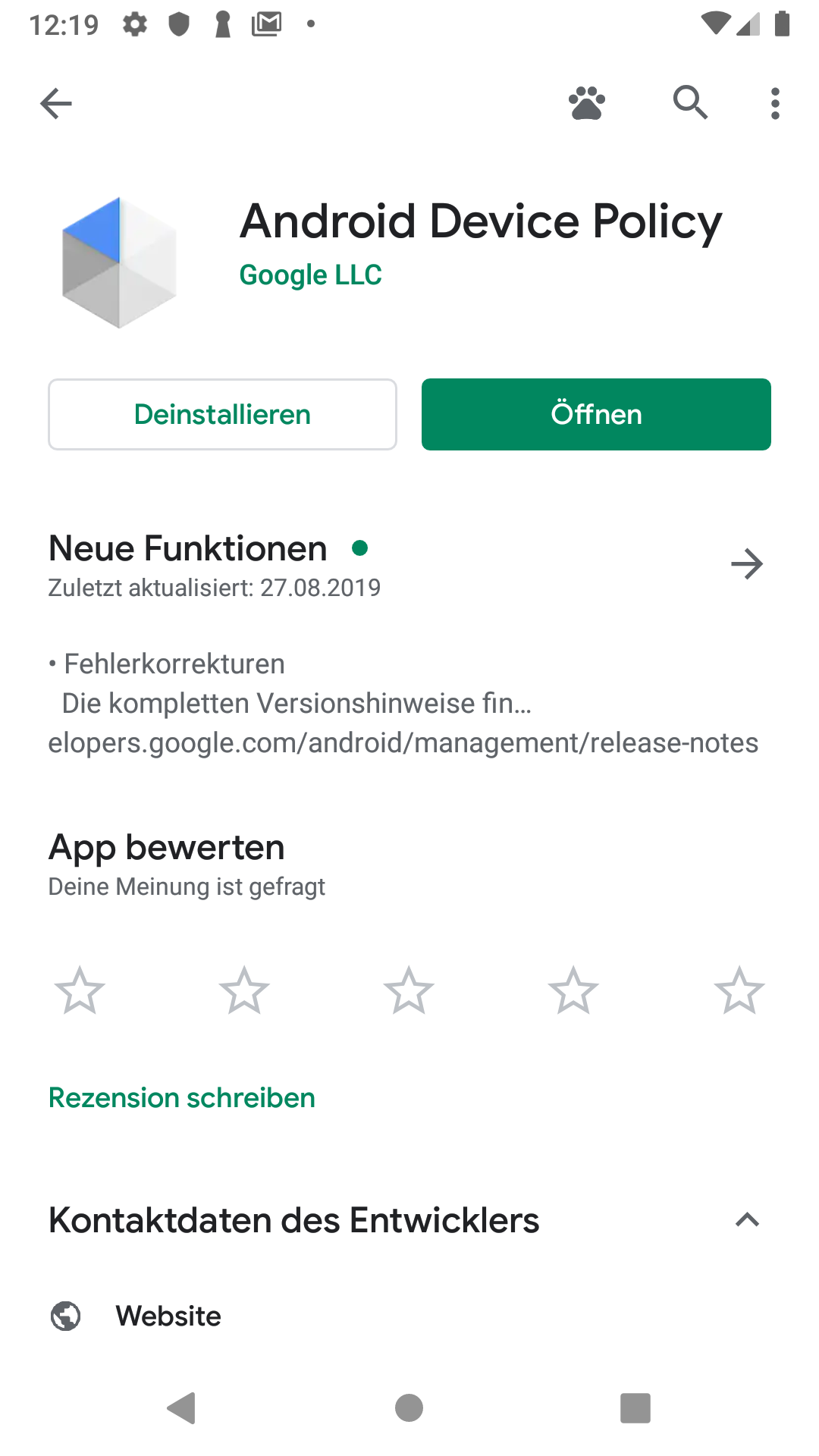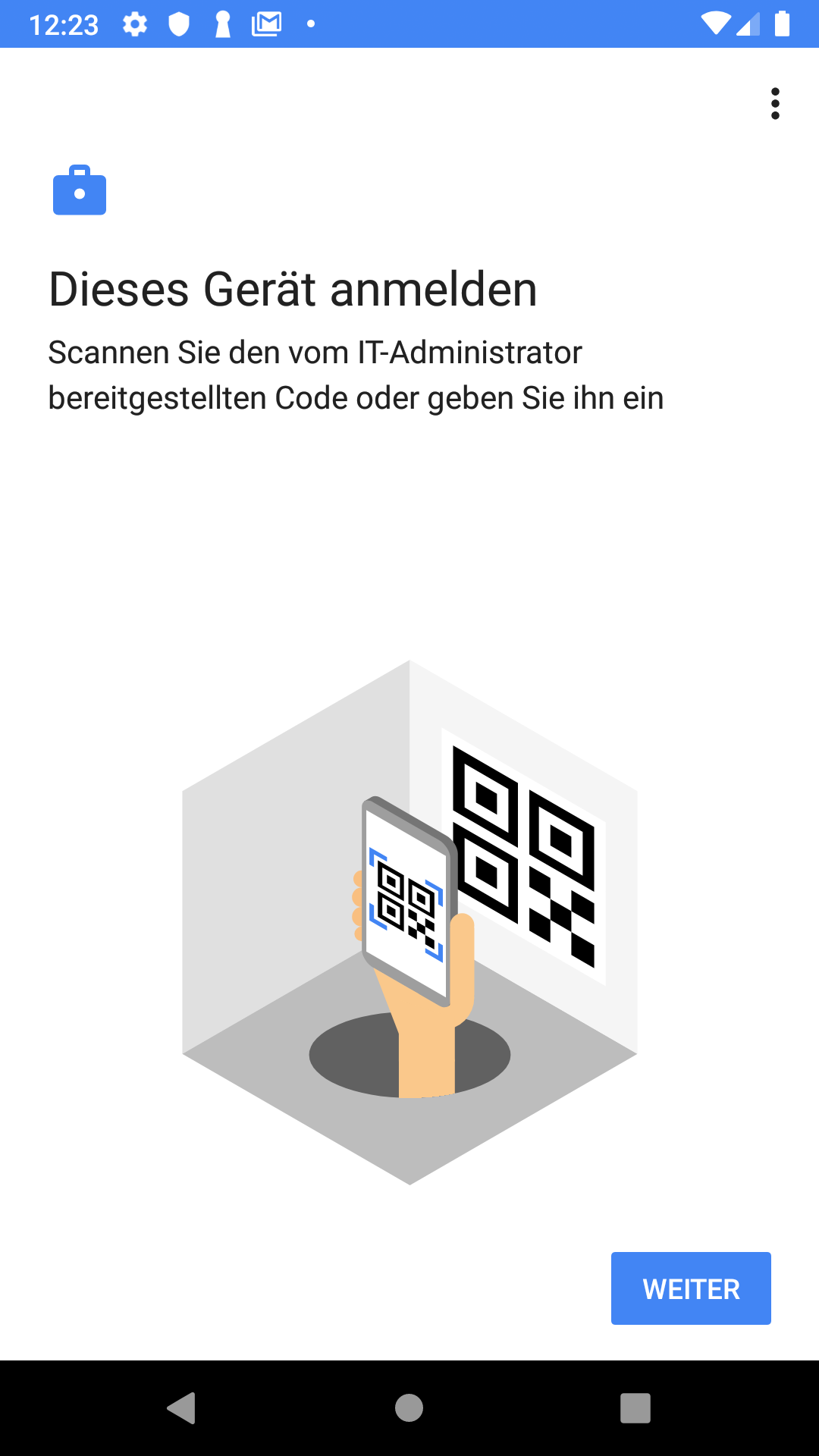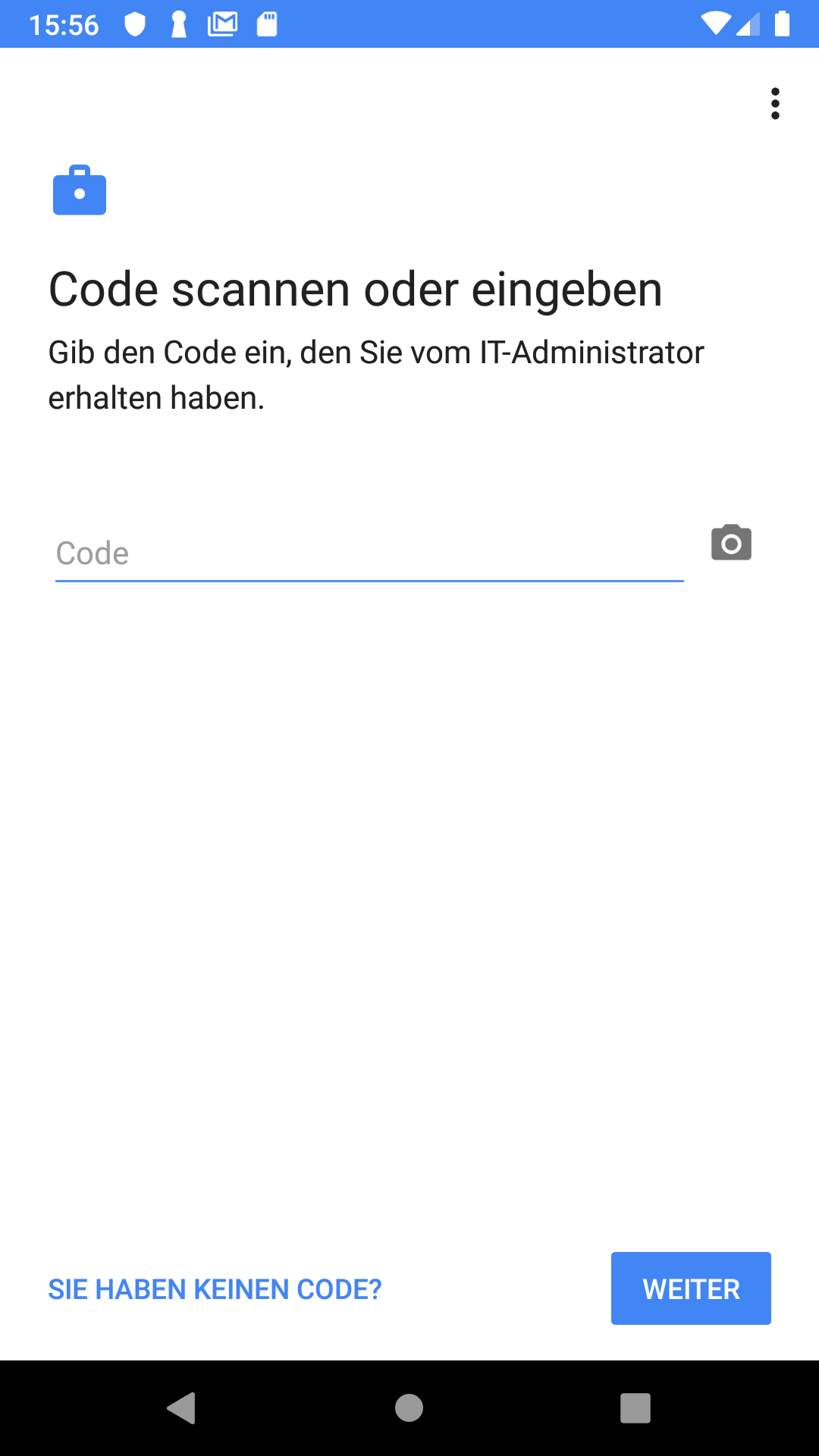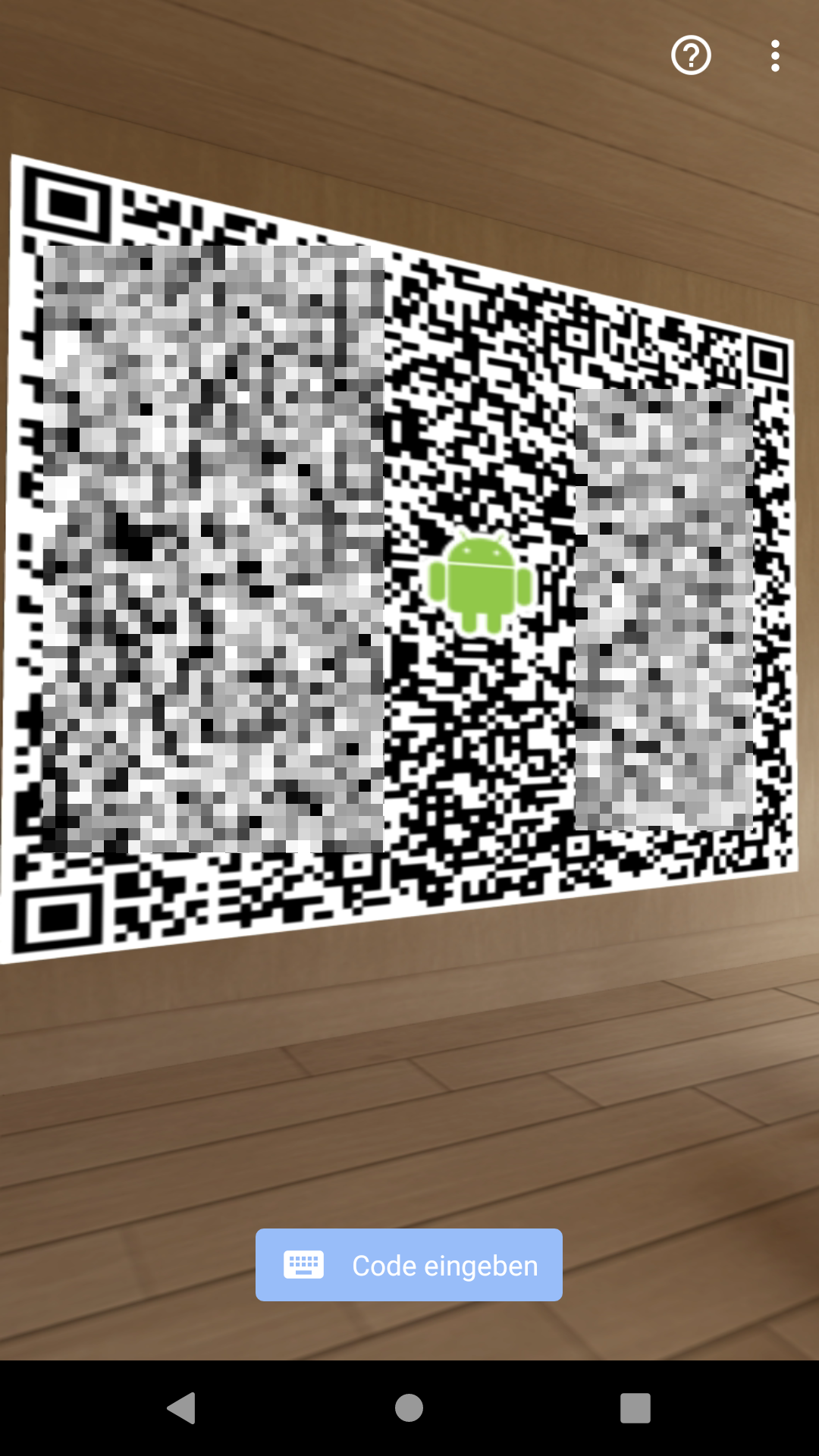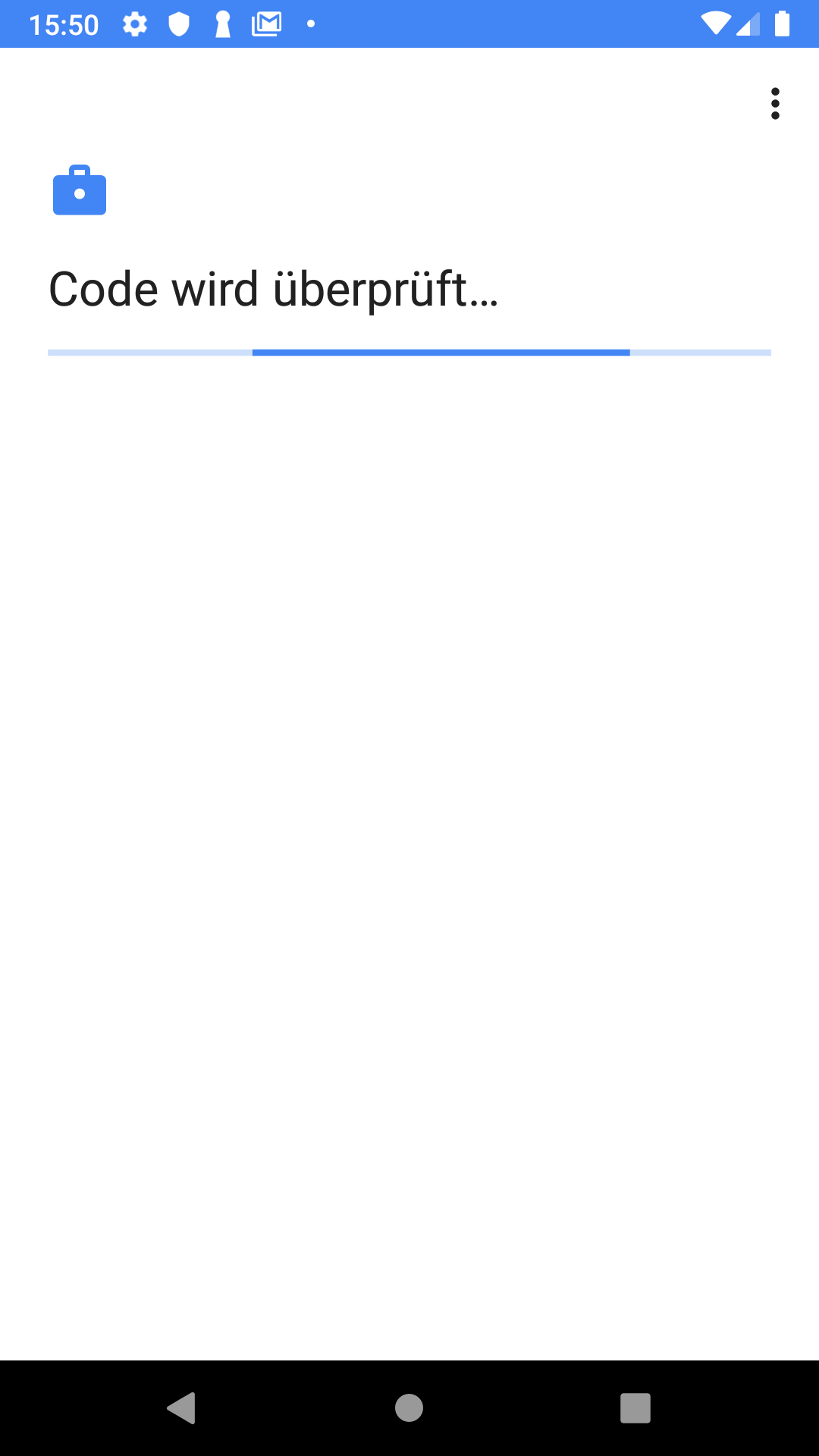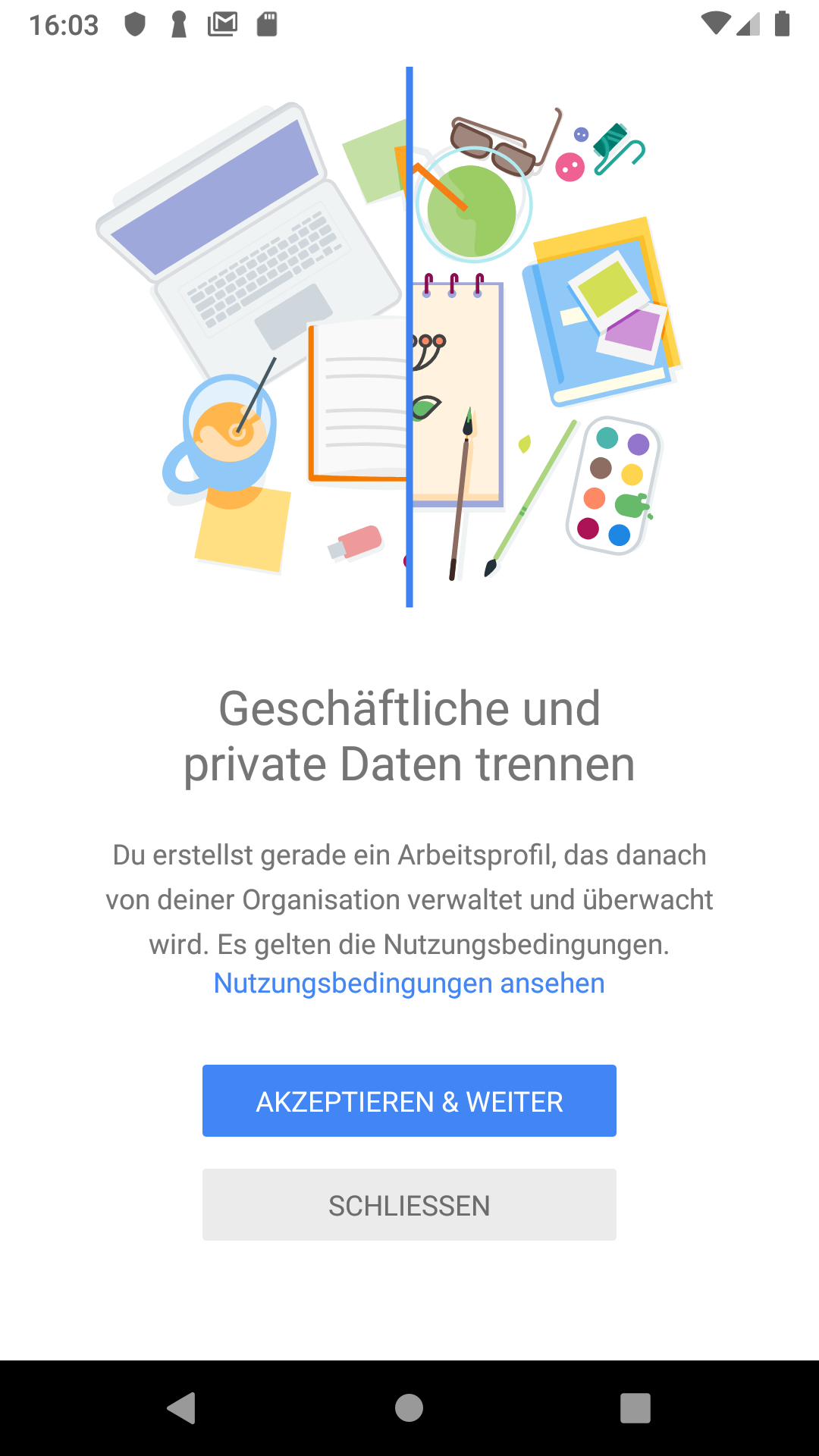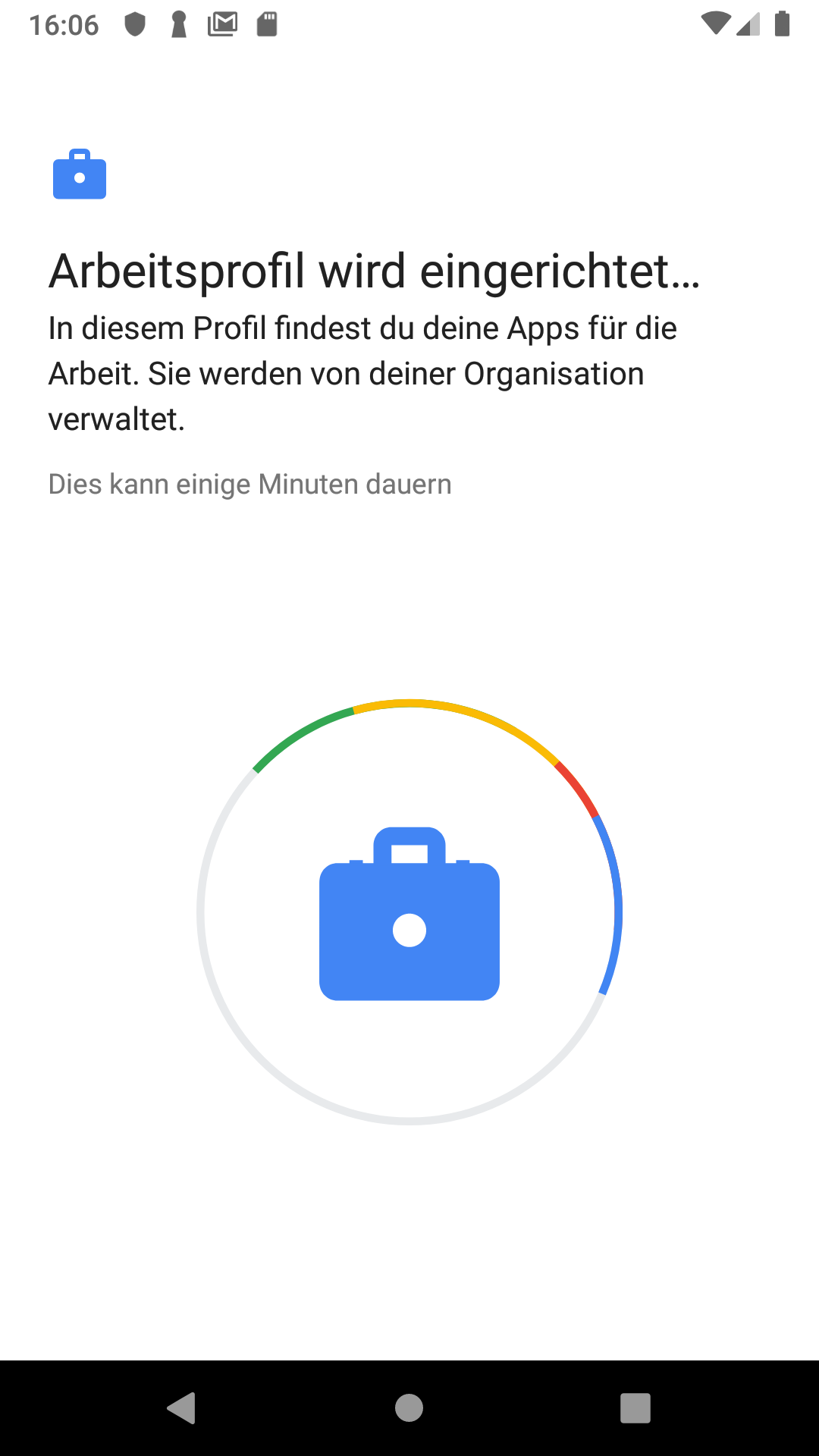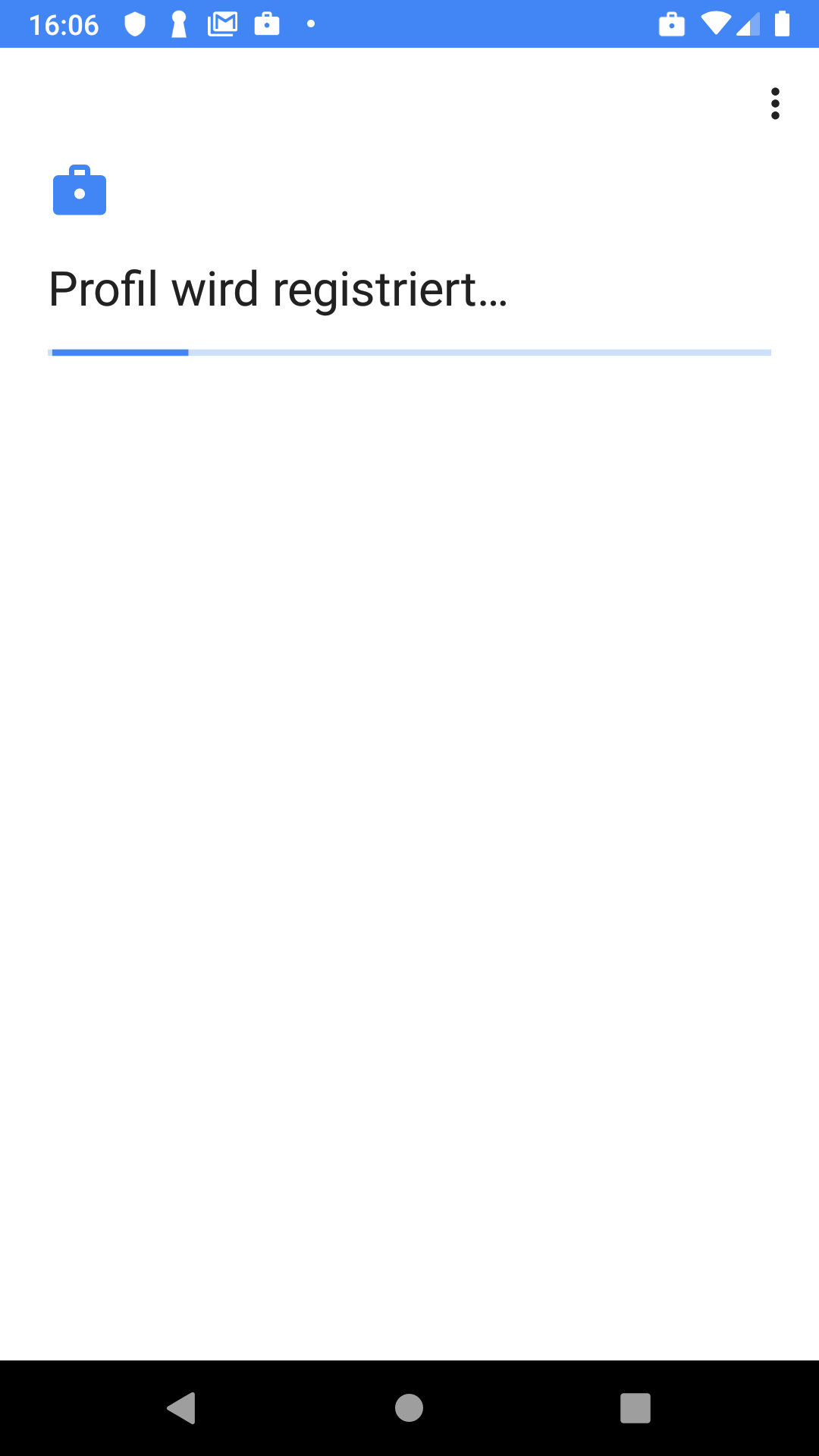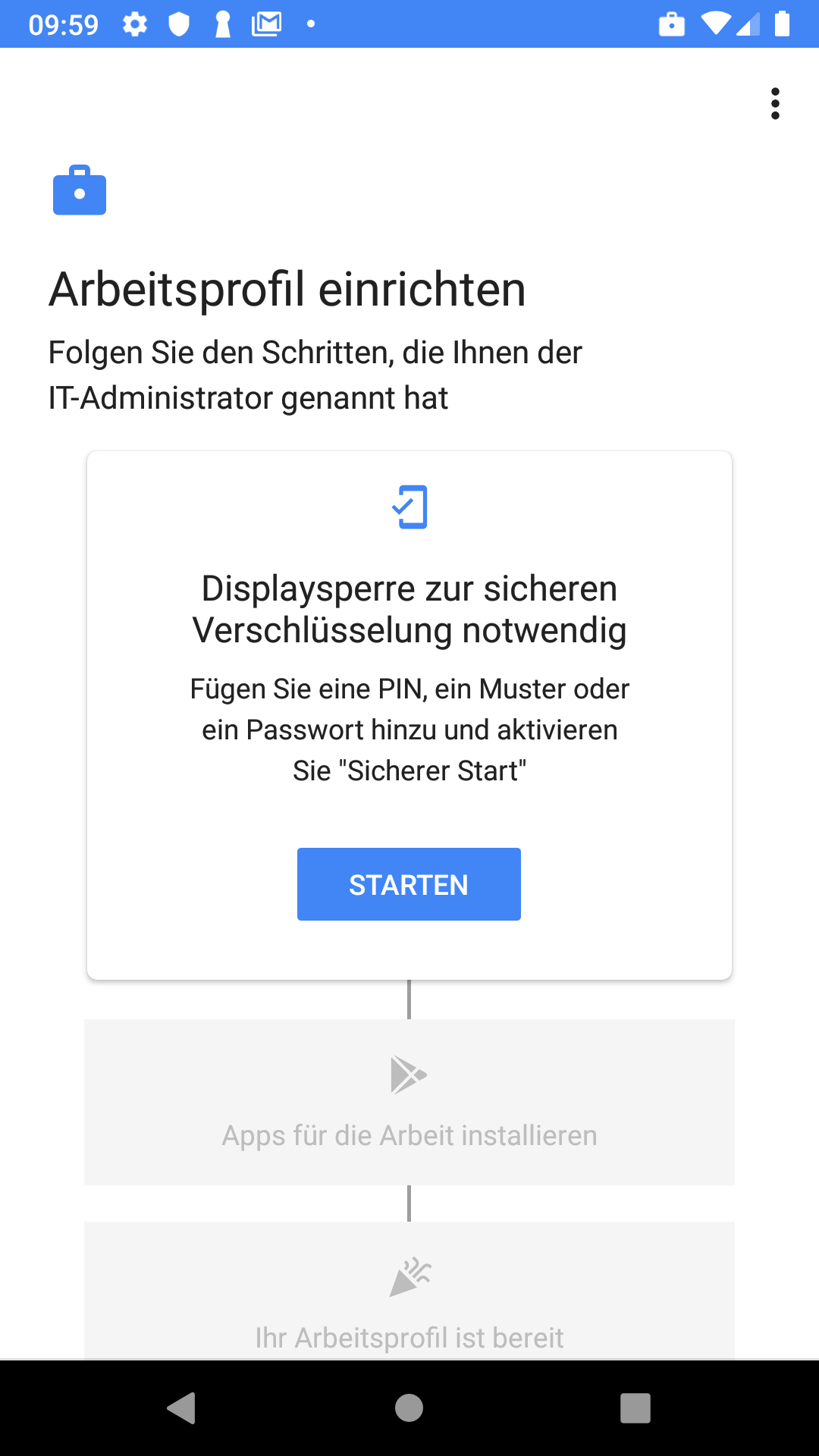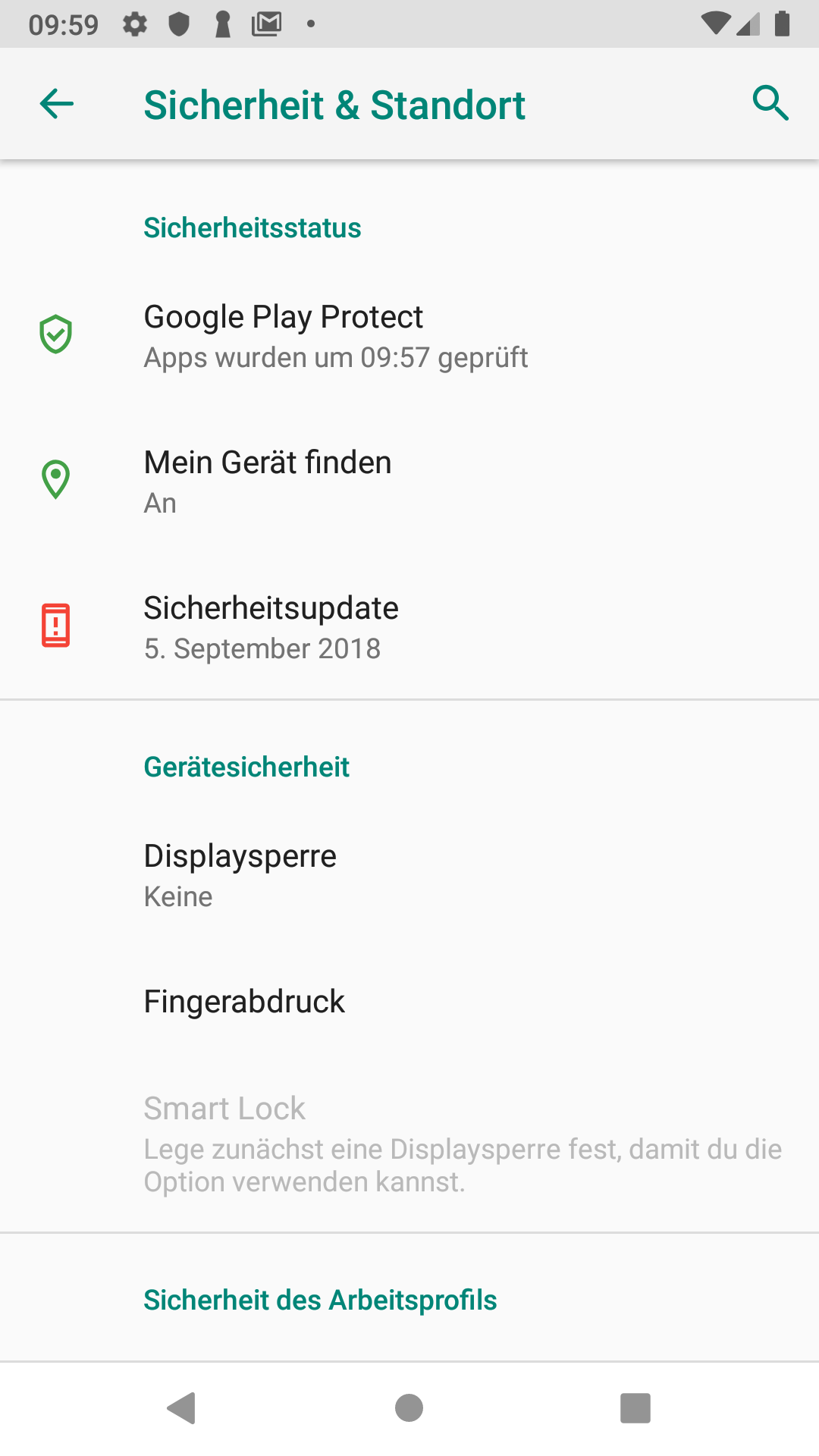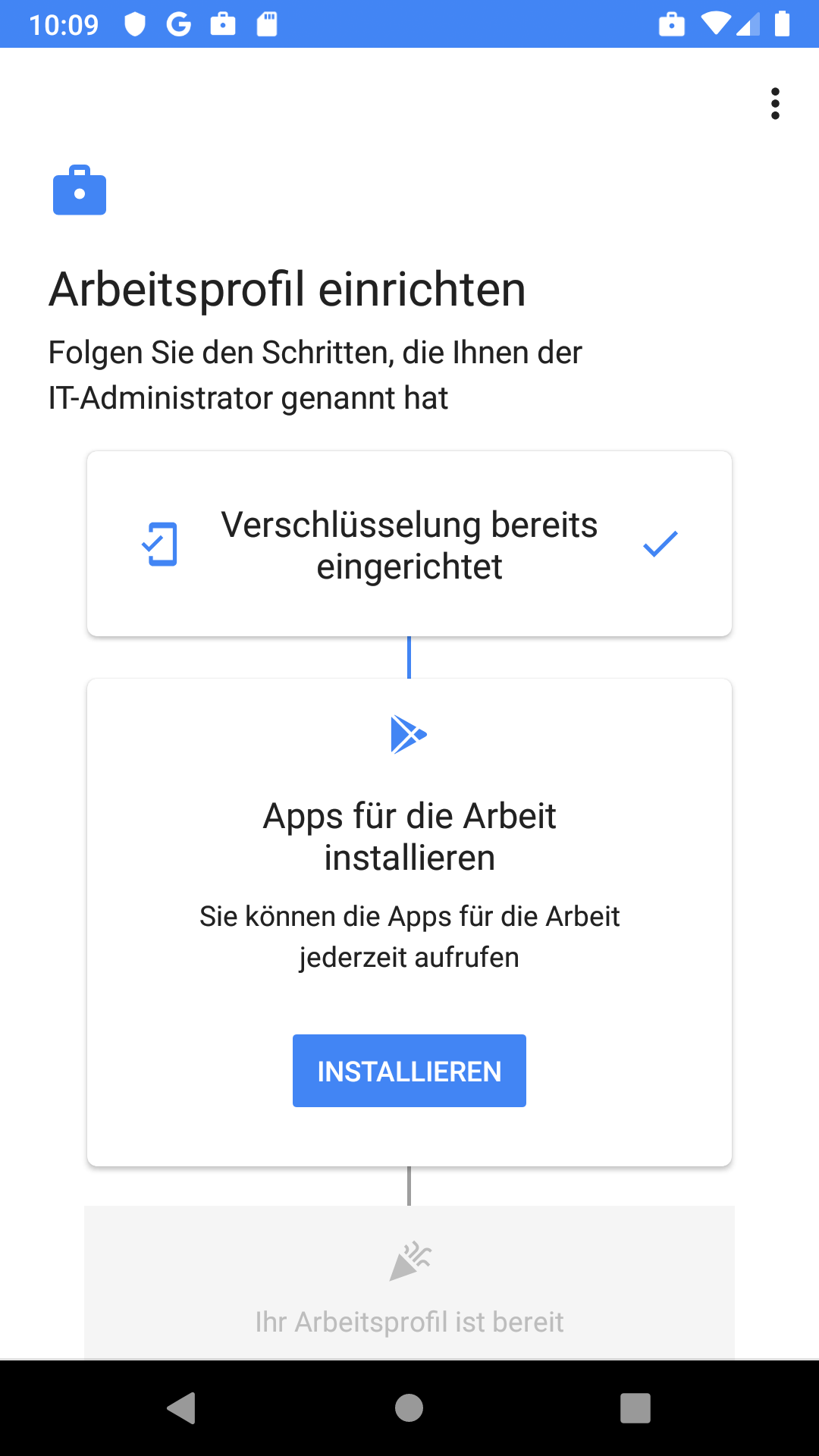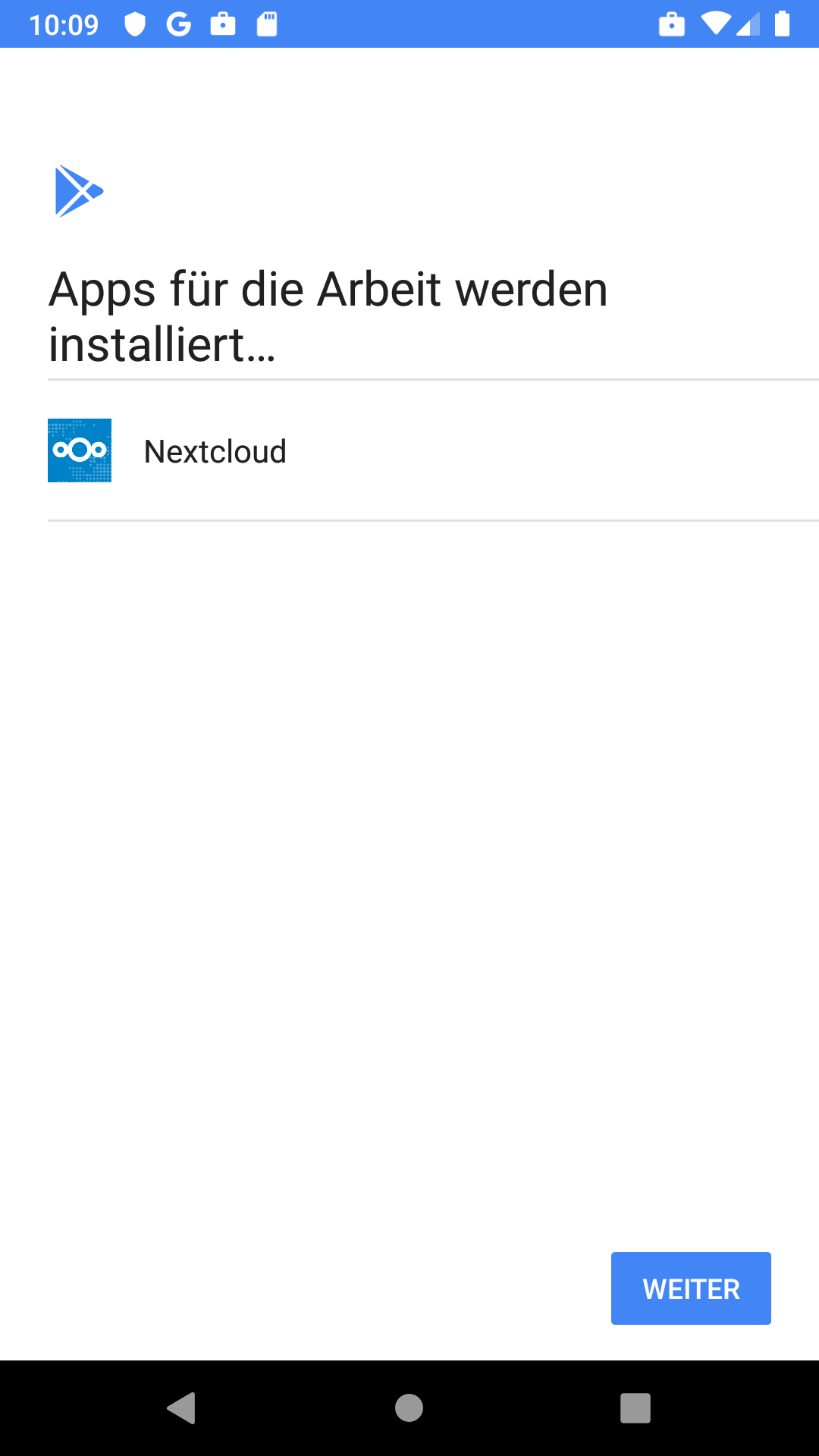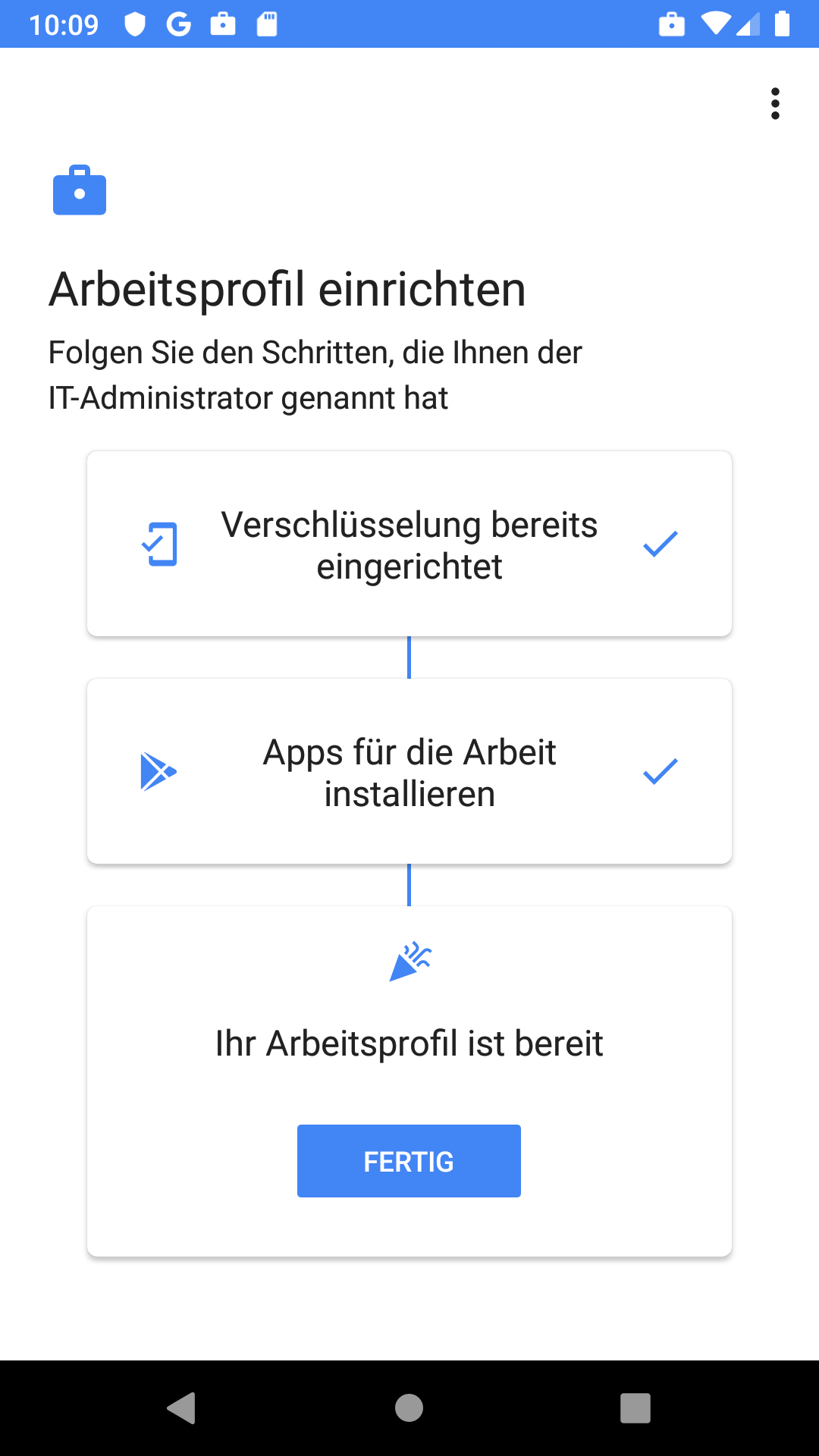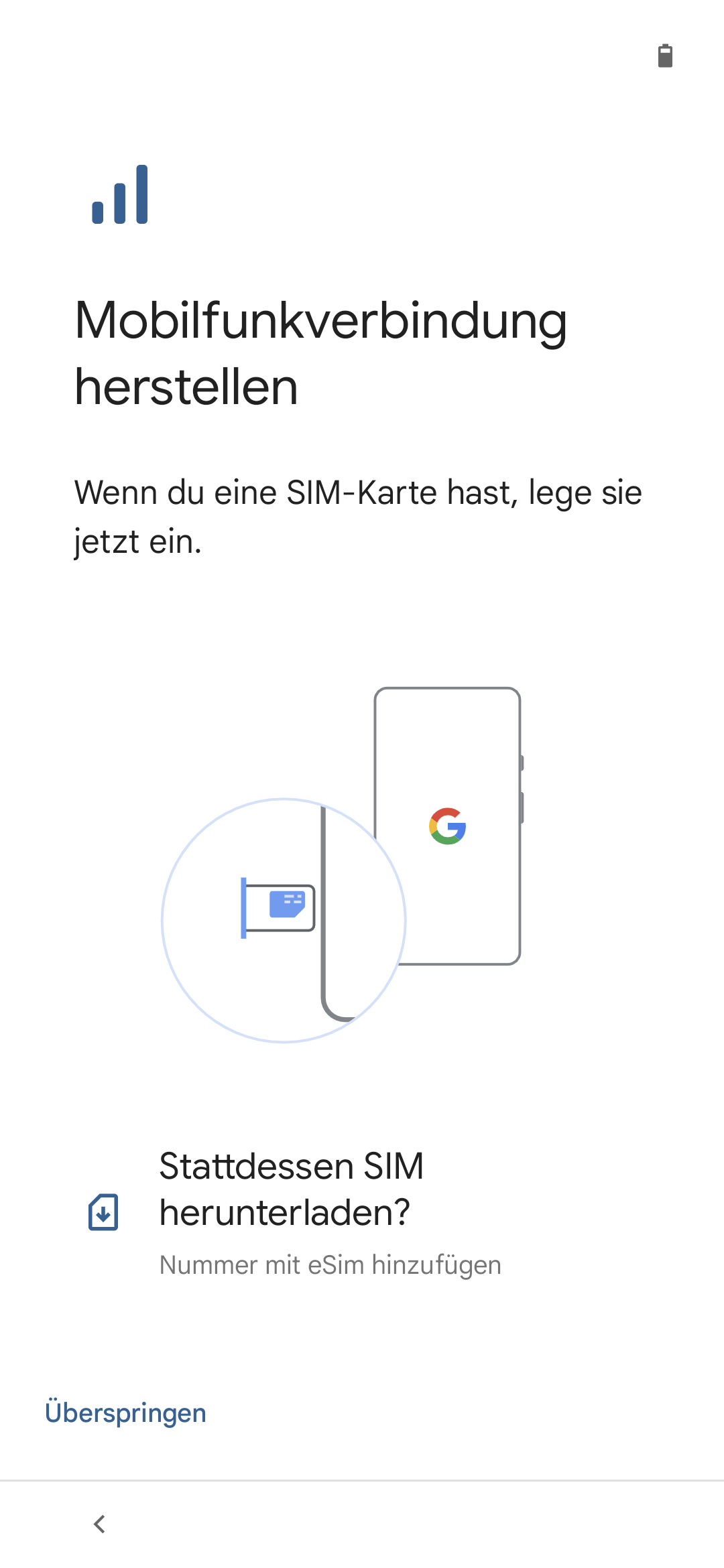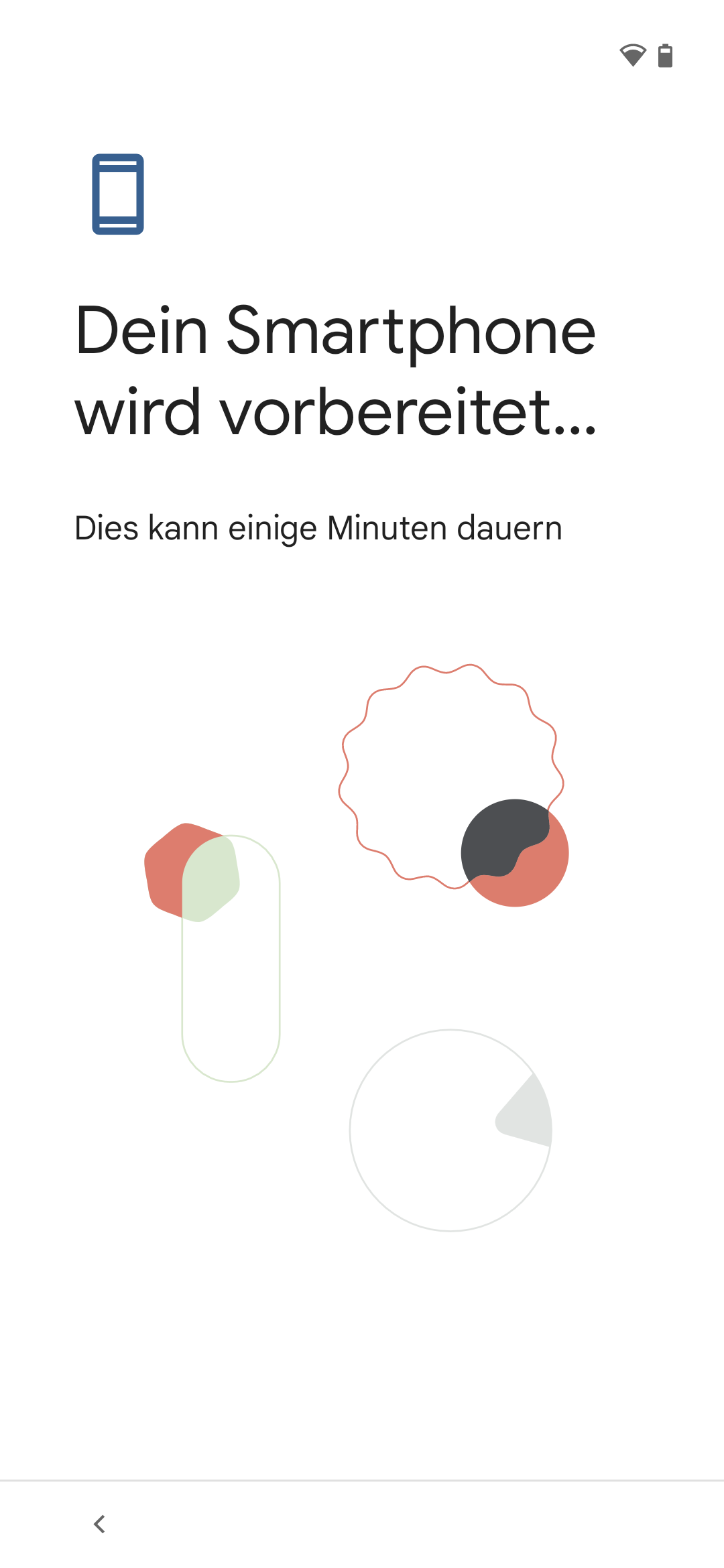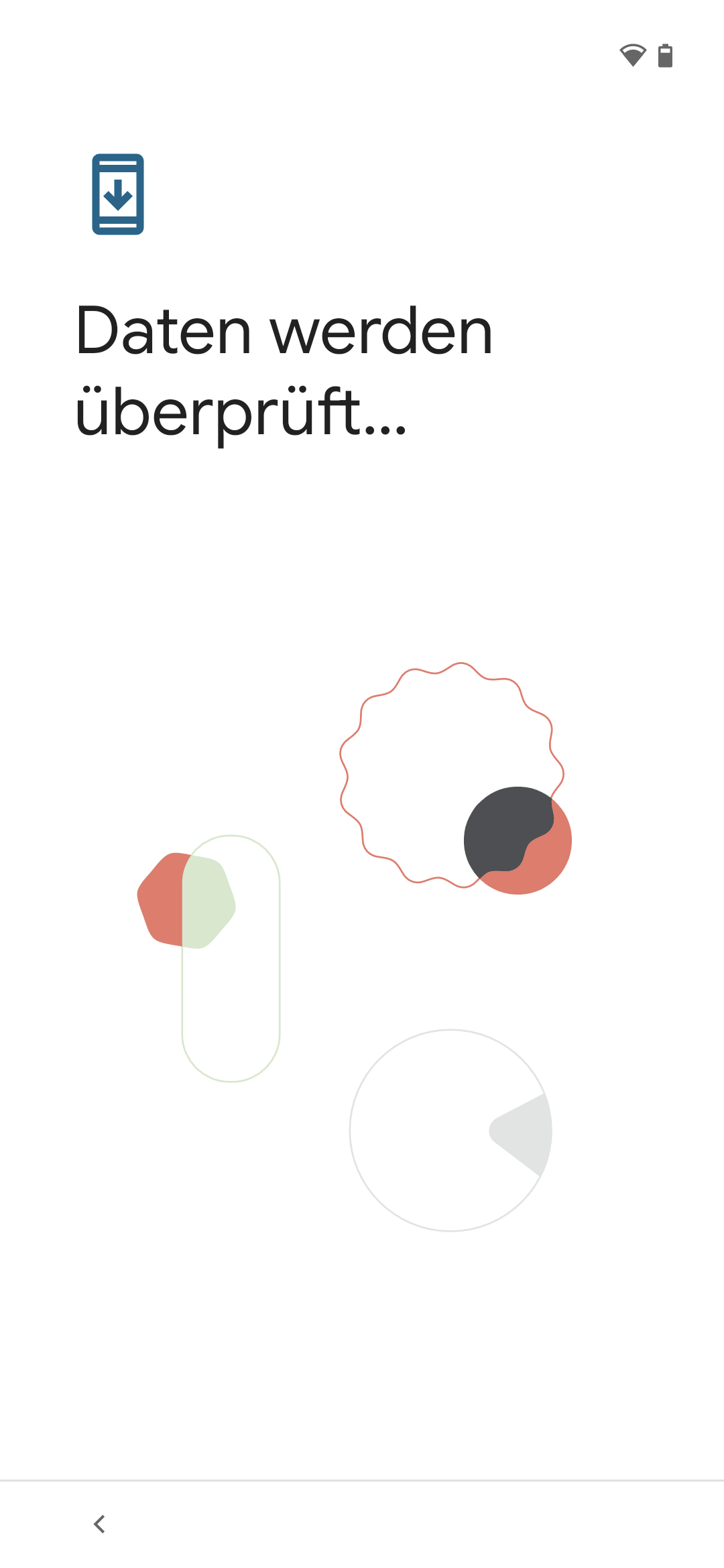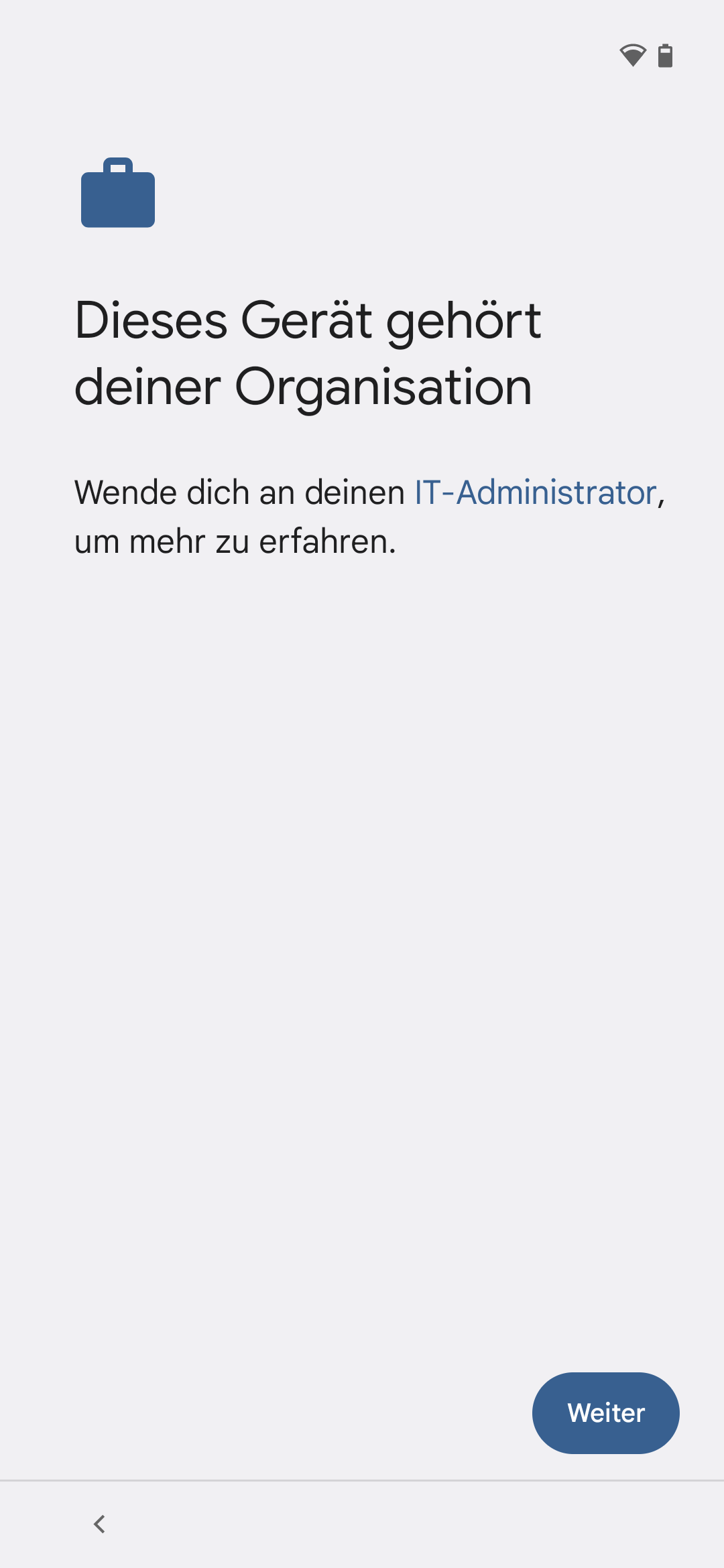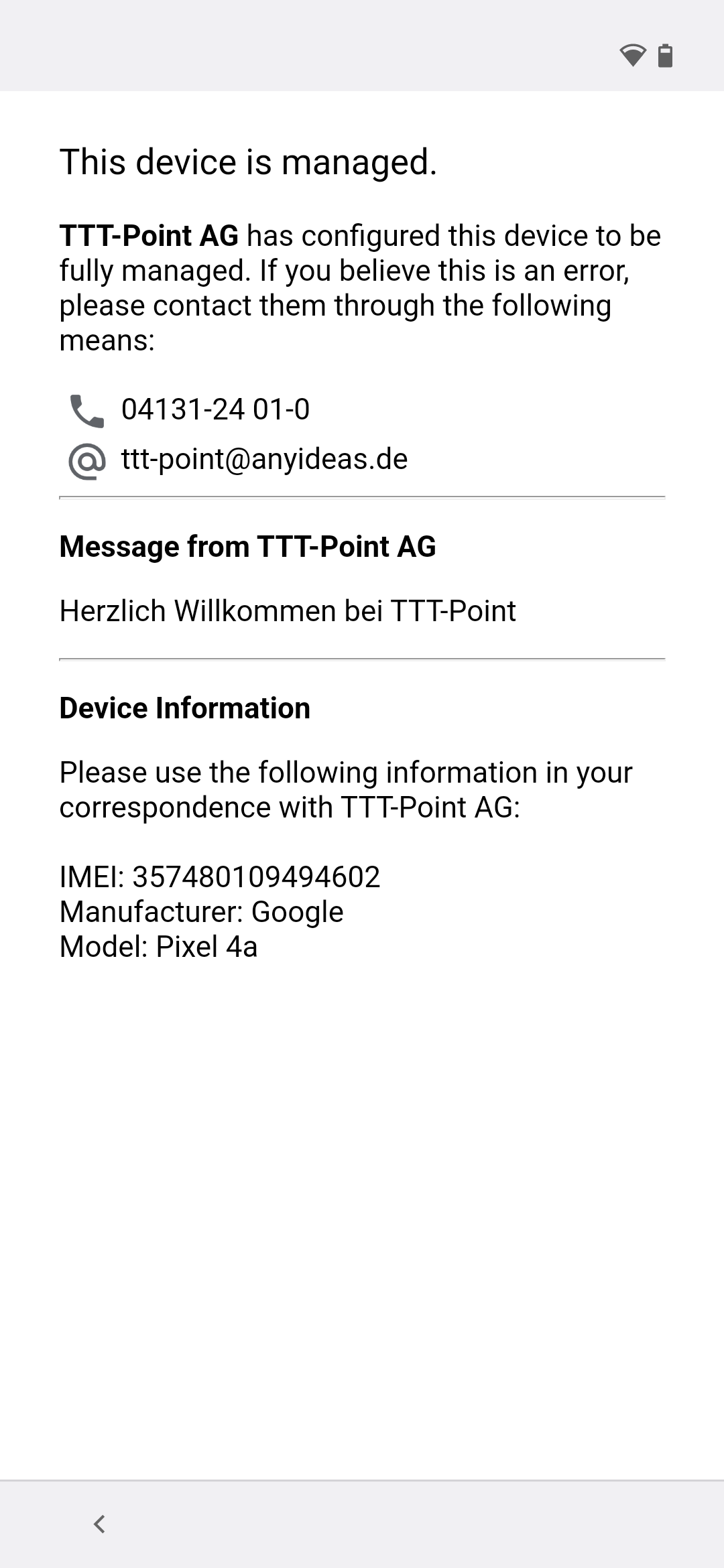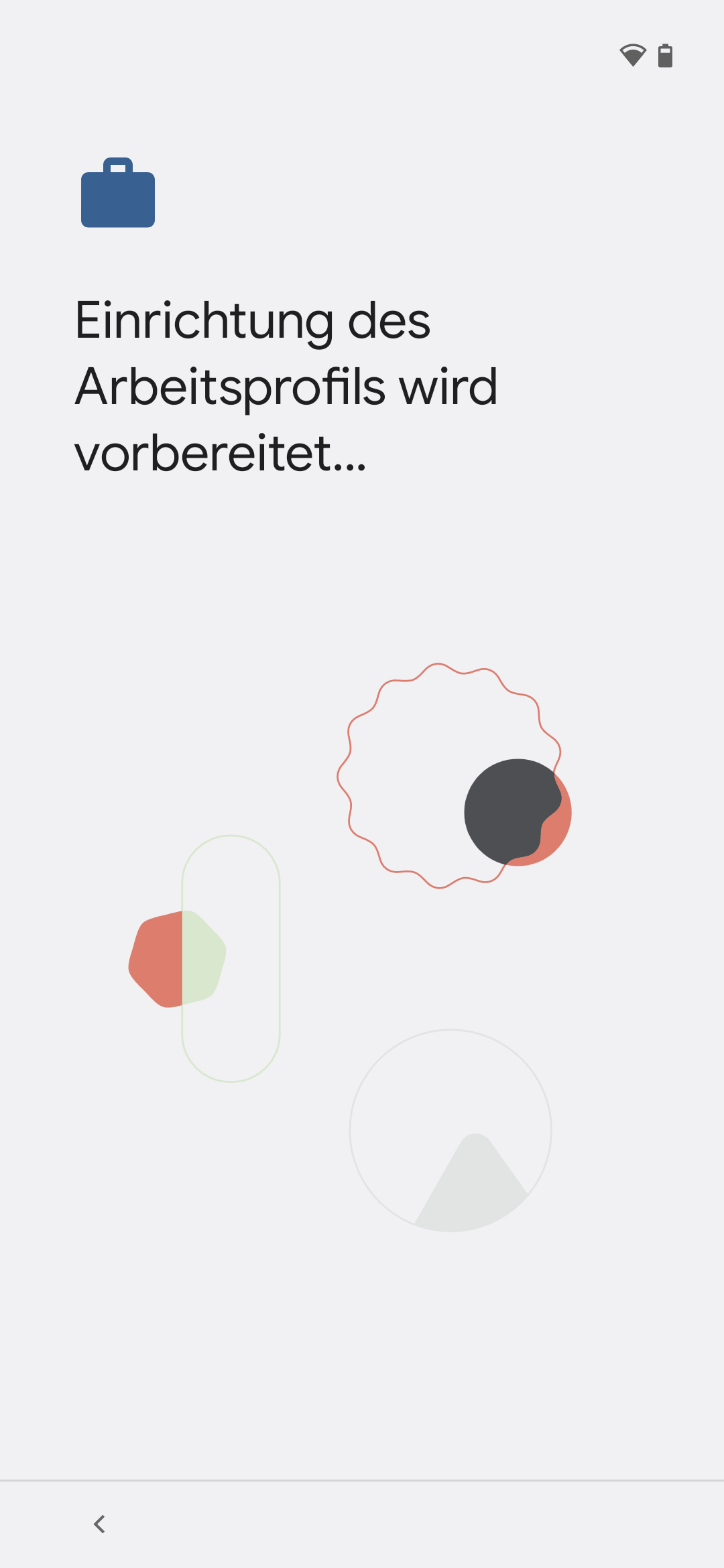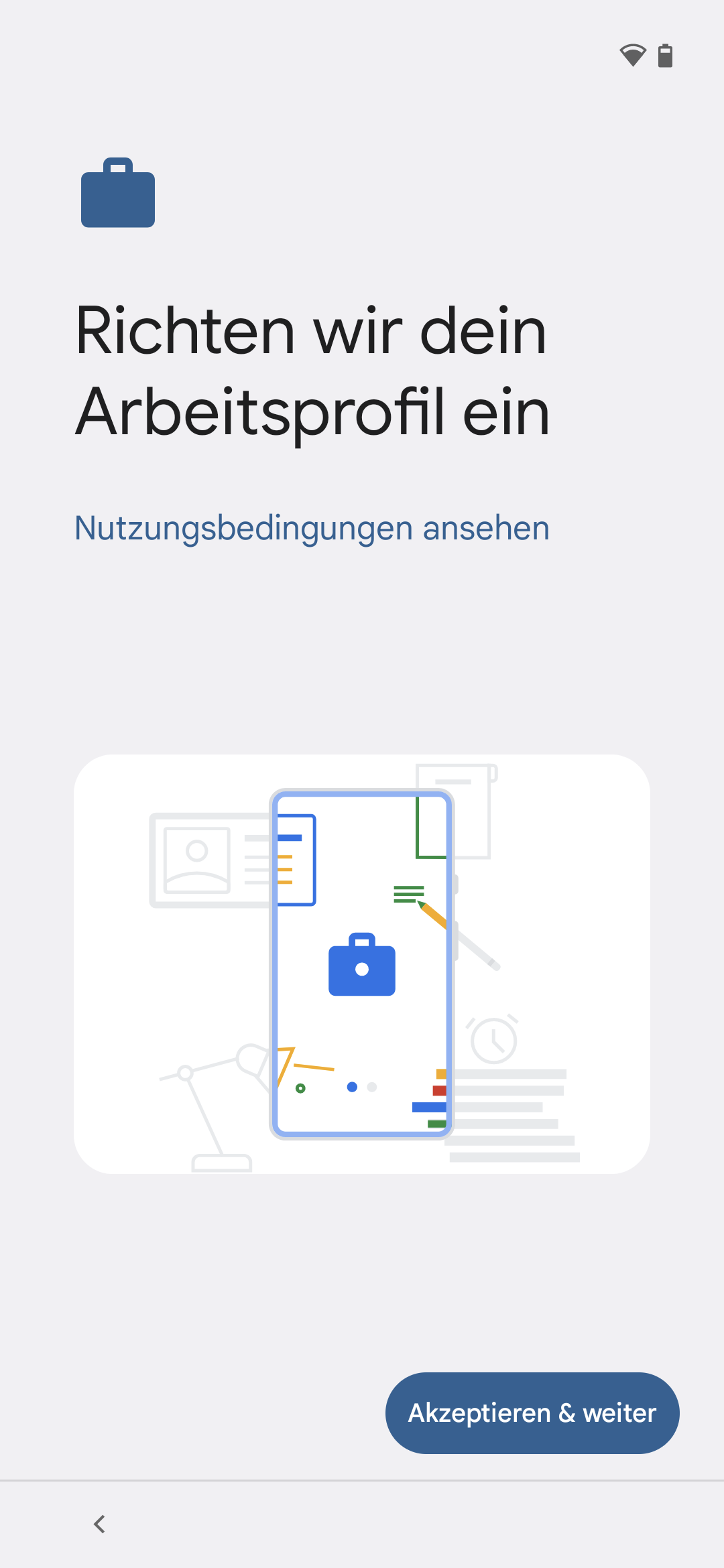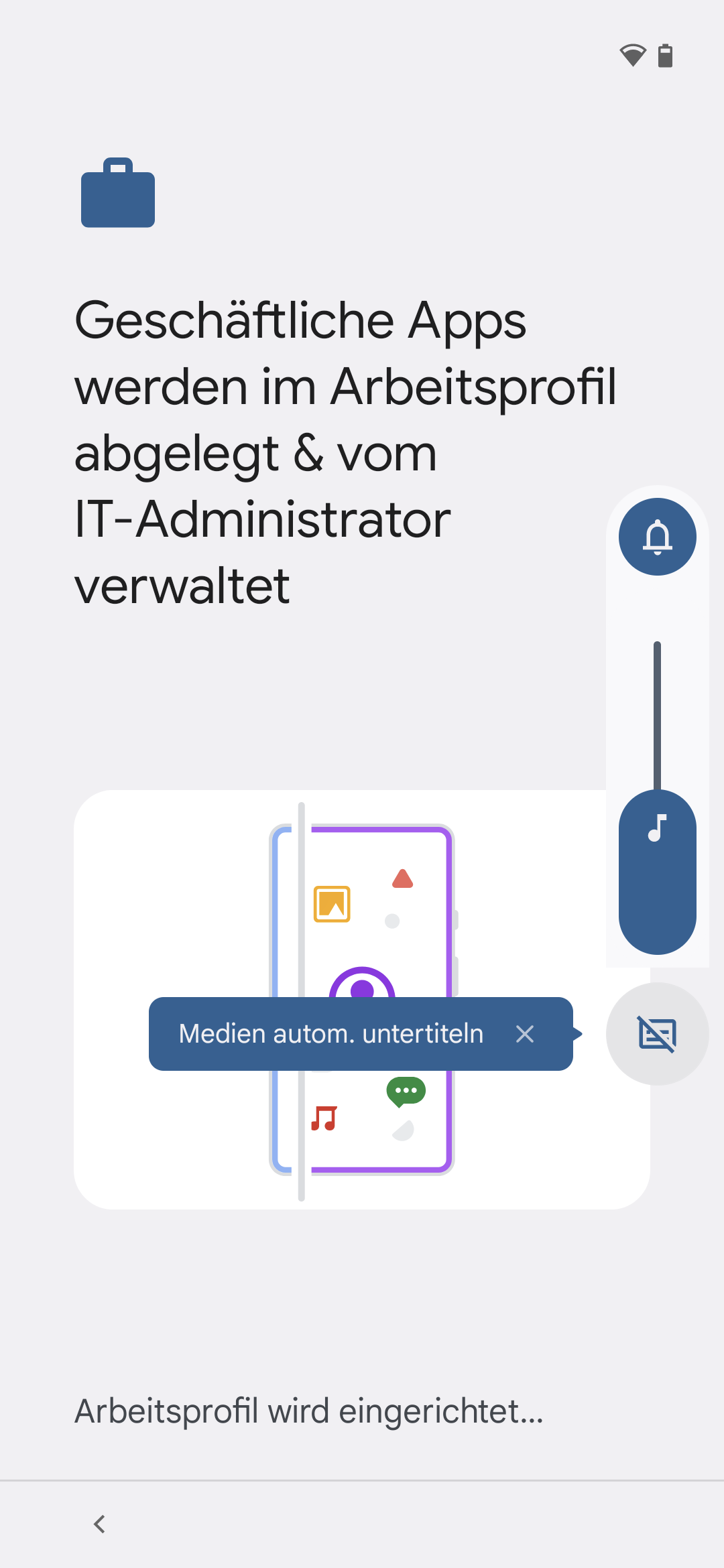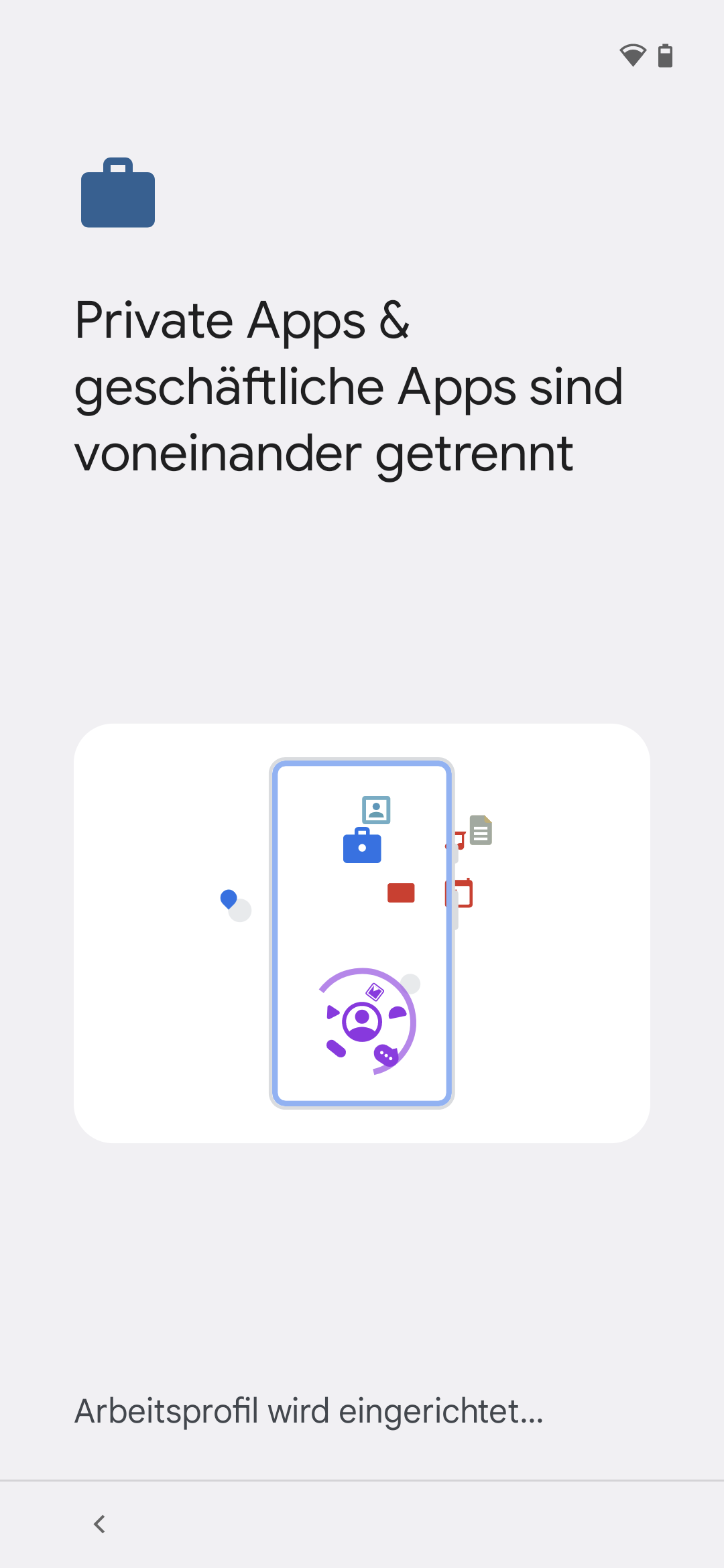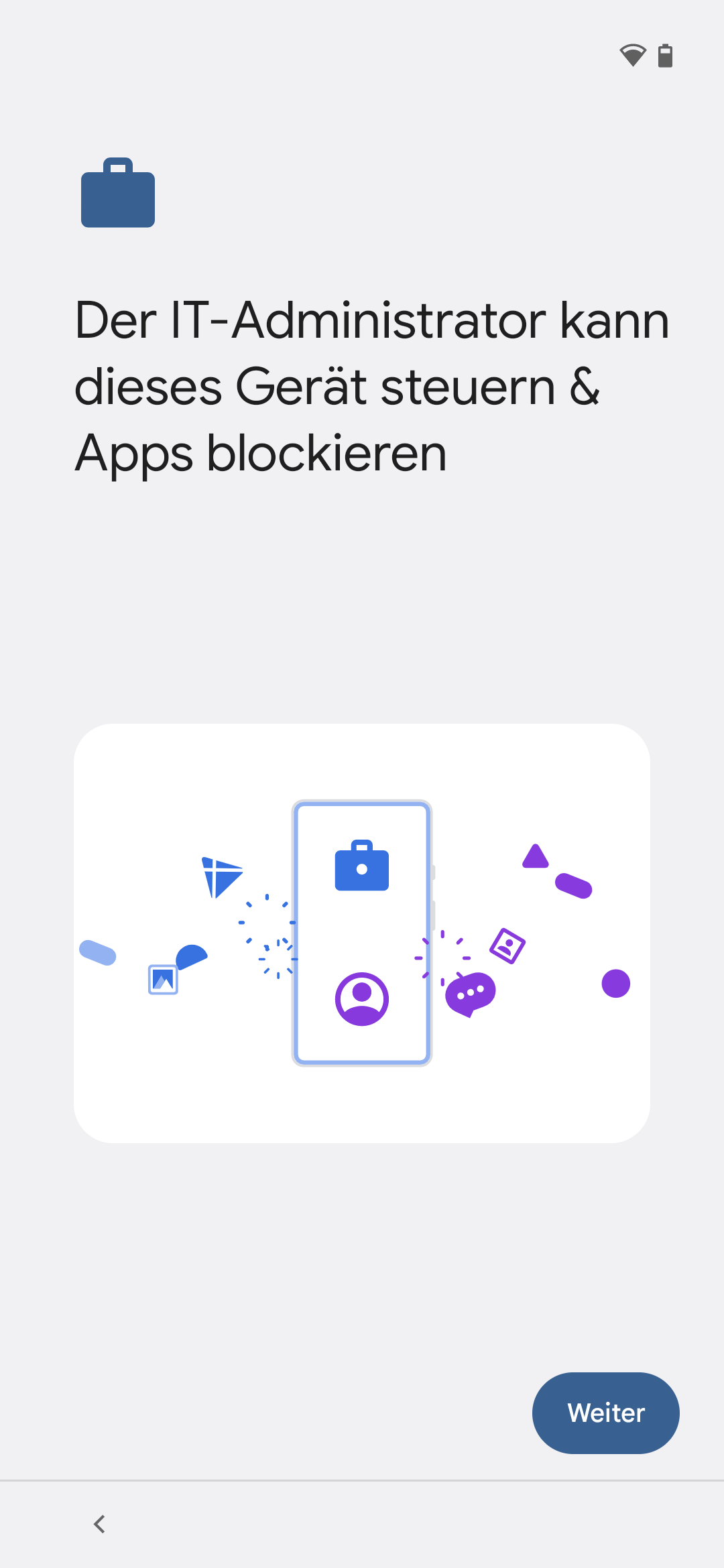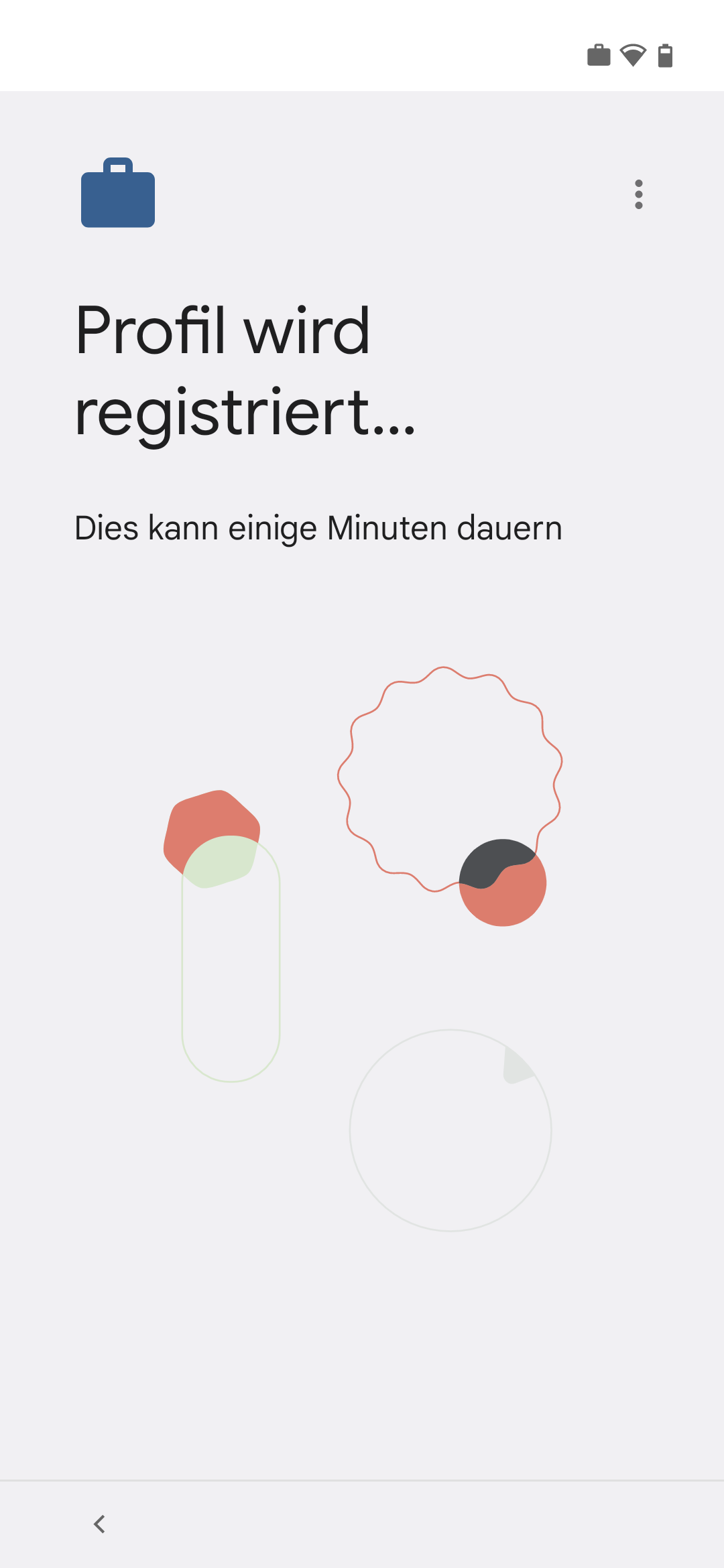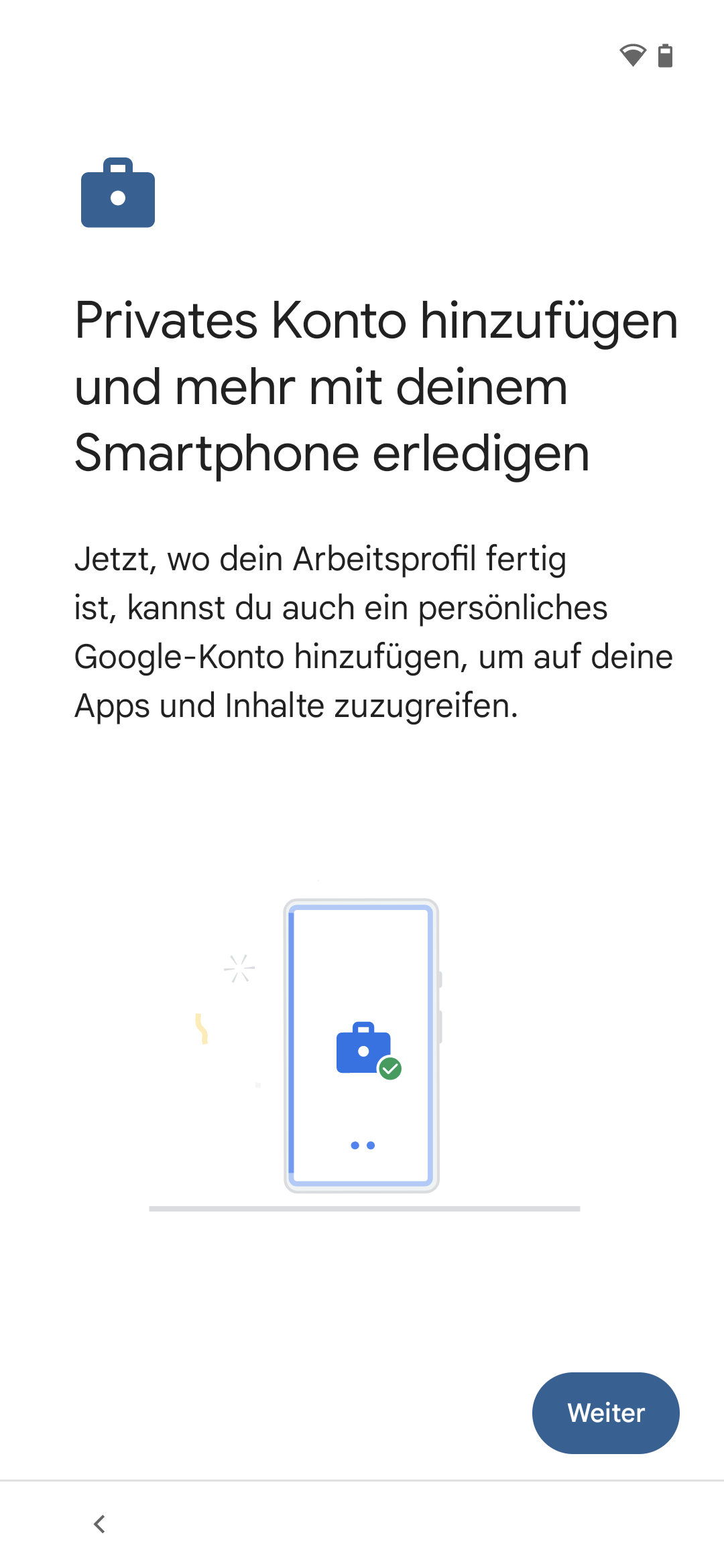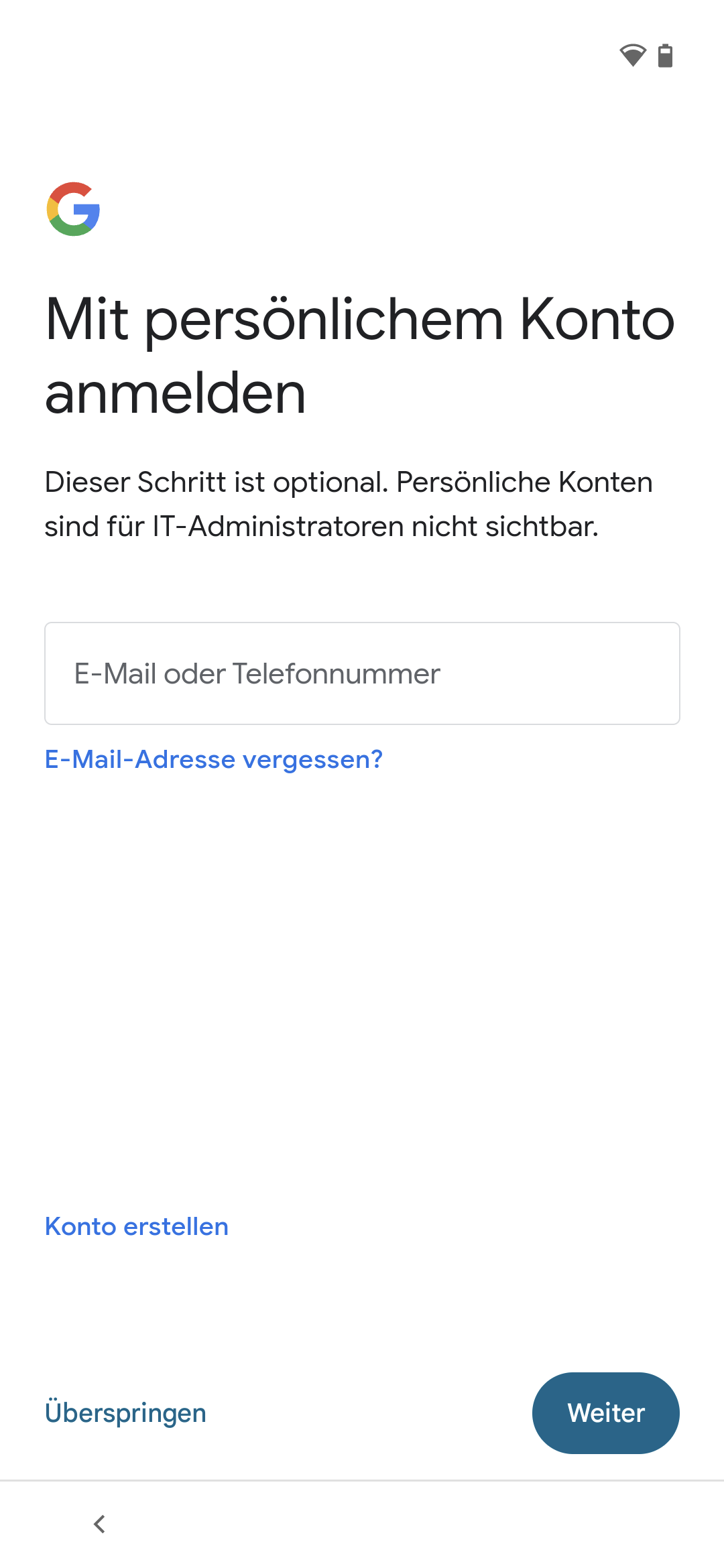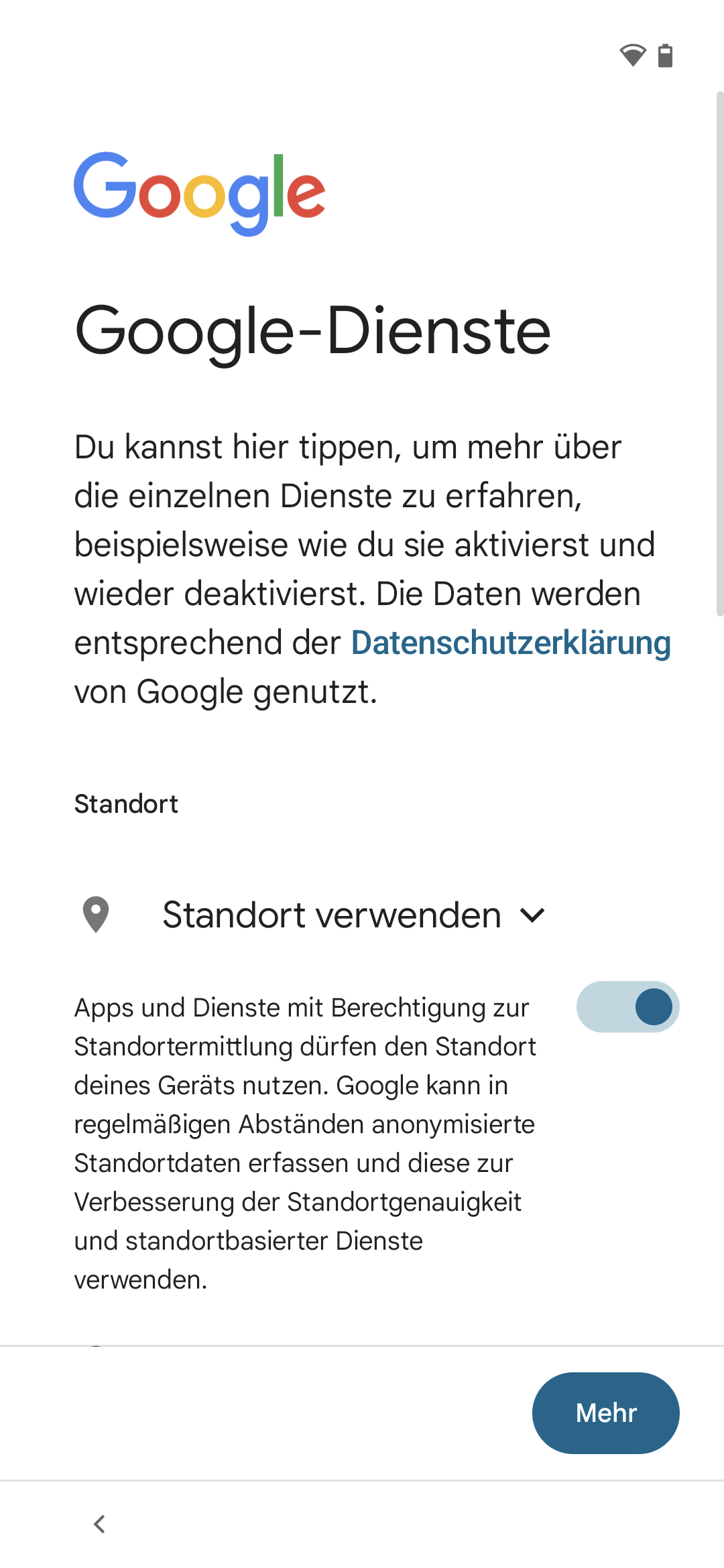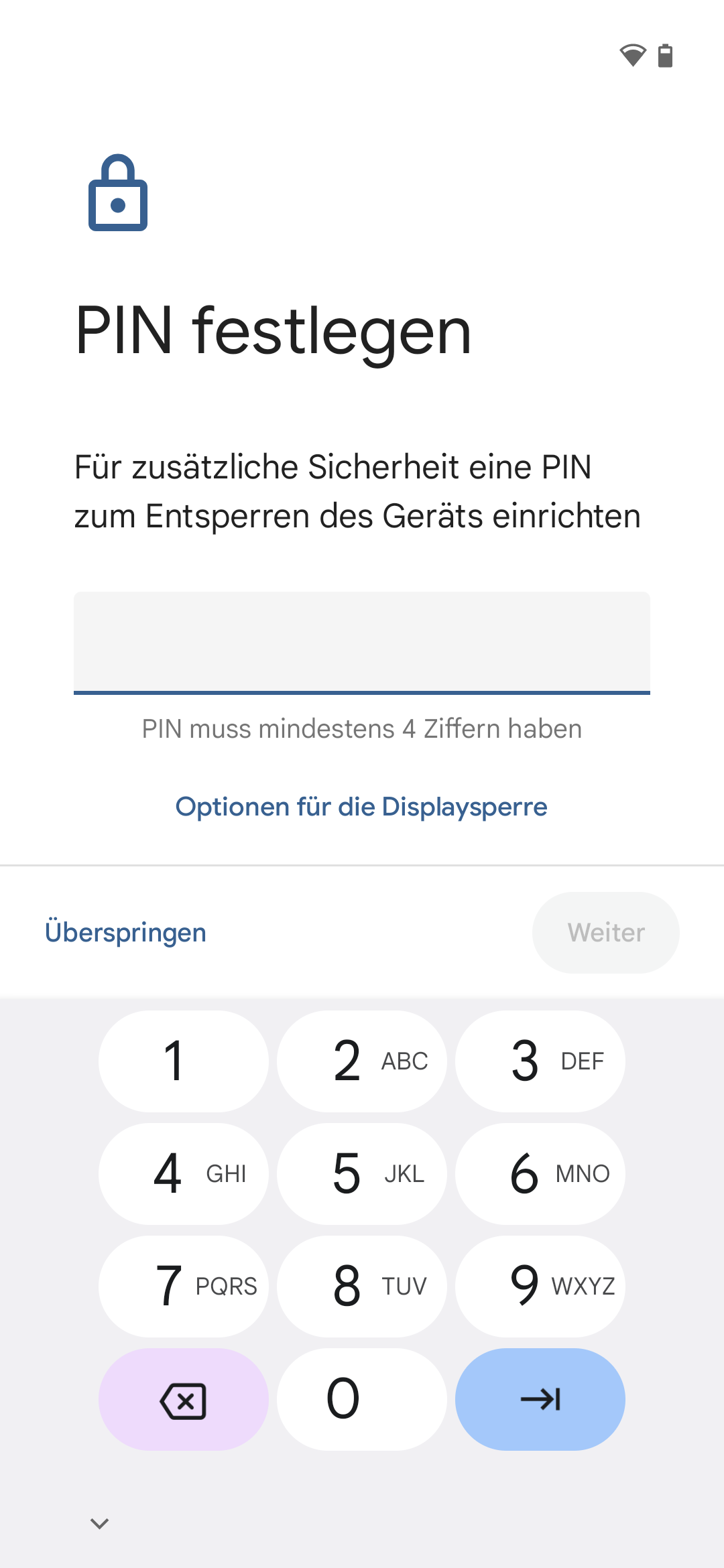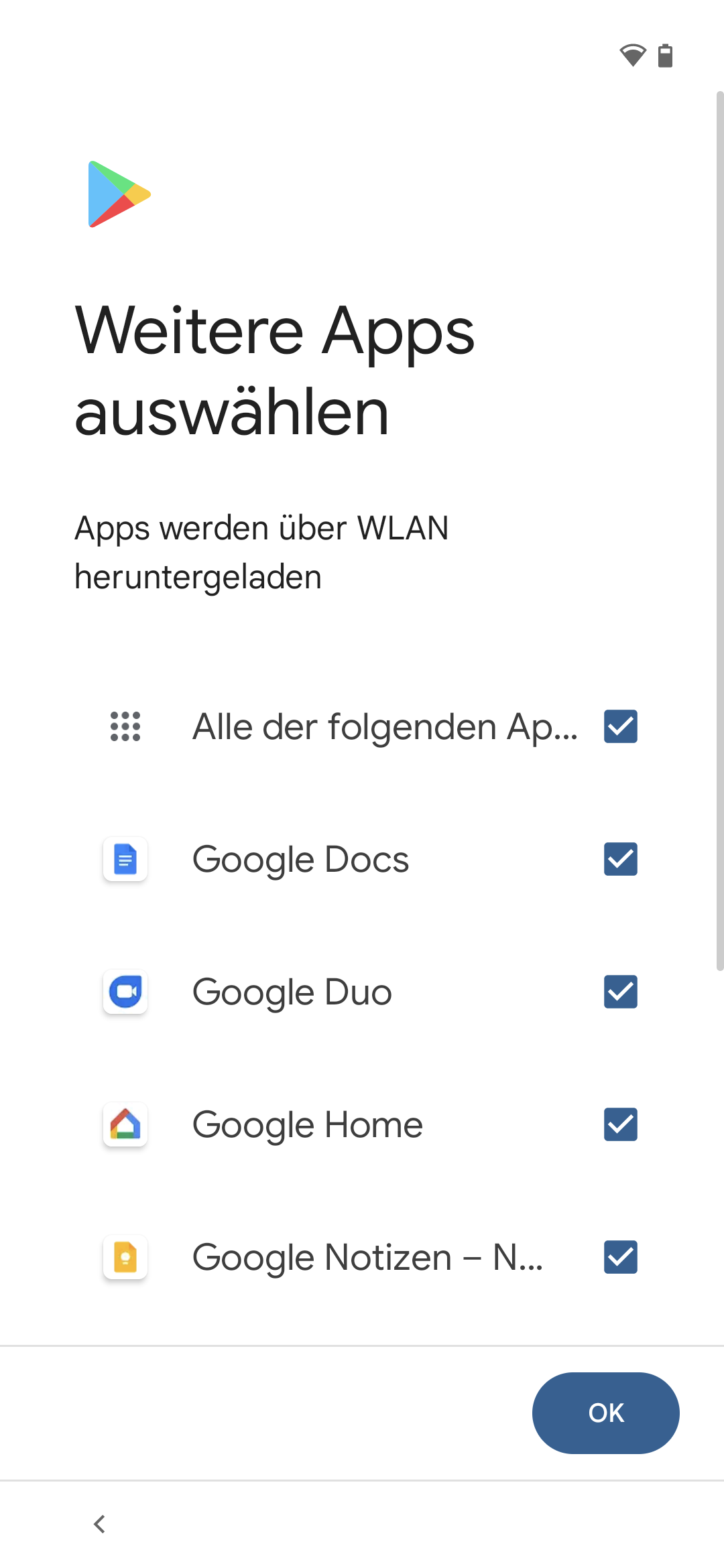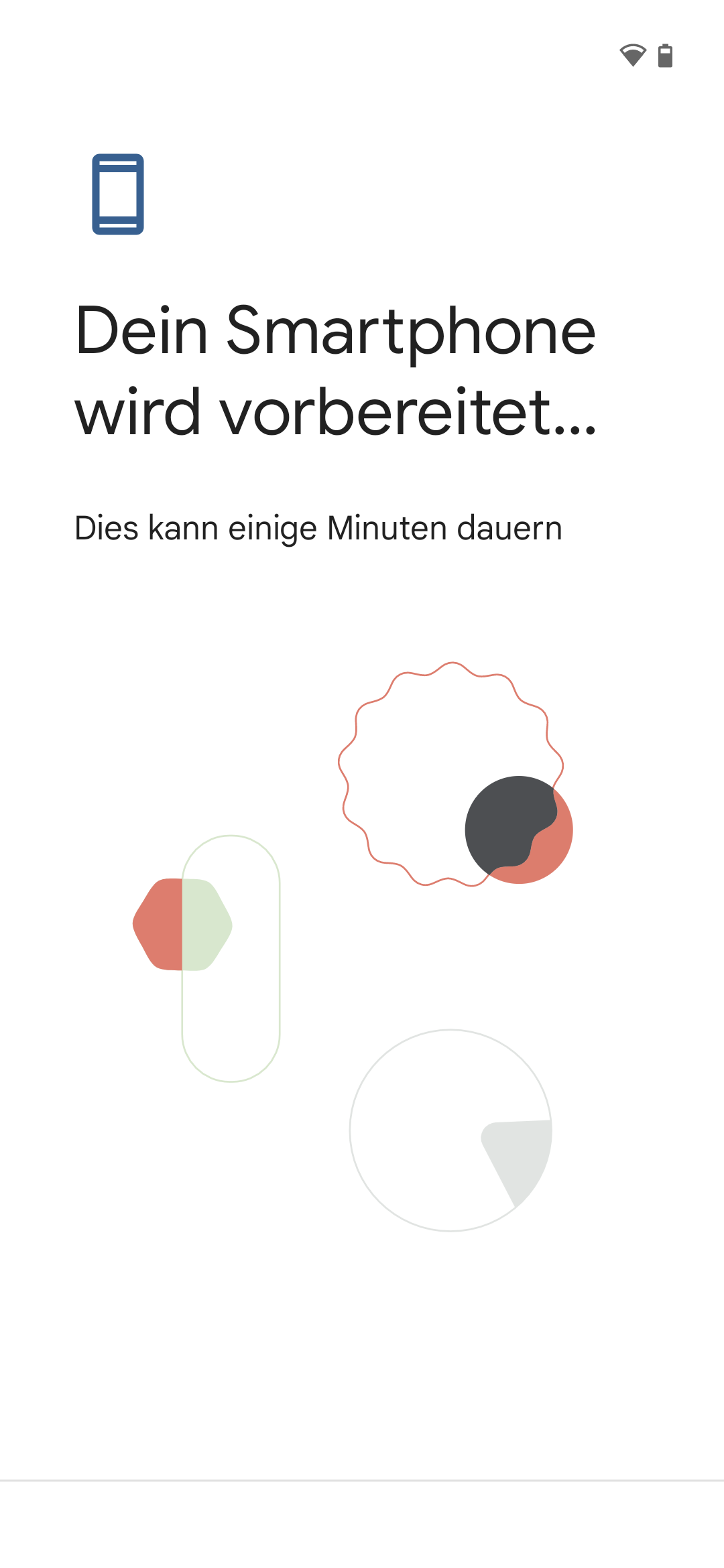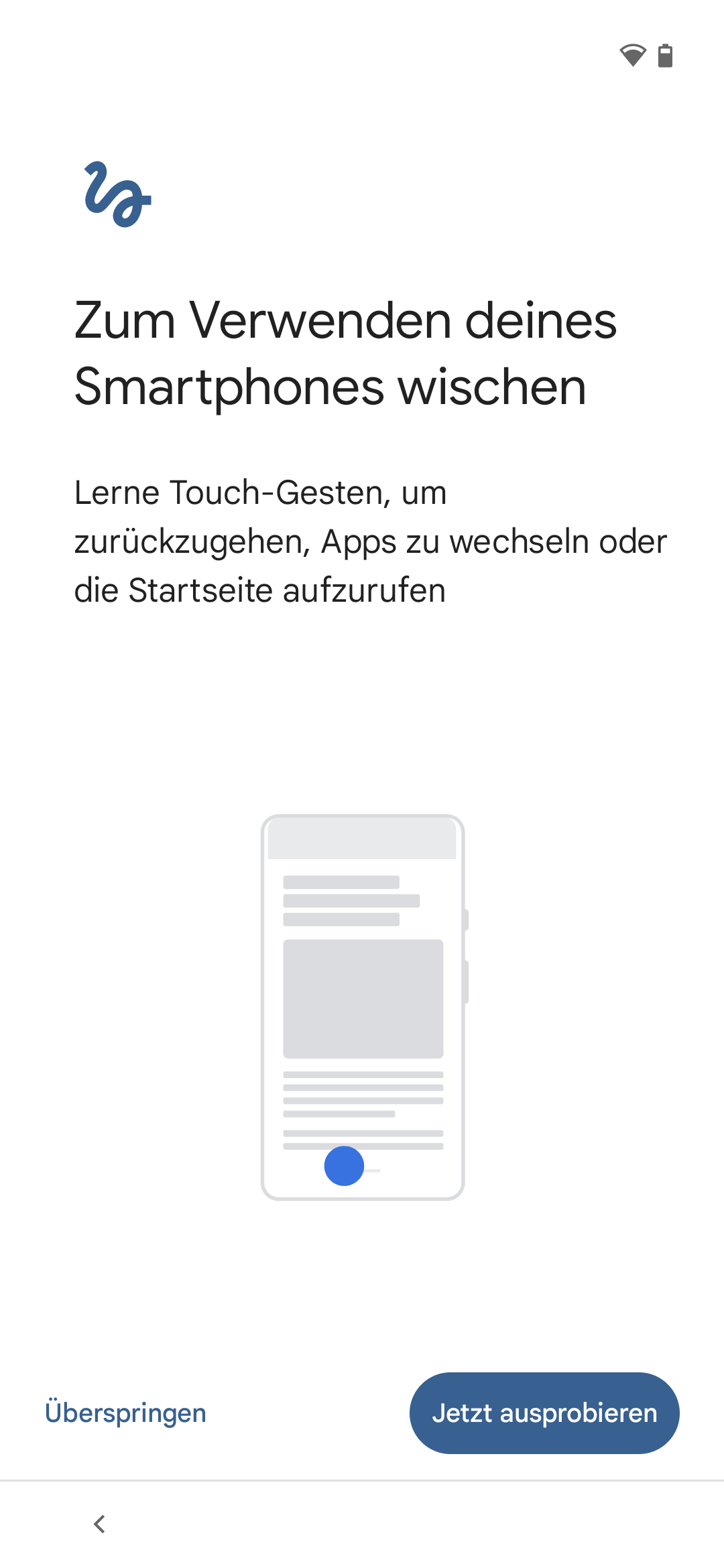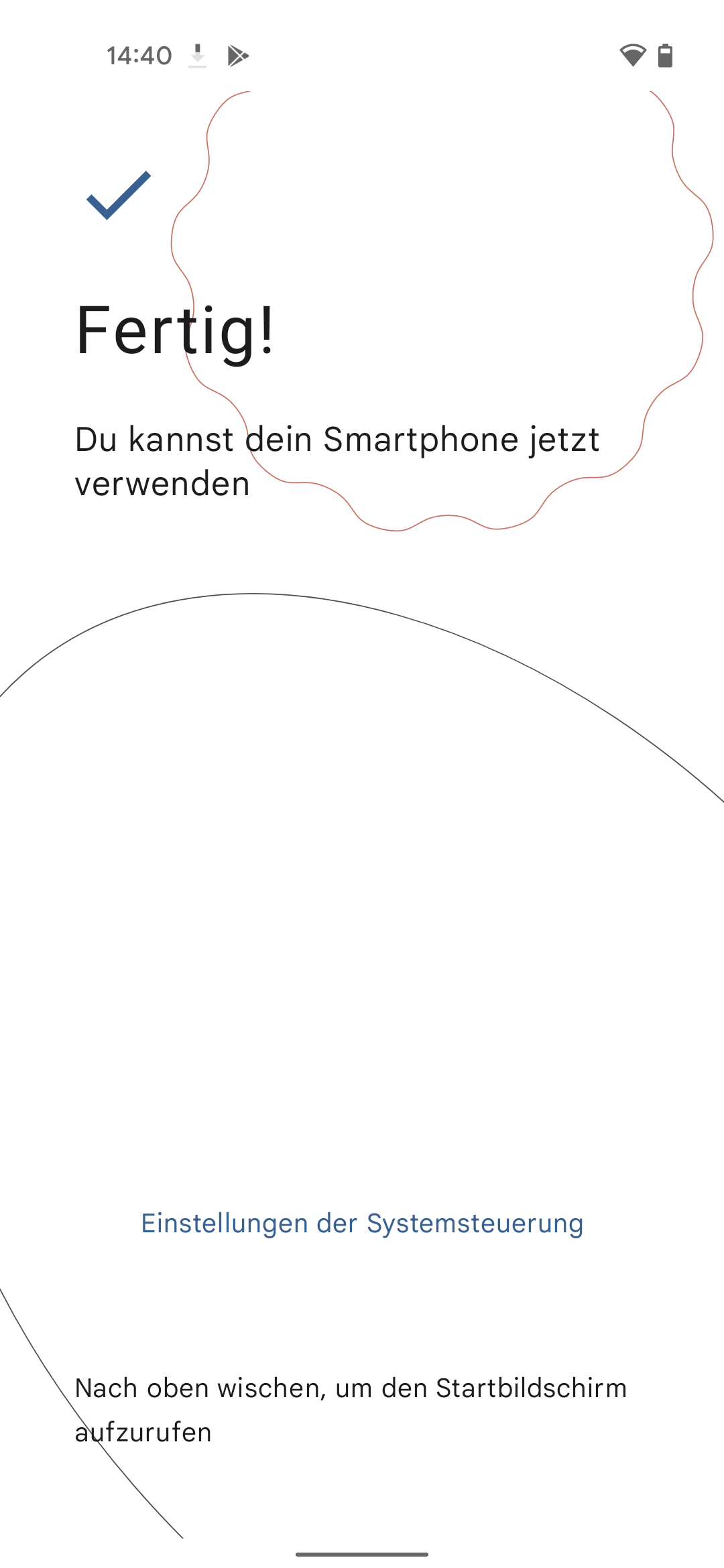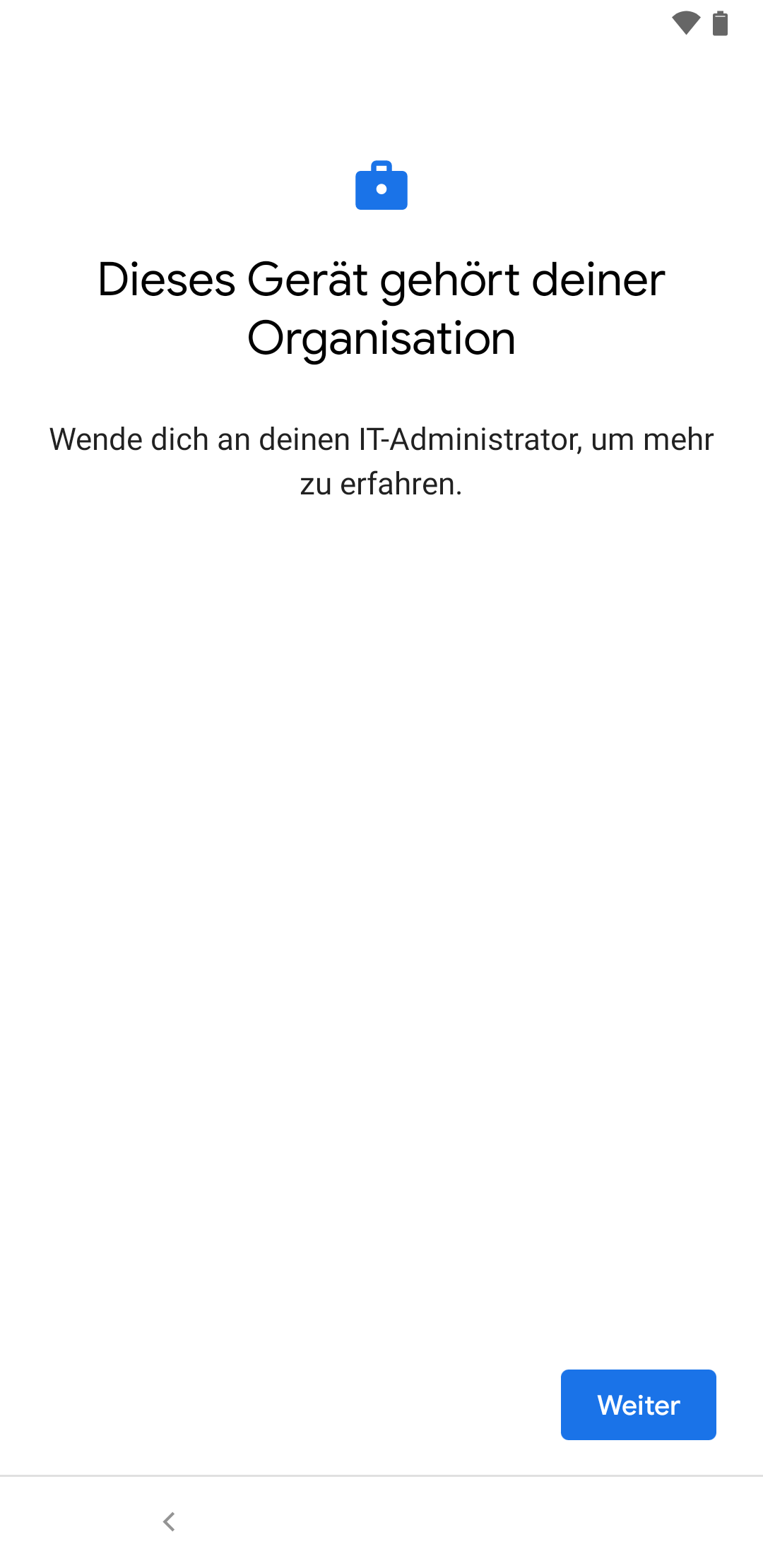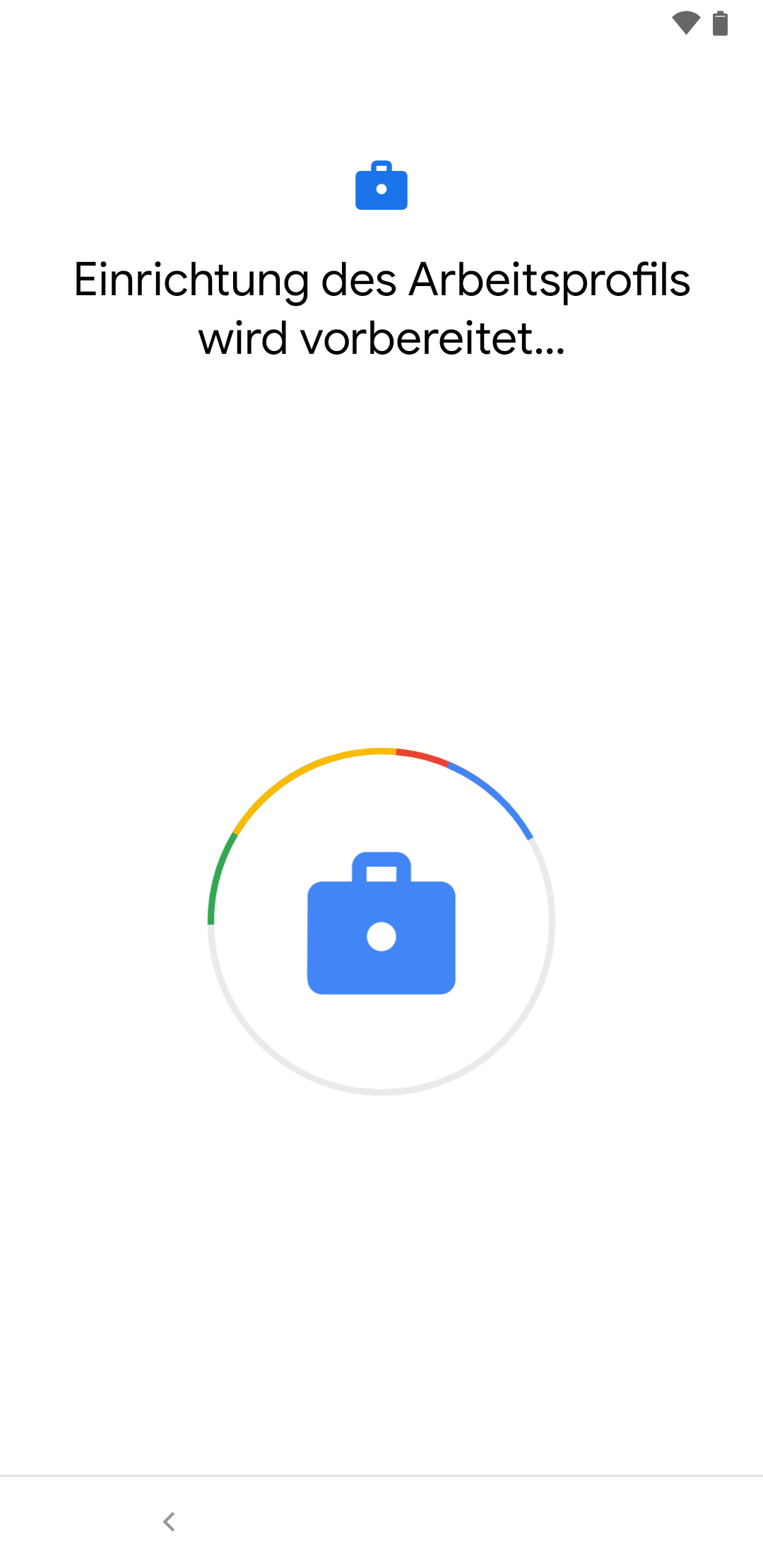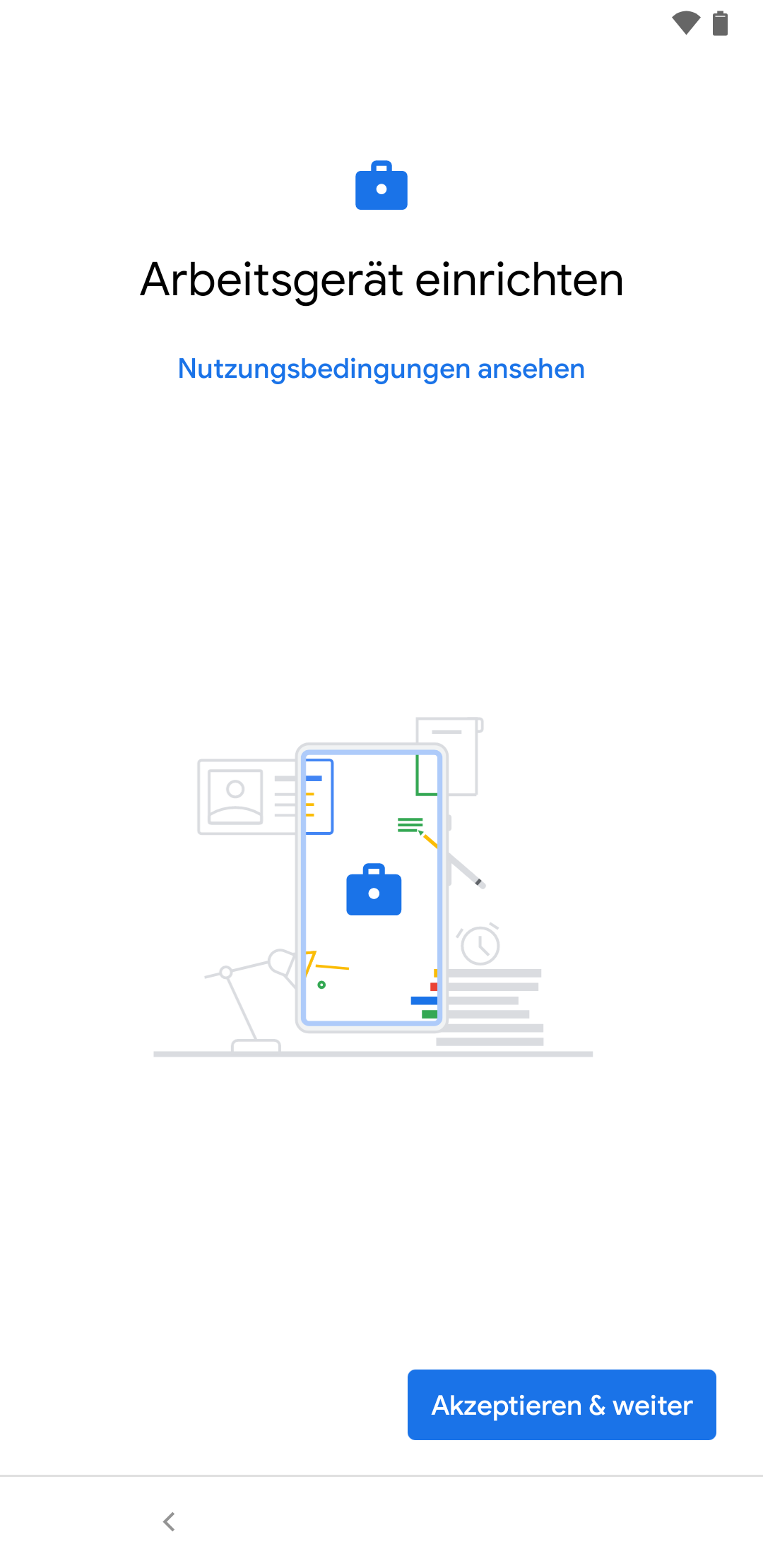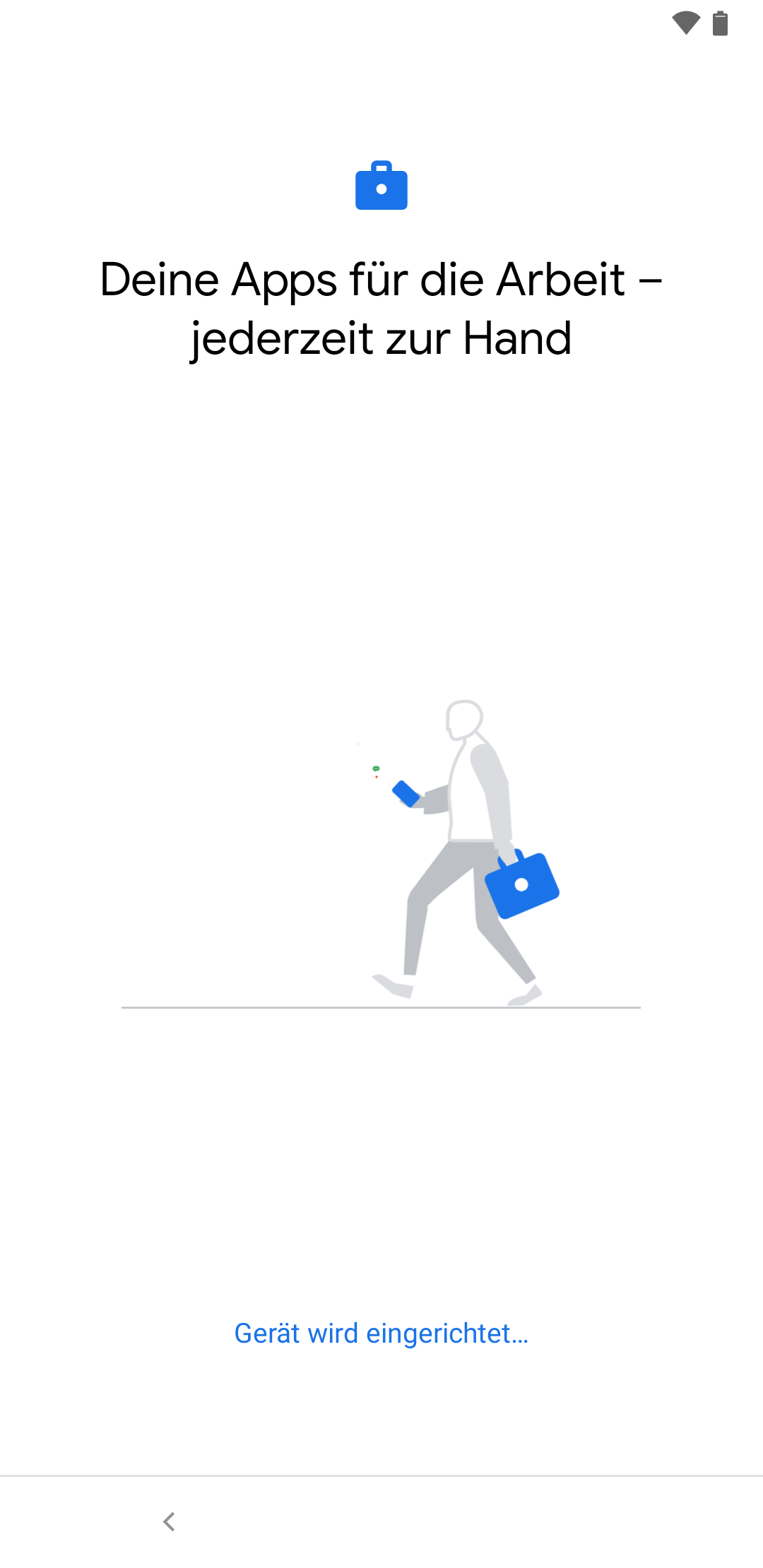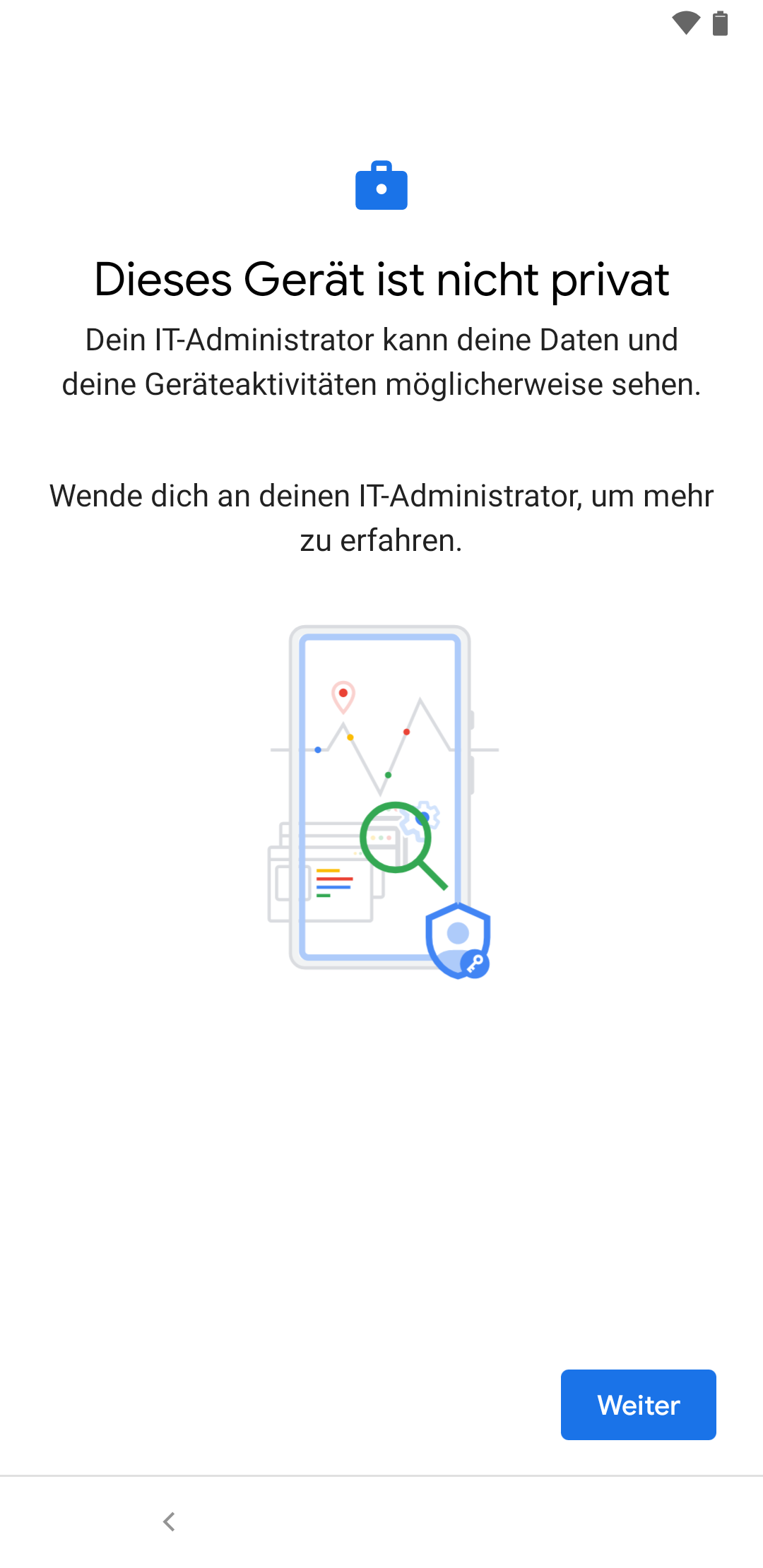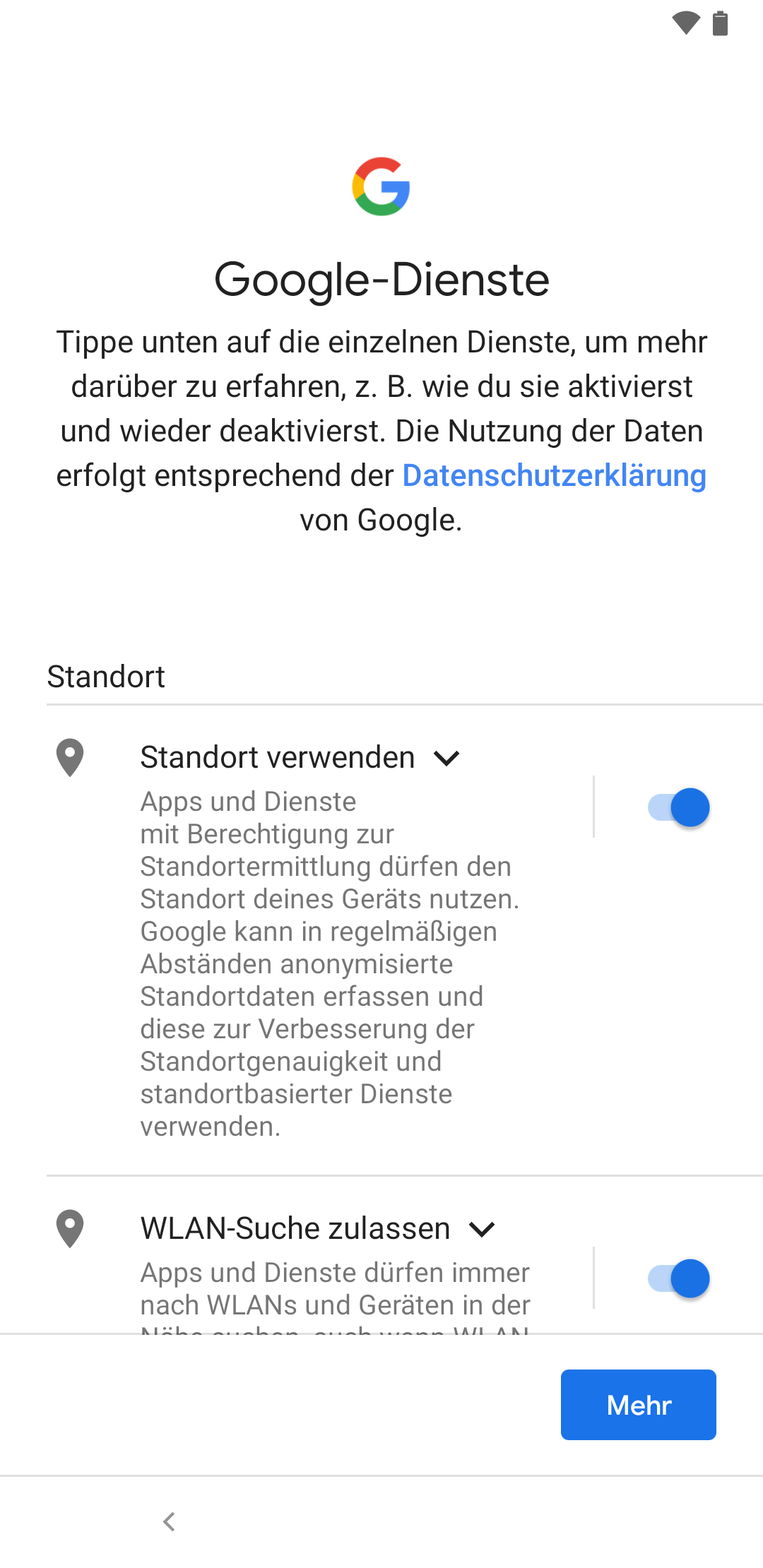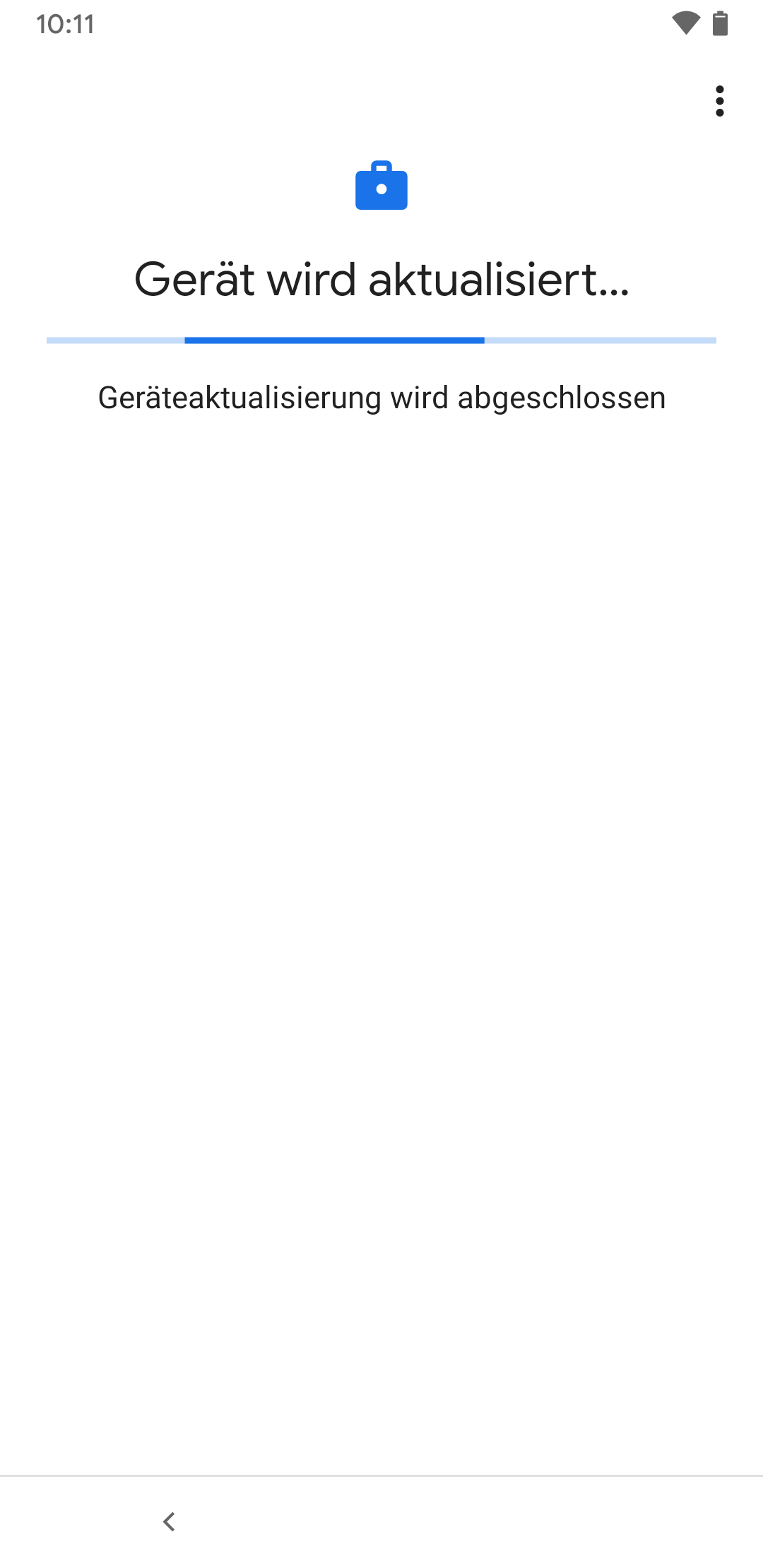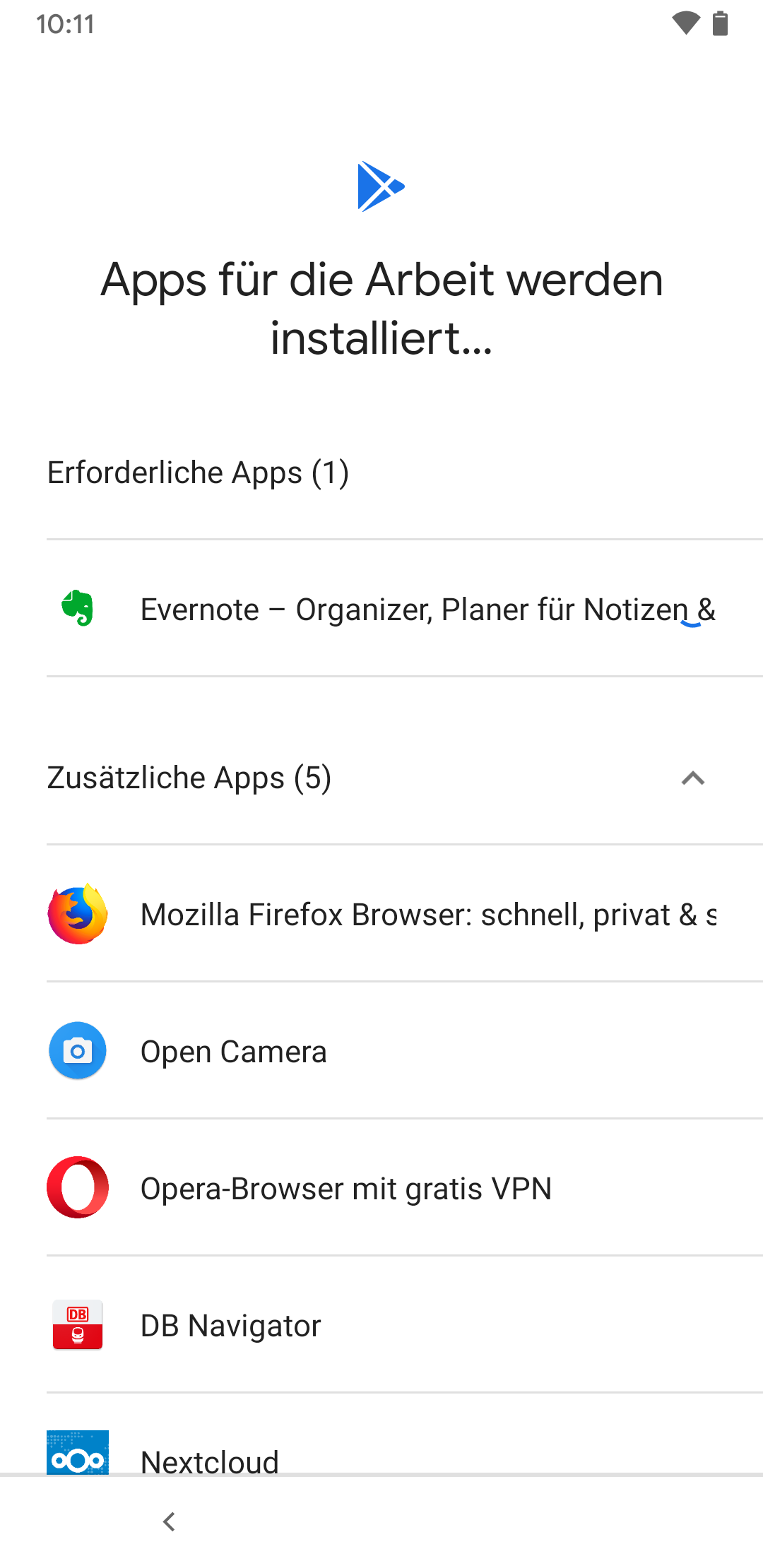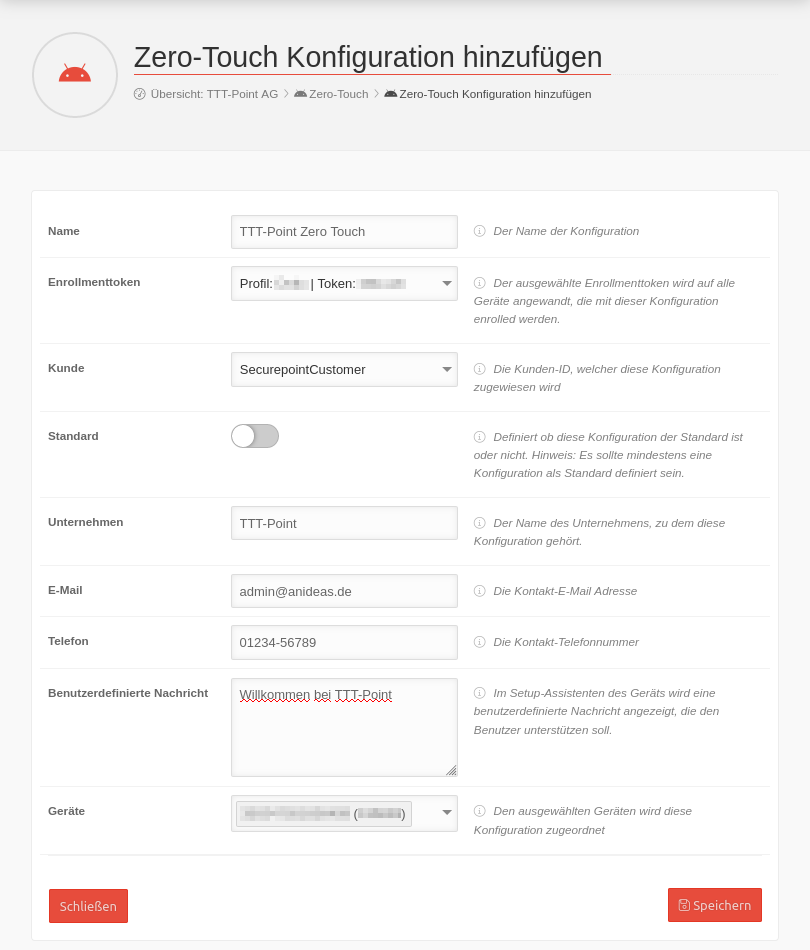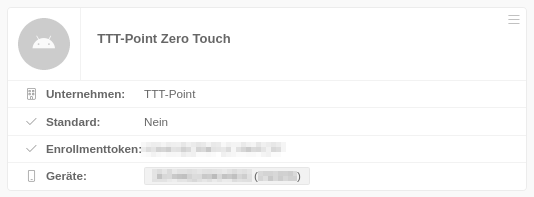- Neuer Artikel
Betriebsarten im MDM
Privates Gerät mit beruflicher Nutzung:
- Jede Mitarbeiterin und jeder Mitarbeiter verwendet sein privates Gerät
- Apps und Daten für Arbeitszwecke werden in einem Arbeits-Container gespeichert
Hinweis: Diese App erscheint nicht auf dem Homescreen oder im App Launcher.
Der Aufruf der App erfolgt über die Liste der installierten Apps im Google Play Store
Ablauf
Hier werden die erforderlichen Schritte beschrieben, um Android Geräte verbinden zu können:
Voraussetzungen:
- Das Securepoint Mobile Device Management (MDM) muss mit einem Google-Konto als Android Enterprise Konto verknüpft sein
- Im Securepoint Unified Security Portal konfiguriertes Android Enterprise Profil
Enrollment:
Vorbereitung
Es muss eine Verbindung vom Securepoint Mobile Security Portal zu einem Android Enterprise Konto bestehen.
BYOD: Verknüpfung Google Enterprise mit Securepoint Mobile Security

notempty
notempty
→ Android Enterprise → Hinzufügen/Verknüpfen
Ein Google-Konto wird durch die Verknüpfung mit Securepoint Mobile Security als EMM-Anbieter zu einem Enterprise Konto
Die Kommunikation des Securepoint Mobile Security Portals läuft hierbei komplett über dieses Google-Konto.

Menü → Android Enterprise → Hinzufügen/Verknüpfen

- Es können E-Mail-Adressen mit einer Domain der eigenen Organisation verwendet werden (z.b. mdm@anyideas.de)
- Es können E-Mail-Adressen von Mail-Anbietern verwendet werden (z.B. mdm.anyideas@gmail.com)





Die E-Mail-Adresse, mit der die Verknüpfung erstellt wurde sollte nun gespeichert werden um eine spätere Zuordnung zu ermöglichen.
Die Einrichtung muss mit Speichern abgeschlossen werden.

Es muss ein Android-Profil geben, daß dem Gerät zugeordnet werden kann.
BYOD: Android Profil
Unter lässt sich ein Profil hinzufügen, ein Profil importieren oder ein bestehendes Profil bearbeiten (Klick auf Profilkachel oder → Bearbeiten )
Hier wiederum werden verschiedene Konfiguration vorgenommen, z.B.:
- Apps installieren und konfigurieren
- Passwort-Richtlinien
- Sicherheitseinstellungen
| Vorlage:H5 Persönlicher Gebrauch
Im Reiter Persönlicher Gebrauch muss eben dieses explizit erlaubt und ggf. weitere Einstellungen vorgenommen werden | |||
| Beschriftung | Wert | Beschreibung | 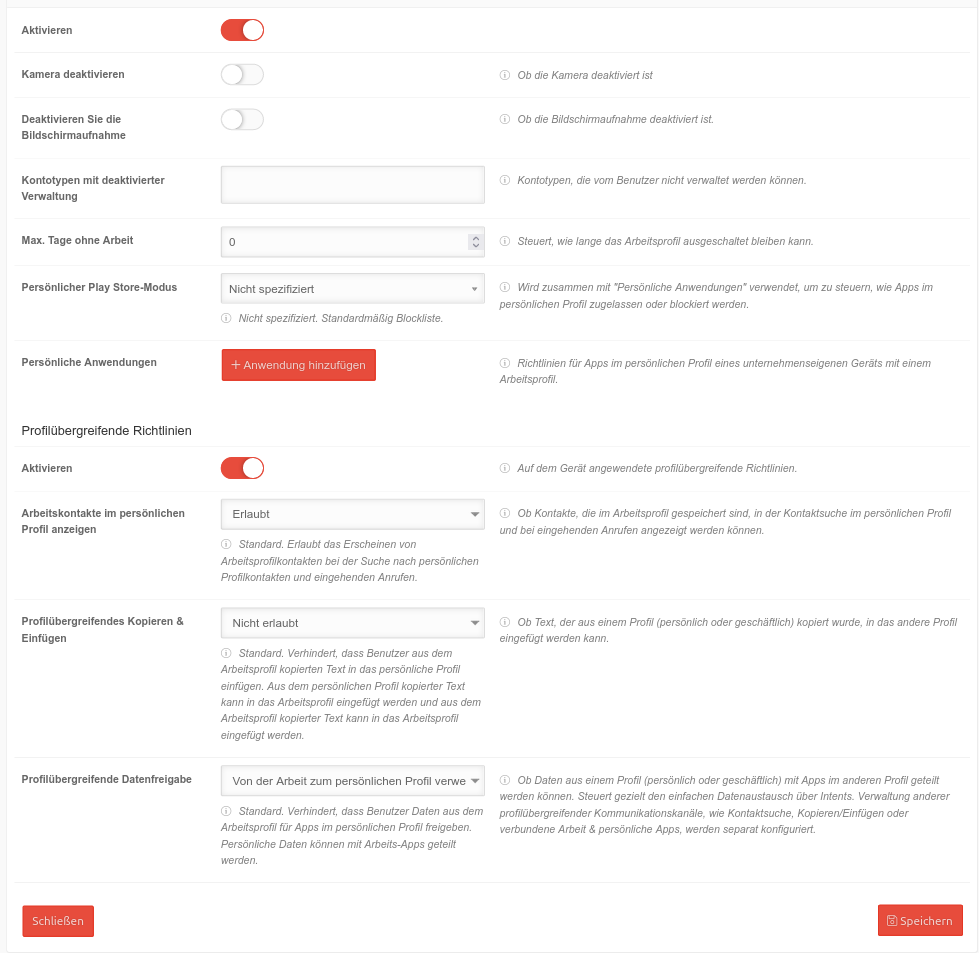 |
|---|---|---|---|
| Aktivieren | default: aus |
Ermöglicht die Steuerung der privaten Nutzung Wird dieser Schalter nicht aktiviert, kann der Nutzer ohne Einschränkungen private Apps installieren!
| |
| Kamera deaktivieren | Deaktiviert die Kamera im persönlichen Profil Um die Kamera für geschäftliche Anwendungen nutzern zu können, muss diese als App im Reiter Anwendungen hinterlegt werden. | ||
| Deaktivieren Sie die Bildschirmaufnahme | Bildschirmaufnahmen (Screenshots) sind bei Aktivierung nicht möglich | ||
| Kontotypen mit deaktivierter Verwaltung | Kontotypen, die vom Benutzer nicht verwaltet werden können. Beispiele:
| ||
| Max. Tage ohne Arbeit | 0 |
Steuert, wie lange das Arbeitsprofil ausgeschaltet bleiben kann. (In der App-Übersicht lassen sich die Apps und Benachrichtigungen des Arbeitsprofils deaktivieren.) | |
| Persönlicher Play Store-Modus | Nicht spezifiziert | Gibt an, ob die Apps im Abschnitt Persönliche Anwendungen im persönlichen Profil zugelassen oder blockiert werden. Standardmäßig Blockliste. Es muss zusätzlich der Installationstyp angegeben werden.
| |
| Zulassungsliste | Im persönlichen Profil dürfen nur Apps installiert werden, die explizit in Persönliche Anwendungen angegeben sind und deren Installationstyp auf Verfügbar eingestellt ist. | ||
| Blocklist | Alle Play Store-Apps können im persönlichen Profil installiert werden, mit Ausnahme derjenigen, deren Installationstyp unter "Persönliche Anwendungen" "Blockiert" ist. | ||
| Persönliche Anwendungen | Anwendung hinzufügen | Richtlinien für Apps im persönlichen Profil eines unternehmenseigenen Geräts mit einem Arbeitsprofil | |
| Paketname | de.ausgewählte.App | Paket aus Dropdownmenü auswählen oder mit Anwendung auswählen hinzufügen | |
| Installationstyp | Nicht spezifiziert | Die Art wie die Installation durchgeführt wird. (Nicht spezifiziert=Default: Verfügbar) | |
| Blockieren | Die App wird blockiert und kann nicht installiert werden. Wenn die App über ein altes Profil installiert wurde, wird diese deinstalliert | ||
| Verfügbar | Die App steht zur installation bereit | ||
| Profilübergreifende Richtlinien | |||
| Aktivieren | Richtlinien, die bei Aktivierung Einschränkungen in der Kommuikation zwischen privatem und geschäftlichen Profil definieren | ||
| Arbeitskontakte im persönlichen Profil anzeigen | Erlaubt Defaultwert |
Erlaubt das Erscheinen von Arbeitsprofilkontakten bei der Suche nach persönlichen Profilkontakten und eingehenden Anrufen | |
| Nicht erlaubt | Verhindert, dass Kontakte aus dem Arbeitsprofil bei der Suche nach persönlichen Profilkontakten und eingehenden Anrufen angezeigt werden | ||
| Nicht spezifiziert | Entspricht Erlaubt | ||
| Profilübergreifendes Kopieren & Einfügen | |||
| Erlaubt | Text, der in einem der Profile kopiert wurde, kann in das andere Profil eingefügt werden | ||
| Nicht spezifiziert | Entspricht Nicht erlaubt | ||
| Profilübergreifende Datenfreigabe | Von der Arbeit zum persönlichen Profil verweigern Defaultwert |
Verhindert, dass Benutzer Daten aus dem Arbeitsprofil für Apps im persönlichen Profil freigeben. Persönliche Daten können mit Arbeits-Apps geteilt werden. | |
| Verhindert, dass Daten sowohl vom persönlichen Profil an das Arbeitsprofil als auch vom Arbeitsprofil an das persönliche Profil weitergegeben werden. | |||
| Erlaubt | Daten von einem der Profile können mit dem anderen Profil geteilt werden. | ||
| Nicht spezifiziert | Entspricht Nicht erlaubt | ||
| Speichern | Allen Angaben mussen gespeichert werden, um and die Geräte übertragen zu werden. | ||
Geräte Enrollment
BYOD: Registrierungs-Token für ein Profil
Unter lässt ich mit der so bezeichneten Schaltfläche ein Neues Gerät anmelden
| Beschriftung | Option | Beschreibung | 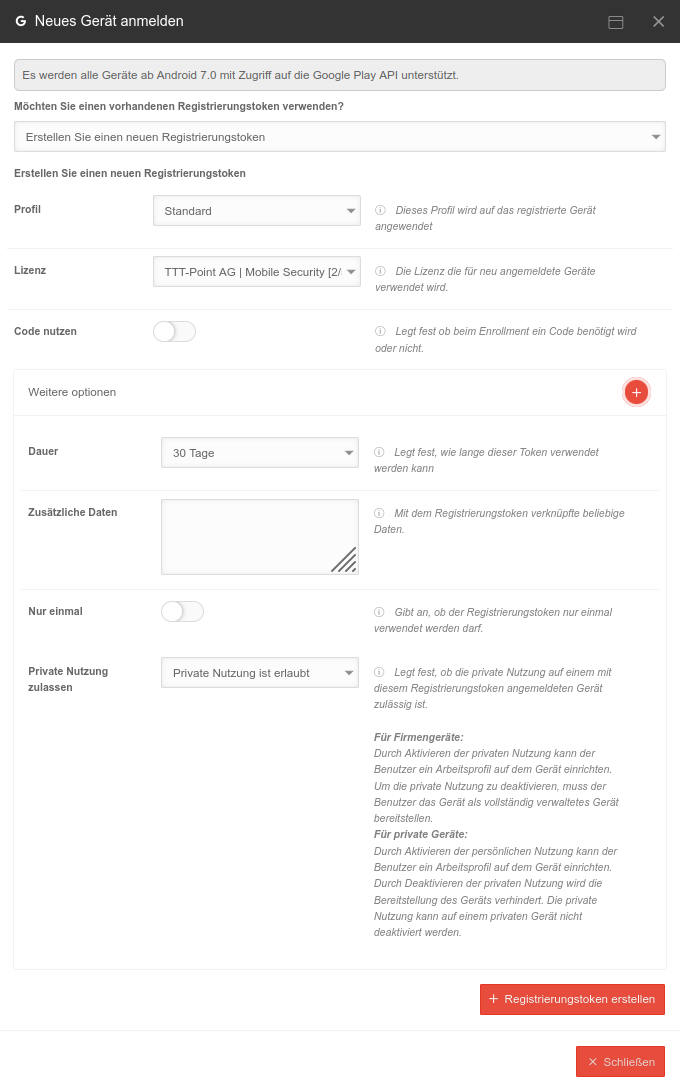 |
|---|---|---|---|
| Möchten Sie ein vorhandenes Registrierungstoken verwenden? | Erstellen Sie ein neues Registrierungstoken | Sollte bereits ein Registrierungstoken erstellt worden, das noch nicht abgelaufen ist, kann es hier ausgewählt und angezeigt werden. (Abb. s.u.) | |
| Profil | Android Enterprise Profil | Dieses Profil soll auf das zu registrierende Gerät angewendet werden. | |
| Lizenz | TTT-Point AG | MDM [0/10] (aaaa) | Auswahl der Lizenz, die für neu angemeldete Geräte verwendet werden soll. Es ist möglich, Geräte nach Ablauf einer Laufzeit-Lizenz einer neuen Lizenz zuzuordnen. | |
| Code nutzen |
Legt fest, ob beim Enrollment am Ende der Geräteregistrierung ein Code benötigt wird oder nicht notempty Sollte aktiviert werden, um zu verhindern, daß Geräte, die in unbefugte Hände gelangt sind mit konfigurierten Zugangsdaten oder anderen Firmen-Geheimnissen registriert werden notemptyAus Sicherheitsgründen für das ZeroTouch Enrollment können ausschließlich Enrollmenttokens ausgewählt werden, die mit einer PIN versehen worden sind.
| ||
| Weitere Optionen | |||
| Dauer | 30 Tage | Legt fest, wie lange dieses Token verwendet werden kann Danach ist eine Geräteregistrierung mit diesem Token nicht mehr möglich. Mögliche Werte: 30 Minuten Technisch handelt es sich um eine Begrenzung auf 10.000 Jahre | |
| Zusätzliche Daten | Mit dem Registrierungstoken verknüpfte beliebige Daten. Wird angezeigt unter in der Geräteübersicht | ||
| Nur einmal | Gibt an, ob das Registrierungstoken nur einmal verwendet werden darf. | ||
| Private Nutzung zulassen | Private Nutzung ist erlaubt | Legt fest, ob die private Nutzung auf einem mit diesem Registrierungstoken angemeldeten Gerät zulässig ist. Für private Geräte: Es wird ein Arbeitsprofil auf dem Gerät eingerichtet. | |
| Registrierungstoken erstellen | Erstellt einen Registrierungstoken mit QR-Code und einem Wert, der über die Tastatur eingetragen werden kann. Es wird der Name des zugehörigen Profils angezeigt, sowie das Datum, an dem es ausläuft und nicht mehr verwendet werden kann. |
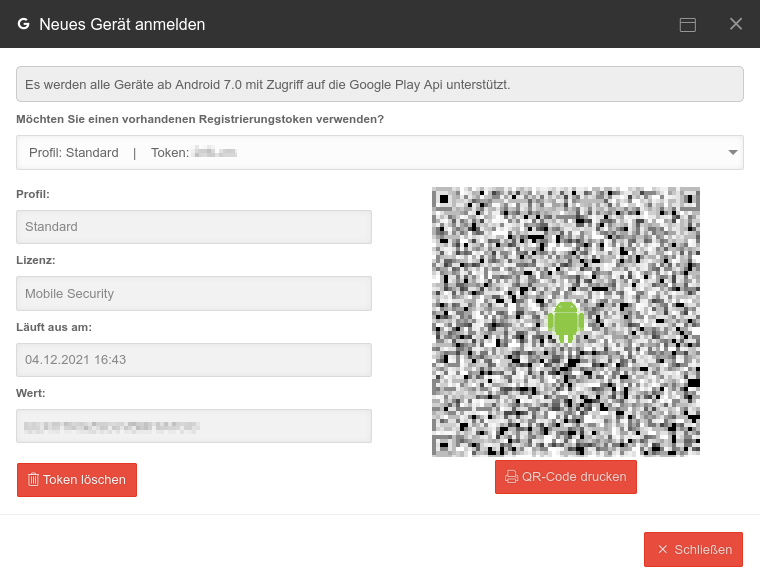 | |
BYOD: Gerät registrieren
Private Geräte mit zusätzlichem Arbeitsprofil (BYOD)
Um private von geschäftlichen Apps unterscheiden zu können, wird die App Android Device Policy benötigt.
Auf privaten Geräten, in denen nur das Arbeitsprofil von einer Organisation - und damit durch das Securepoint Mobile Security Profil - verwaltet wird, muss diese App manuell aus dem Android App-Store installiert werden.
Mit dieser App wird der Registrierungstoken gescannt oder über die Tastatur eingegeben und die Geräte können im Portal registriert und konfiguriert werden.
- Installation der App Android Device Policy aus dem Google Play Store
Der Aufruf der App erfolgt über die Liste der installierten Apps im Google Play Store
- Scannen des QR-Codes oder Eingabe des des Registrierungstokens über Tastatur
- Für das Enterprise Profil wird auf dem Gerät ein Arbeitsprofil erstellt
- Alle konfigurierten Anwendungen, Einschränkungen etc. werden innerhalb des Arbeitsprofils erstellt und angewendet



Firmeneigentum mit privater Nutzung (COPE)
- Erstmaliges Anschalten oder Geräte-Reset (Werkseinstellungen)
- Auswahl der Ländereinstellungen
- 7-maliges schnelles Tippen auf das Display öffnet einen QR-Code-Scanner
- Einscannen des Profil-QR-Codes (siehe oben)
- Auf dem Gerät wird ein Arbeitsprofil erstellt
- Alle konfigurierten Anwendungen, Einschränkungen etc. werden innerhalb des Arbeitsprofils erstellt und angewendet
- Apps werden im Bereich "Geschäftlich" angezeigt und mit einem Koffersymbol versehen
- Es kann zusätzlich ein privates Google Konto hinterlegt werden
Dieser Vorgang kann auch später durchgeführt werden- Es wird ein privates Profil eingerichtet
- Es existiert ein eigener Bereich Privat mit eigenem Playstore
Vollständig verwaltete Geräte (COBO, COSU)
Vollständig verwaltete Geräte (COBO: Company Owned, business only oder COSU: Company owned single use) werden bei der Ersteinrichtung oder nach einem Geräte-Reset direkt mit dem Android Enterprise Profil verbunden. Die Verknüpfung mit einem Googlekonto und damit mit einem App-Store wird durch das zugeordnete Profil definiert.
- Erstmaliges Anschalten oder Geräte-Reset (Werkseinstellungen)
- Auswahl der Ländereinstellungen
- 7-maliges schnelles Tippen auf das Display öffnet einen QR-Code-Scanner
- Einscannen des Profil-QR-Codes (siehe oben)
- Das Gerät wird als vollständig verwaltetes Gerät eingerichtet.
- Alle im Profil gespeicherten Richtlinien, Apss und Einschränkungen werden auf das Gerät unmittelbar angewendet
Dieser Vorgang kann bei der Erstinstallation einige Minuten dauern!
- Alle im Profil gespeicherten Richtlinien, Apss und Einschränkungen werden auf das Gerät unmittelbar angewendet


7-maliges schnelles Tippen auf das Display öffnet einen QR-Code-Scanner
Geräte mit Android ≤ 9 (Pie) benötigen bereits jetzt eine temporäre WLAN-Verbindung, um einen QR-Code-Scanner zu laden.



Zero-Touch Geräte
Registrierung im Menü
Entweder
- Gerät einer bestehende Konfiguration hinzufügen:
- Konfiguration bearbeiten: Gerätekachel anklicken (oder über das Hamburger-Menü in der Gerätekachel oben rechts / Bearbeiten)
- ggf. neues, gültiges Enrollmenttoken wählen Enrollmenttoken sind maximal 30 Tage lang gültig
- Gerät(e) anhand der IMEI oder Seriennummer auswählen
- Angaben speichern
oder
- mit der Schaltfläche Konfiguration hinzufügen
- Enrollmenttoken wählen
- Kunde wählen
- Weitere Angaben vervollständigen (Unternehmensname, Kontaktdaten…)
- Gerät(e) anhand der IMEI oder Seriennummer auswählen
- Angaben speichern
Das Enrollment auf dem Gerät selbst ist, je nach Konfiguration, genau so, wie in den Abschnitten COPE, COBU oder COSU beschrieben.
Es entfällt lediglich das Scannen des Enrollment Tokens!
Abschluss durch Benutzer
Die Konfiguration aus dem Profil wird anschließend automatisch auf das Gerät angewendet.
Geräte aus der Verwaltung durch Mobile Security entfernen
Private Geräte mit Arbeitsprofil (BYOD)
Unter / Löschen in der jeweiligen Geräte-Kachel kann die Verwaltung von den Geräten entfernt werden:
- Alle Apps und Daten innerhalb des Arbeitsprofils werden gelöscht
- Das Arbeitsprofil auf diesen Geräten wird entfernt.
Firmengeräte mit privater Nutzung (COPE)
Unter / Löschen in der jeweiligen Geräte-Kachel kann die Verwaltung von den Geräten entfernt werden:
- Alle Daten werden gelöscht.
- Die Geräte werden automatisch und unverzüglich auf ihren Werkszustand zurückgesetzt!
Unter Reiter Operationen Schaltfläche kann das Gerät aus der Verwaltung entfernt werden:
- Alle Apps und Daten innerhalb des Arbeitsprofils werden gelöscht
- Das Arbeitsprofil auf diesen Geräten wird entfernt.
Vollständig verwaltete Geräte (COBO / COSU)
Unter / Löschen in der jeweiligen Geräte-Kachel kann die Verwaltung von den Geräten entfernt werden:
- Alle Daten werden gelöscht.
- Die Geräte werden automatisch und unverzüglich auf ihren Werkszustand zurückgesetzt!
Firmeneigentum mit privater Nutzung:
- Das Unternehmen kauft das Gerät für den Nutzer
- Die private Nutzung ist erlaubt
- Trennung privater und beruflicher Apps und Daten durch Container
- simple Steuerung des privaten Bereichs durch das MDM
- z.B.: Zugriff auf Bilder erlauben / verbieten
- Adressaustausch erlauben / verbieten
- Es ist möglich, das Gerät in rein private Nutzung zu überführen
- Einstellung unter: → Neues Gerät anmelden →
→ Weitere Optionen → Private Nutzung zulassen: Private Nutzung ist erlaubt
Zusätzlich im Profil: Reiter Persönlicher Gebrauch Aktivieren
Ablauf
Hier werden die erforderlichen Schritte beschrieben, um Android Geräte verbinden zu können:
Voraussetzungen:
- Das Securepoint Mobile Device Management (MDM) muss mit einem Google-Konto als Android Enterprise Konto verknüpft sein
- Im Securepoint Unified Security Portal konfiguriertes Android Enterprise Profil
Enrollment:
Vorbereitung
Es muss eine Verbindung vom Securepoint Mobile Security Portal zu einem Android Enterprise Konto bestehen.
COPE: Verknüpfung Google Enterprise mit Securepoint Mobile Security

notempty
notempty
→ Android Enterprise → Hinzufügen/Verknüpfen
Ein Google-Konto wird durch die Verknüpfung mit Securepoint Mobile Security als EMM-Anbieter zu einem Enterprise Konto
Die Kommunikation des Securepoint Mobile Security Portals läuft hierbei komplett über dieses Google-Konto.

Menü → Android Enterprise → Hinzufügen/Verknüpfen

- Es können E-Mail-Adressen mit einer Domain der eigenen Organisation verwendet werden (z.b. mdm@anyideas.de)
- Es können E-Mail-Adressen von Mail-Anbietern verwendet werden (z.B. mdm.anyideas@gmail.com)





Die E-Mail-Adresse, mit der die Verknüpfung erstellt wurde sollte nun gespeichert werden um eine spätere Zuordnung zu ermöglichen.
Die Einrichtung muss mit Speichern abgeschlossen werden.

Es muss ein Android-Profil geben, daß dem Gerät zugeordnet werden kann.
COPE: Android Profil
Unter lässt sich ein Profil hinzufügen, ein Profil importieren oder ein bestehendes Profil bearbeiten (Klick auf Profilkachel oder → Bearbeiten )
Hier wiederum werden verschiedene Konfiguration vorgenommen, z.B.:
- Steuerung des App Stores für private Anwendungen
- Freigabe der beruflichen Adressbücher für den privaten Bereich (z.B. bei eingehenden Anrufen)
- WiFi Konfigurationen
- Einschränkungen
- Passwort-Richtlinien
- Sicherheitseinstellungen
| Vorlage:H5 Persönlicher Gebrauch
Im Reiter Persönlicher Gebrauch muss eben dieses explizit erlaubt und ggf. weitere Einstellungen vorgenommen werden | |||
| Beschriftung | Wert | Beschreibung | 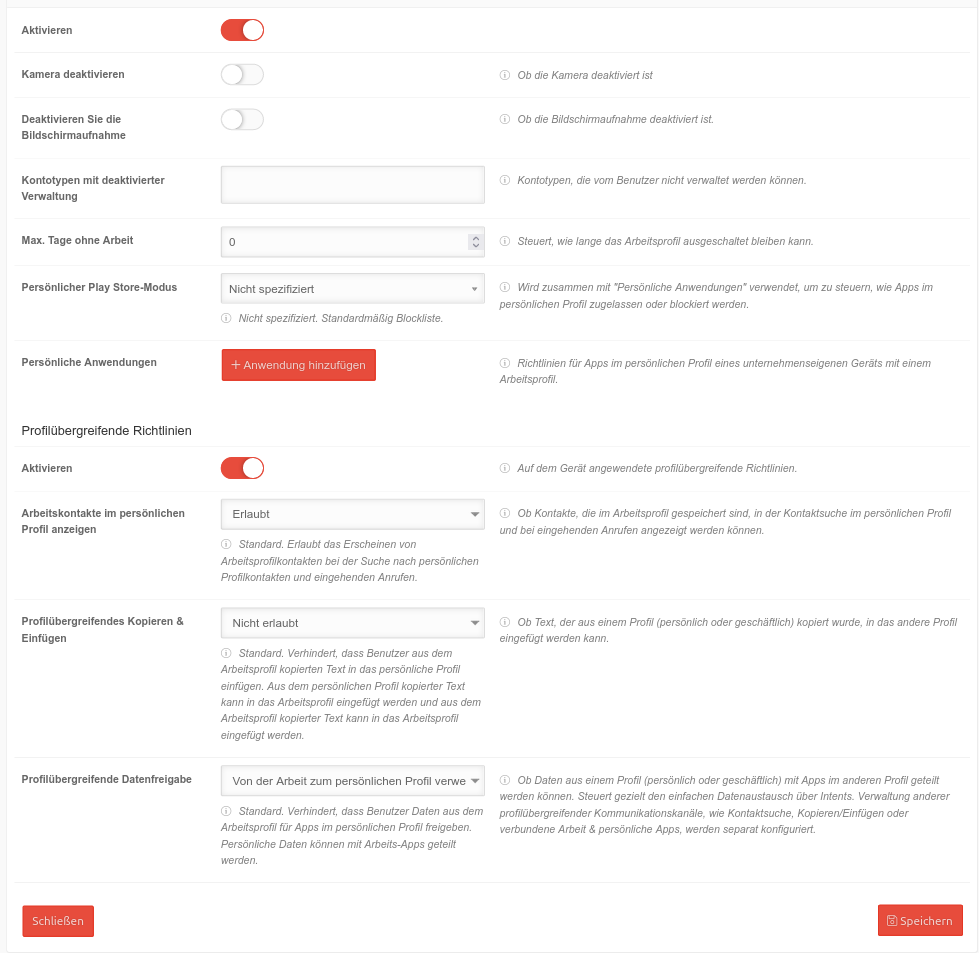 |
|---|---|---|---|
| Aktivieren | default: aus |
Ermöglicht die Steuerung der privaten Nutzung Wird dieser Schalter nicht aktiviert, kann der Nutzer ohne Einschränkungen private Apps installieren!
| |
| Kamera deaktivieren | Deaktiviert die Kamera im persönlichen Profil Um die Kamera für geschäftliche Anwendungen nutzern zu können, muss diese als App im Reiter Anwendungen hinterlegt werden. | ||
| Deaktivieren Sie die Bildschirmaufnahme | Bildschirmaufnahmen (Screenshots) sind bei Aktivierung nicht möglich | ||
| Kontotypen mit deaktivierter Verwaltung | Kontotypen, die vom Benutzer nicht verwaltet werden können. Beispiele:
| ||
| Max. Tage ohne Arbeit | 0 |
Steuert, wie lange das Arbeitsprofil ausgeschaltet bleiben kann. (In der App-Übersicht lassen sich die Apps und Benachrichtigungen des Arbeitsprofils deaktivieren.) | |
| Persönlicher Play Store-Modus | Nicht spezifiziert | Gibt an, ob die Apps im Abschnitt Persönliche Anwendungen im persönlichen Profil zugelassen oder blockiert werden. Standardmäßig Blockliste. Es muss zusätzlich der Installationstyp angegeben werden.
| |
| Zulassungsliste | Im persönlichen Profil dürfen nur Apps installiert werden, die explizit in Persönliche Anwendungen angegeben sind und deren Installationstyp auf Verfügbar eingestellt ist. | ||
| Blocklist | Alle Play Store-Apps können im persönlichen Profil installiert werden, mit Ausnahme derjenigen, deren Installationstyp unter "Persönliche Anwendungen" "Blockiert" ist. | ||
| Persönliche Anwendungen | Anwendung hinzufügen | Richtlinien für Apps im persönlichen Profil eines unternehmenseigenen Geräts mit einem Arbeitsprofil | |
| Paketname | de.ausgewählte.App | Paket aus Dropdownmenü auswählen oder mit Anwendung auswählen hinzufügen | |
| Installationstyp | Nicht spezifiziert | Die Art wie die Installation durchgeführt wird. (Nicht spezifiziert=Default: Verfügbar) | |
| Blockieren | Die App wird blockiert und kann nicht installiert werden. Wenn die App über ein altes Profil installiert wurde, wird diese deinstalliert | ||
| Verfügbar | Die App steht zur installation bereit | ||
| Profilübergreifende Richtlinien | |||
| Aktivieren | Richtlinien, die bei Aktivierung Einschränkungen in der Kommuikation zwischen privatem und geschäftlichen Profil definieren | ||
| Arbeitskontakte im persönlichen Profil anzeigen | Erlaubt Defaultwert |
Erlaubt das Erscheinen von Arbeitsprofilkontakten bei der Suche nach persönlichen Profilkontakten und eingehenden Anrufen | |
| Nicht erlaubt | Verhindert, dass Kontakte aus dem Arbeitsprofil bei der Suche nach persönlichen Profilkontakten und eingehenden Anrufen angezeigt werden | ||
| Nicht spezifiziert | Entspricht Erlaubt | ||
| Profilübergreifendes Kopieren & Einfügen | |||
| Erlaubt | Text, der in einem der Profile kopiert wurde, kann in das andere Profil eingefügt werden | ||
| Nicht spezifiziert | Entspricht Nicht erlaubt | ||
| Profilübergreifende Datenfreigabe | Von der Arbeit zum persönlichen Profil verweigern Defaultwert |
Verhindert, dass Benutzer Daten aus dem Arbeitsprofil für Apps im persönlichen Profil freigeben. Persönliche Daten können mit Arbeits-Apps geteilt werden. | |
| Verhindert, dass Daten sowohl vom persönlichen Profil an das Arbeitsprofil als auch vom Arbeitsprofil an das persönliche Profil weitergegeben werden. | |||
| Erlaubt | Daten von einem der Profile können mit dem anderen Profil geteilt werden. | ||
| Nicht spezifiziert | Entspricht Nicht erlaubt | ||
| Speichern | Allen Angaben mussen gespeichert werden, um and die Geräte übertragen zu werden. | ||
Geräte Enrollment
COPE: Registrierungs-Token für ein Profil
Unter lässt ich mit der so bezeichneten Schaltfläche ein Neues Gerät anmelden
| Beschriftung | Option | Beschreibung | 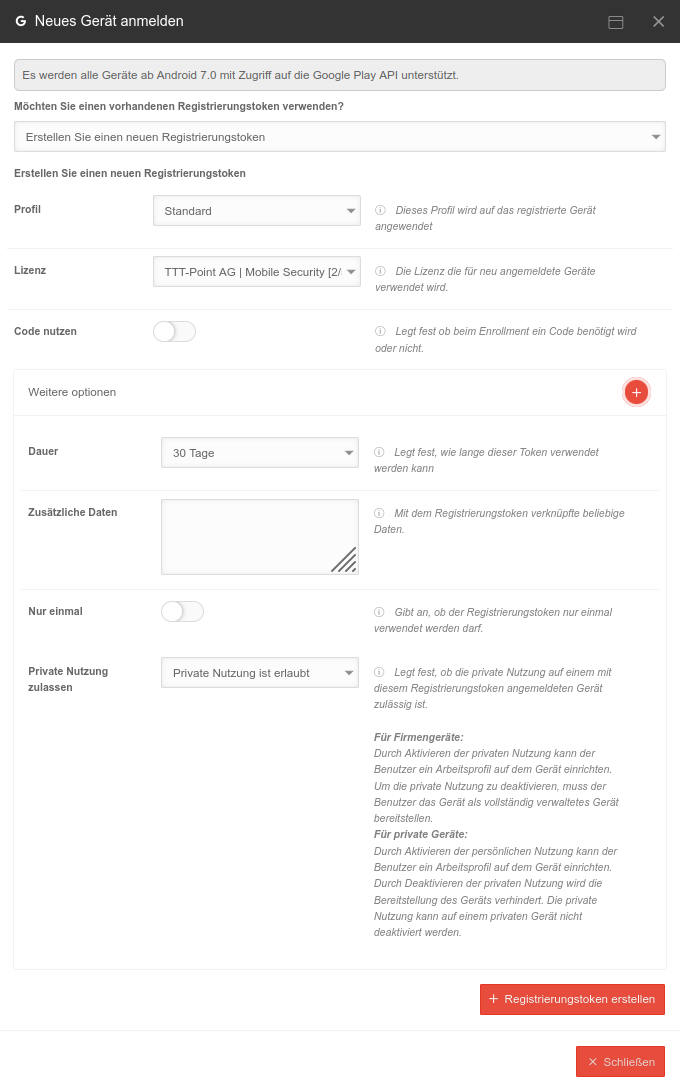 |
|---|---|---|---|
| Möchten Sie ein vorhandenes Registrierungstoken verwenden? | Erstellen Sie ein neues Registrierungstoken | Sollte bereits ein Registrierungstoken erstellt worden, das noch nicht abgelaufen ist, kann es hier ausgewählt und angezeigt werden. (Abb. s.u.) | |
| Profil | Android Enterprise Profil | Dieses Profil soll auf das zu registrierende Gerät angewendet werden. | |
| Lizenz | TTT-Point AG | MDM [0/10] (aaaa) | Auswahl der Lizenz, die für neu angemeldete Geräte verwendet werden soll. Es ist möglich, Geräte nach Ablauf einer Laufzeit-Lizenz einer neuen Lizenz zuzuordnen. | |
| Code nutzen |
Legt fest, ob beim Enrollment am Ende der Geräteregistrierung ein Code benötigt wird oder nicht notempty Sollte aktiviert werden, um zu verhindern, daß Geräte, die in unbefugte Hände gelangt sind mit konfigurierten Zugangsdaten oder anderen Firmen-Geheimnissen registriert werden notemptyAus Sicherheitsgründen für das ZeroTouch Enrollment können ausschließlich Enrollmenttokens ausgewählt werden, die mit einer PIN versehen worden sind.
| ||
| Weitere Optionen | |||
| Dauer | 30 Tage | Legt fest, wie lange dieses Token verwendet werden kann Danach ist eine Geräteregistrierung mit diesem Token nicht mehr möglich. Mögliche Werte: 30 Minuten Technisch handelt es sich um eine Begrenzung auf 10.000 Jahre | |
| Zusätzliche Daten | Mit dem Registrierungstoken verknüpfte beliebige Daten. Wird angezeigt unter in der Geräteübersicht | ||
| Nur einmal | Gibt an, ob das Registrierungstoken nur einmal verwendet werden darf. | ||
| Private Nutzung zulassen | Private Nutzung ist erlaubt | Legt fest, ob die private Nutzung auf einem mit diesem Registrierungstoken angemeldeten Gerät zulässig ist. Für Firmengeräte: Es wird ein Arbeitsprofil auf dem Gerät eingerichtet. | |
| Registrierungstoken erstellen | Erstellt einen Registrierungstoken mit QR-Code und einem Wert, der über die Tastatur eingetragen werden kann. Es wird der Name des zugehörigen Profils angezeigt, sowie das Datum, an dem es ausläuft und nicht mehr verwendet werden kann. |
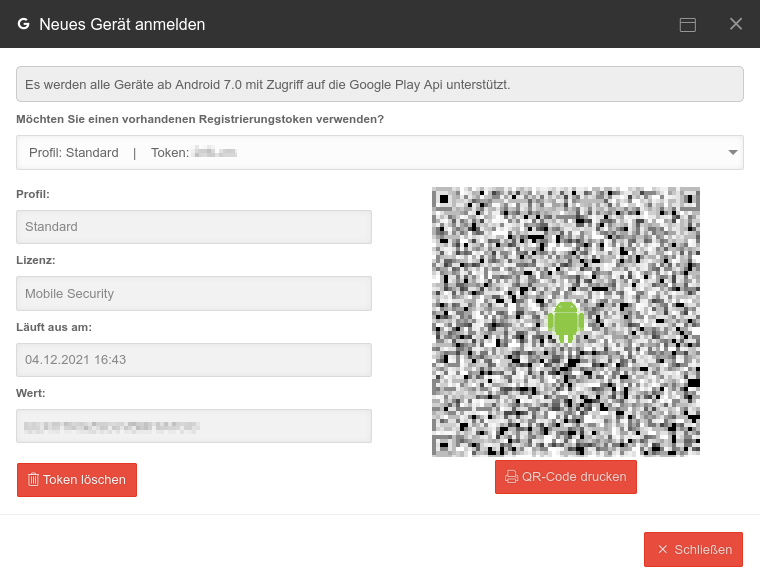 | |
COPE: Gerät registrieren
Private Geräte mit zusätzlichem Arbeitsprofil (BYOD)
Um private von geschäftlichen Apps unterscheiden zu können, wird die App Android Device Policy benötigt.
Auf privaten Geräten, in denen nur das Arbeitsprofil von einer Organisation - und damit durch das Securepoint Mobile Security Profil - verwaltet wird, muss diese App manuell aus dem Android App-Store installiert werden.
Mit dieser App wird der Registrierungstoken gescannt oder über die Tastatur eingegeben und die Geräte können im Portal registriert und konfiguriert werden.
- Installation der App Android Device Policy aus dem Google Play Store
Der Aufruf der App erfolgt über die Liste der installierten Apps im Google Play Store
- Scannen des QR-Codes oder Eingabe des des Registrierungstokens über Tastatur
- Für das Enterprise Profil wird auf dem Gerät ein Arbeitsprofil erstellt
- Alle konfigurierten Anwendungen, Einschränkungen etc. werden innerhalb des Arbeitsprofils erstellt und angewendet



Firmeneigentum mit privater Nutzung (COPE)
- Erstmaliges Anschalten oder Geräte-Reset (Werkseinstellungen)
- Auswahl der Ländereinstellungen
- 7-maliges schnelles Tippen auf das Display öffnet einen QR-Code-Scanner
- Einscannen des Profil-QR-Codes (siehe oben)
- Auf dem Gerät wird ein Arbeitsprofil erstellt
- Alle konfigurierten Anwendungen, Einschränkungen etc. werden innerhalb des Arbeitsprofils erstellt und angewendet
- Apps werden im Bereich "Geschäftlich" angezeigt und mit einem Koffersymbol versehen
- Es kann zusätzlich ein privates Google Konto hinterlegt werden
Dieser Vorgang kann auch später durchgeführt werden- Es wird ein privates Profil eingerichtet
- Es existiert ein eigener Bereich Privat mit eigenem Playstore
Vollständig verwaltete Geräte (COBO, COSU)
Vollständig verwaltete Geräte (COBO: Company Owned, business only oder COSU: Company owned single use) werden bei der Ersteinrichtung oder nach einem Geräte-Reset direkt mit dem Android Enterprise Profil verbunden. Die Verknüpfung mit einem Googlekonto und damit mit einem App-Store wird durch das zugeordnete Profil definiert.
- Erstmaliges Anschalten oder Geräte-Reset (Werkseinstellungen)
- Auswahl der Ländereinstellungen
- 7-maliges schnelles Tippen auf das Display öffnet einen QR-Code-Scanner
- Einscannen des Profil-QR-Codes (siehe oben)
- Das Gerät wird als vollständig verwaltetes Gerät eingerichtet.
- Alle im Profil gespeicherten Richtlinien, Apss und Einschränkungen werden auf das Gerät unmittelbar angewendet
Dieser Vorgang kann bei der Erstinstallation einige Minuten dauern!
- Alle im Profil gespeicherten Richtlinien, Apss und Einschränkungen werden auf das Gerät unmittelbar angewendet


7-maliges schnelles Tippen auf das Display öffnet einen QR-Code-Scanner
Geräte mit Android ≤ 9 (Pie) benötigen bereits jetzt eine temporäre WLAN-Verbindung, um einen QR-Code-Scanner zu laden.



Zero-Touch Geräte
Registrierung im Menü
Entweder
- Gerät einer bestehende Konfiguration hinzufügen:
- Konfiguration bearbeiten: Gerätekachel anklicken (oder über das Hamburger-Menü in der Gerätekachel oben rechts / Bearbeiten)
- ggf. neues, gültiges Enrollmenttoken wählen Enrollmenttoken sind maximal 30 Tage lang gültig
- Gerät(e) anhand der IMEI oder Seriennummer auswählen
- Angaben speichern
oder
- mit der Schaltfläche Konfiguration hinzufügen
- Enrollmenttoken wählen
- Kunde wählen
- Weitere Angaben vervollständigen (Unternehmensname, Kontaktdaten…)
- Gerät(e) anhand der IMEI oder Seriennummer auswählen
- Angaben speichern
Das Enrollment auf dem Gerät selbst ist, je nach Konfiguration, genau so, wie in den Abschnitten COPE, COBU oder COSU beschrieben.
Es entfällt lediglich das Scannen des Enrollment Tokens!
Abschluss durch Benutzer
Die Konfiguration aus dem Profil wird anschließend automatisch auf das Gerät angewendet.
Geräte aus der Verwaltung durch Mobile Security entfernen
Private Geräte mit Arbeitsprofil (BYOD)
Unter / Löschen in der jeweiligen Geräte-Kachel kann die Verwaltung von den Geräten entfernt werden:
- Alle Apps und Daten innerhalb des Arbeitsprofils werden gelöscht
- Das Arbeitsprofil auf diesen Geräten wird entfernt.
Firmengeräte mit privater Nutzung (COPE)
Unter / Löschen in der jeweiligen Geräte-Kachel kann die Verwaltung von den Geräten entfernt werden:
- Alle Daten werden gelöscht.
- Die Geräte werden automatisch und unverzüglich auf ihren Werkszustand zurückgesetzt!
Unter Reiter Operationen Schaltfläche kann das Gerät aus der Verwaltung entfernt werden:
- Alle Apps und Daten innerhalb des Arbeitsprofils werden gelöscht
- Das Arbeitsprofil auf diesen Geräten wird entfernt.
Vollständig verwaltete Geräte (COBO / COSU)
Unter / Löschen in der jeweiligen Geräte-Kachel kann die Verwaltung von den Geräten entfernt werden:
- Alle Daten werden gelöscht.
- Die Geräte werden automatisch und unverzüglich auf ihren Werkszustand zurückgesetzt!
Firmeneigentum ohne private Nutzung:
- Die Geräte sind nur für den Einsatz im Unternehmensumfeld gedacht
- Der IT-Administrator hat die volle Kontrolle über das Smartphone
- Private Daten sind auf dem Gerät strikt untersagt
- Einstellung unter: → Neues Gerät anmelden →
→ Weitere Optionen → Private Nutzung zulassen → Private Nutzung ist nicht erlaubt
Ablauf
Hier werden die erforderlichen Schritte beschrieben, um Android Geräte verbinden zu können:
Voraussetzungen:
- Das Securepoint Mobile Device Management (MDM) muss mit einem Google-Konto als Android Enterprise Konto verknüpft sein
- Im Securepoint Unified Security Portal konfiguriertes Android Enterprise Profil
Enrollment:
Vorbereitung
Es muss eine Verbindung vom Securepoint Mobile Security Portal zu einem Android Enterprise Konto bestehen.
COBO: Verknüpfung Google Enterprise mit Securepoint Mobile Security

notempty
notempty
→ Android Enterprise → Hinzufügen/Verknüpfen
Ein Google-Konto wird durch die Verknüpfung mit Securepoint Mobile Security als EMM-Anbieter zu einem Enterprise Konto
Die Kommunikation des Securepoint Mobile Security Portals läuft hierbei komplett über dieses Google-Konto.

Menü → Android Enterprise → Hinzufügen/Verknüpfen

- Es können E-Mail-Adressen mit einer Domain der eigenen Organisation verwendet werden (z.b. mdm@anyideas.de)
- Es können E-Mail-Adressen von Mail-Anbietern verwendet werden (z.B. mdm.anyideas@gmail.com)





Die E-Mail-Adresse, mit der die Verknüpfung erstellt wurde sollte nun gespeichert werden um eine spätere Zuordnung zu ermöglichen.
Die Einrichtung muss mit Speichern abgeschlossen werden.

Es muss ein Android-Profil geben, daß dem Gerät zugeordnet werden kann.
COBO: Android Profil
Unter lässt sich ein Profil hinzufügen, ein Profil importieren oder ein bestehendes Profil bearbeiten (Klick auf Profilkachel oder → Bearbeiten )
Hier wiederum werden verschiedene Konfiguration vorgenommen, z.B.:
| Vorlage:H5 Persönlicher Gebrauch
Im Reiter Persönlicher Gebrauch muss eben dieses explizit erlaubt und ggf. weitere Einstellungen vorgenommen werden | |||
| Beschriftung | Wert | Beschreibung | 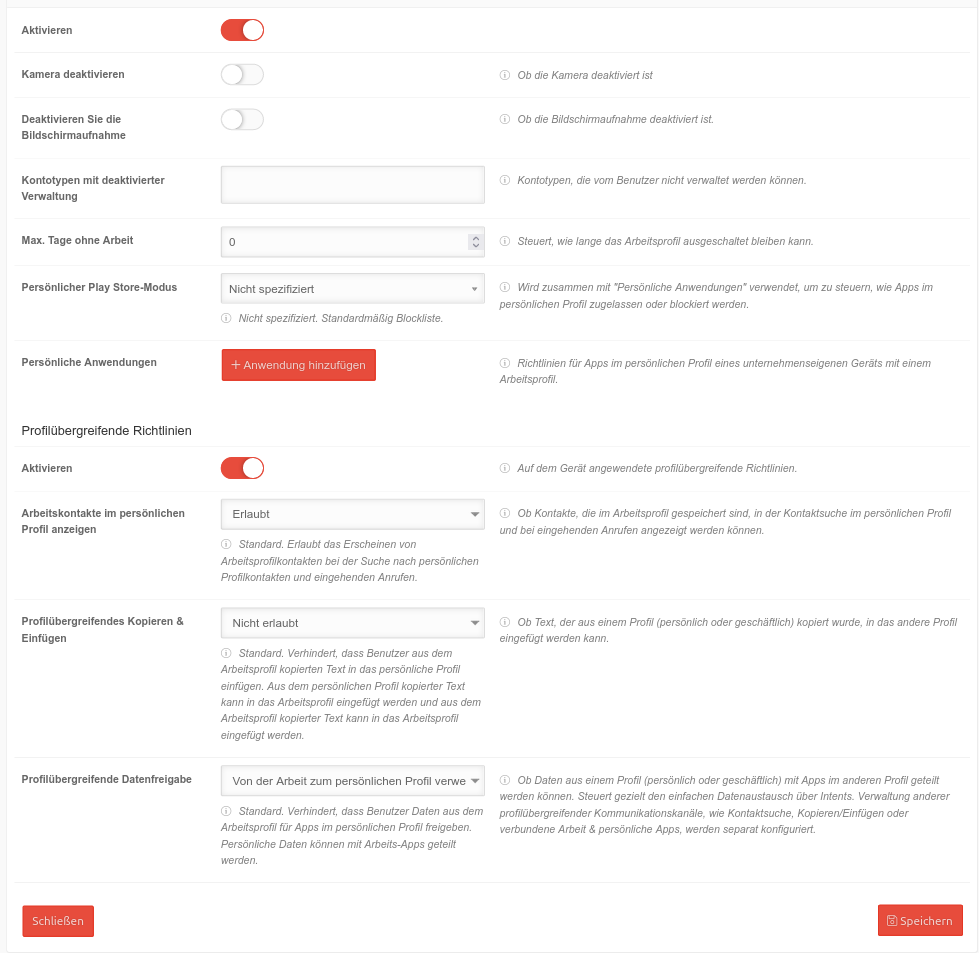 |
|---|---|---|---|
| Aktivieren | default: aus |
Ermöglicht die Steuerung der privaten Nutzung Wird dieser Schalter nicht aktiviert, kann der Nutzer ohne Einschränkungen private Apps installieren!
| |
| Kamera deaktivieren | Deaktiviert die Kamera im persönlichen Profil Um die Kamera für geschäftliche Anwendungen nutzern zu können, muss diese als App im Reiter Anwendungen hinterlegt werden. | ||
| Deaktivieren Sie die Bildschirmaufnahme | Bildschirmaufnahmen (Screenshots) sind bei Aktivierung nicht möglich | ||
| Kontotypen mit deaktivierter Verwaltung | Kontotypen, die vom Benutzer nicht verwaltet werden können. Beispiele:
| ||
| Max. Tage ohne Arbeit | 0 |
Steuert, wie lange das Arbeitsprofil ausgeschaltet bleiben kann. (In der App-Übersicht lassen sich die Apps und Benachrichtigungen des Arbeitsprofils deaktivieren.) | |
| Persönlicher Play Store-Modus | Nicht spezifiziert | Gibt an, ob die Apps im Abschnitt Persönliche Anwendungen im persönlichen Profil zugelassen oder blockiert werden. Standardmäßig Blockliste. Es muss zusätzlich der Installationstyp angegeben werden.
| |
| Zulassungsliste | Im persönlichen Profil dürfen nur Apps installiert werden, die explizit in Persönliche Anwendungen angegeben sind und deren Installationstyp auf Verfügbar eingestellt ist. | ||
| Blocklist | Alle Play Store-Apps können im persönlichen Profil installiert werden, mit Ausnahme derjenigen, deren Installationstyp unter "Persönliche Anwendungen" "Blockiert" ist. | ||
| Persönliche Anwendungen | Anwendung hinzufügen | Richtlinien für Apps im persönlichen Profil eines unternehmenseigenen Geräts mit einem Arbeitsprofil | |
| Paketname | de.ausgewählte.App | Paket aus Dropdownmenü auswählen oder mit Anwendung auswählen hinzufügen | |
| Installationstyp | Nicht spezifiziert | Die Art wie die Installation durchgeführt wird. (Nicht spezifiziert=Default: Verfügbar) | |
| Blockieren | Die App wird blockiert und kann nicht installiert werden. Wenn die App über ein altes Profil installiert wurde, wird diese deinstalliert | ||
| Verfügbar | Die App steht zur installation bereit | ||
| Profilübergreifende Richtlinien | |||
| Aktivieren | Richtlinien, die bei Aktivierung Einschränkungen in der Kommuikation zwischen privatem und geschäftlichen Profil definieren | ||
| Arbeitskontakte im persönlichen Profil anzeigen | Erlaubt Defaultwert |
Erlaubt das Erscheinen von Arbeitsprofilkontakten bei der Suche nach persönlichen Profilkontakten und eingehenden Anrufen | |
| Nicht erlaubt | Verhindert, dass Kontakte aus dem Arbeitsprofil bei der Suche nach persönlichen Profilkontakten und eingehenden Anrufen angezeigt werden | ||
| Nicht spezifiziert | Entspricht Erlaubt | ||
| Profilübergreifendes Kopieren & Einfügen | |||
| Erlaubt | Text, der in einem der Profile kopiert wurde, kann in das andere Profil eingefügt werden | ||
| Nicht spezifiziert | Entspricht Nicht erlaubt | ||
| Profilübergreifende Datenfreigabe | Von der Arbeit zum persönlichen Profil verweigern Defaultwert |
Verhindert, dass Benutzer Daten aus dem Arbeitsprofil für Apps im persönlichen Profil freigeben. Persönliche Daten können mit Arbeits-Apps geteilt werden. | |
| Verhindert, dass Daten sowohl vom persönlichen Profil an das Arbeitsprofil als auch vom Arbeitsprofil an das persönliche Profil weitergegeben werden. | |||
| Erlaubt | Daten von einem der Profile können mit dem anderen Profil geteilt werden. | ||
| Nicht spezifiziert | Entspricht Nicht erlaubt | ||
| Speichern | Allen Angaben mussen gespeichert werden, um and die Geräte übertragen zu werden. | ||
Geräte Enrollment
COBO: Registrierungs-Token für ein Profil
Unter lässt ich mit der so bezeichneten Schaltfläche ein Neues Gerät anmelden
| Beschriftung | Option | Beschreibung | 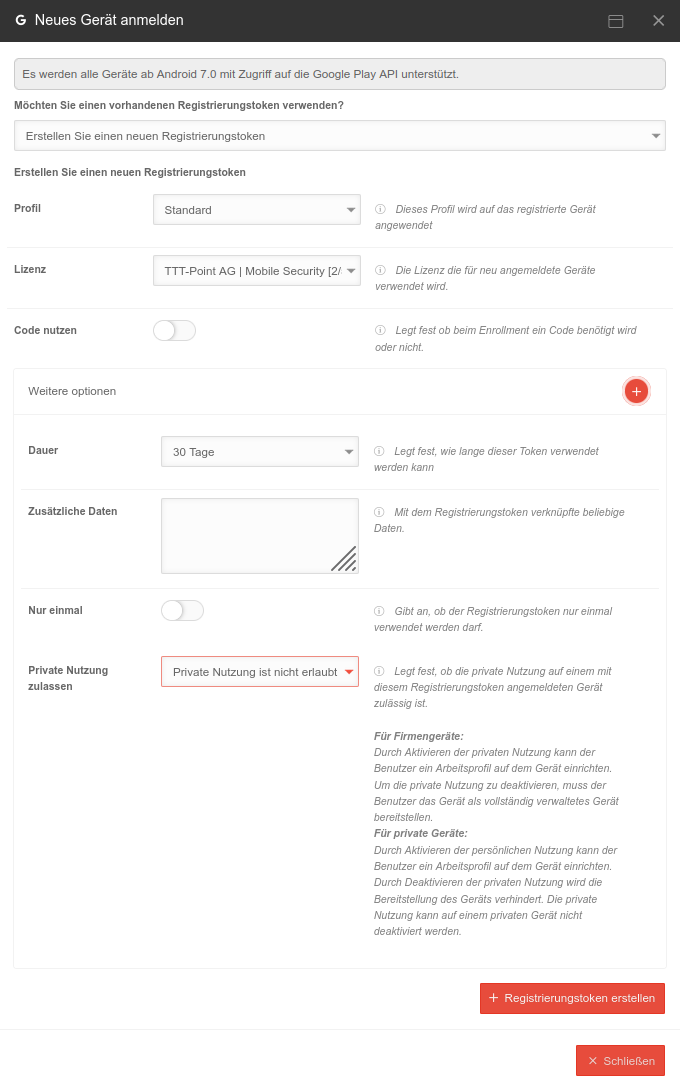 |
|---|---|---|---|
| Möchten Sie ein vorhandenes Registrierungstoken verwenden? | Erstellen Sie ein neues Registrierungstoken | Sollte bereits ein Registrierungstoken erstellt worden, das noch nicht abgelaufen ist, kann es hier ausgewählt und angezeigt werden. (Abb. s.u.) | |
| Profil | Android Enterprise Profil | Dieses Profil soll auf das zu registrierende Gerät angewendet werden. | |
| Lizenz | TTT-Point AG | MDM [0/10] (aaaa) | Auswahl der Lizenz, die für neu angemeldete Geräte verwendet werden soll. Es ist möglich, Geräte nach Ablauf einer Laufzeit-Lizenz einer neuen Lizenz zuzuordnen. | |
| Code nutzen |
Legt fest, ob beim Enrollment am Ende der Geräteregistrierung ein Code benötigt wird oder nicht notempty Sollte aktiviert werden, um zu verhindern, daß Geräte, die in unbefugte Hände gelangt sind mit konfigurierten Zugangsdaten oder anderen Firmen-Geheimnissen registriert werden notemptyAus Sicherheitsgründen für das ZeroTouch Enrollment können ausschließlich Enrollmenttokens ausgewählt werden, die mit einer PIN versehen worden sind.
| ||
| Weitere Optionen | |||
| Dauer | 30 Tage | Legt fest, wie lange dieses Token verwendet werden kann Danach ist eine Geräteregistrierung mit diesem Token nicht mehr möglich. Mögliche Werte: 30 Minuten Technisch handelt es sich um eine Begrenzung auf 10.000 Jahre | |
| Zusätzliche Daten | Mit dem Registrierungstoken verknüpfte beliebige Daten. Wird angezeigt unter in der Geräteübersicht | ||
| Nur einmal | Gibt an, ob das Registrierungstoken nur einmal verwendet werden darf. | ||
| Private Nutzung zulassen | Private Nutzung ist nicht erlaubt | Legt fest, ob die private Nutzung auf einem mit diesem Registrierungstoken angemeldeten Gerät zulässig ist. Die Deaktivierung der privaten Nutzung verhindert das Erstellen eines Arbeitscontainers. | |
| Registrierungstoken erstellen | Erstellt einen Registrierungstoken mit QR-Code und einem Wert, der über die Tastatur eingetragen werden kann. Es wird der Name des zugehörigen Profils angezeigt, sowie das Datum, an dem es ausläuft und nicht mehr verwendet werden kann. |
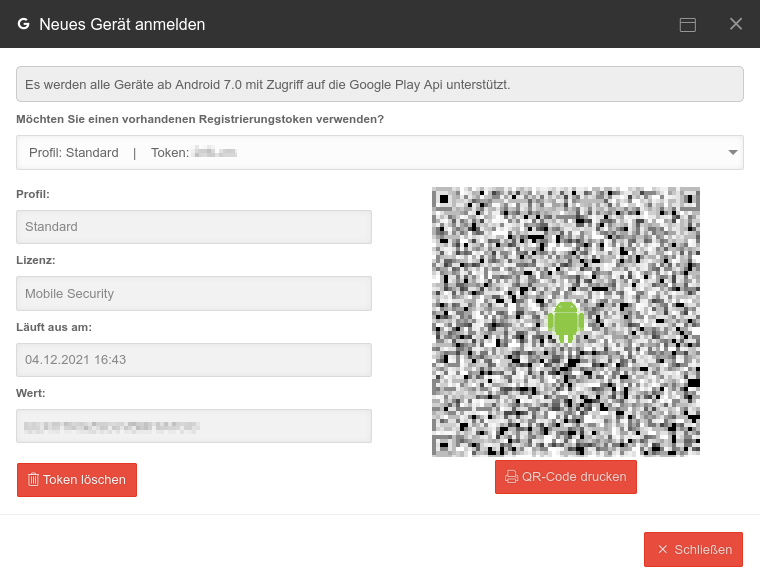 | |
COBO: Gerät registrieren
Private Geräte mit zusätzlichem Arbeitsprofil (BYOD)
Um private von geschäftlichen Apps unterscheiden zu können, wird die App Android Device Policy benötigt.
Auf privaten Geräten, in denen nur das Arbeitsprofil von einer Organisation - und damit durch das Securepoint Mobile Security Profil - verwaltet wird, muss diese App manuell aus dem Android App-Store installiert werden.
Mit dieser App wird der Registrierungstoken gescannt oder über die Tastatur eingegeben und die Geräte können im Portal registriert und konfiguriert werden.
- Installation der App Android Device Policy aus dem Google Play Store
Der Aufruf der App erfolgt über die Liste der installierten Apps im Google Play Store
- Scannen des QR-Codes oder Eingabe des des Registrierungstokens über Tastatur
- Für das Enterprise Profil wird auf dem Gerät ein Arbeitsprofil erstellt
- Alle konfigurierten Anwendungen, Einschränkungen etc. werden innerhalb des Arbeitsprofils erstellt und angewendet



Firmeneigentum mit privater Nutzung (COPE)
- Erstmaliges Anschalten oder Geräte-Reset (Werkseinstellungen)
- Auswahl der Ländereinstellungen
- 7-maliges schnelles Tippen auf das Display öffnet einen QR-Code-Scanner
- Einscannen des Profil-QR-Codes (siehe oben)
- Auf dem Gerät wird ein Arbeitsprofil erstellt
- Alle konfigurierten Anwendungen, Einschränkungen etc. werden innerhalb des Arbeitsprofils erstellt und angewendet
- Apps werden im Bereich "Geschäftlich" angezeigt und mit einem Koffersymbol versehen
- Es kann zusätzlich ein privates Google Konto hinterlegt werden
Dieser Vorgang kann auch später durchgeführt werden- Es wird ein privates Profil eingerichtet
- Es existiert ein eigener Bereich Privat mit eigenem Playstore
Vollständig verwaltete Geräte (COBO, COSU)
Vollständig verwaltete Geräte (COBO: Company Owned, business only oder COSU: Company owned single use) werden bei der Ersteinrichtung oder nach einem Geräte-Reset direkt mit dem Android Enterprise Profil verbunden. Die Verknüpfung mit einem Googlekonto und damit mit einem App-Store wird durch das zugeordnete Profil definiert.
- Erstmaliges Anschalten oder Geräte-Reset (Werkseinstellungen)
- Auswahl der Ländereinstellungen
- 7-maliges schnelles Tippen auf das Display öffnet einen QR-Code-Scanner
- Einscannen des Profil-QR-Codes (siehe oben)
- Das Gerät wird als vollständig verwaltetes Gerät eingerichtet.
- Alle im Profil gespeicherten Richtlinien, Apss und Einschränkungen werden auf das Gerät unmittelbar angewendet
Dieser Vorgang kann bei der Erstinstallation einige Minuten dauern!
- Alle im Profil gespeicherten Richtlinien, Apss und Einschränkungen werden auf das Gerät unmittelbar angewendet


7-maliges schnelles Tippen auf das Display öffnet einen QR-Code-Scanner
Geräte mit Android ≤ 9 (Pie) benötigen bereits jetzt eine temporäre WLAN-Verbindung, um einen QR-Code-Scanner zu laden.



Zero-Touch Geräte
Registrierung im Menü
Entweder
- Gerät einer bestehende Konfiguration hinzufügen:
- Konfiguration bearbeiten: Gerätekachel anklicken (oder über das Hamburger-Menü in der Gerätekachel oben rechts / Bearbeiten)
- ggf. neues, gültiges Enrollmenttoken wählen Enrollmenttoken sind maximal 30 Tage lang gültig
- Gerät(e) anhand der IMEI oder Seriennummer auswählen
- Angaben speichern
oder
- mit der Schaltfläche Konfiguration hinzufügen
- Enrollmenttoken wählen
- Kunde wählen
- Weitere Angaben vervollständigen (Unternehmensname, Kontaktdaten…)
- Gerät(e) anhand der IMEI oder Seriennummer auswählen
- Angaben speichern
Das Enrollment auf dem Gerät selbst ist, je nach Konfiguration, genau so, wie in den Abschnitten COPE, COBU oder COSU beschrieben.
Es entfällt lediglich das Scannen des Enrollment Tokens!
Abschluss durch Benutzer
Die Konfiguration aus dem Profil wird anschließend automatisch auf das Gerät angewendet.
Geräte aus der Verwaltung durch Mobile Security entfernen
Private Geräte mit Arbeitsprofil (BYOD)
Unter / Löschen in der jeweiligen Geräte-Kachel kann die Verwaltung von den Geräten entfernt werden:
- Alle Apps und Daten innerhalb des Arbeitsprofils werden gelöscht
- Das Arbeitsprofil auf diesen Geräten wird entfernt.
Firmengeräte mit privater Nutzung (COPE)
Unter / Löschen in der jeweiligen Geräte-Kachel kann die Verwaltung von den Geräten entfernt werden:
- Alle Daten werden gelöscht.
- Die Geräte werden automatisch und unverzüglich auf ihren Werkszustand zurückgesetzt!
Unter Reiter Operationen Schaltfläche kann das Gerät aus der Verwaltung entfernt werden:
- Alle Apps und Daten innerhalb des Arbeitsprofils werden gelöscht
- Das Arbeitsprofil auf diesen Geräten wird entfernt.
Vollständig verwaltete Geräte (COBO / COSU)
Unter / Löschen in der jeweiligen Geräte-Kachel kann die Verwaltung von den Geräten entfernt werden:
- Alle Daten werden gelöscht.
- Die Geräte werden automatisch und unverzüglich auf ihren Werkszustand zurückgesetzt!
Firmeneigentum mit einer einzigen Anwendung:
- COSU-Geräte sind für eine spezifische Aufgabe konfiguriert
- Dies wird meist über einen Kioskmodus realisiert
- Einstellung unter: → Reiter Anwendungen Eintrag Installationstyp Kiosk
Ablauf
Hier werden die erforderlichen Schritte beschrieben, um Android Geräte verbinden zu können:
Voraussetzungen:
- Das Securepoint Mobile Device Management (MDM) muss mit einem Google-Konto als Android Enterprise Konto verknüpft sein
- Im Securepoint Unified Security Portal konfiguriertes Android Enterprise Profil
Enrollment:
Vorbereitung
Es muss eine Verbindung vom Securepoint Mobile Security Portal zu einem Android Enterprise Konto bestehen.
COSU: Verknüpfung Google Enterprise mit Securepoint Mobile Security

notempty
notempty
→ Android Enterprise → Hinzufügen/Verknüpfen
Ein Google-Konto wird durch die Verknüpfung mit Securepoint Mobile Security als EMM-Anbieter zu einem Enterprise Konto
Die Kommunikation des Securepoint Mobile Security Portals läuft hierbei komplett über dieses Google-Konto.

Menü → Android Enterprise → Hinzufügen/Verknüpfen

- Es können E-Mail-Adressen mit einer Domain der eigenen Organisation verwendet werden (z.b. mdm@anyideas.de)
- Es können E-Mail-Adressen von Mail-Anbietern verwendet werden (z.B. mdm.anyideas@gmail.com)





Die E-Mail-Adresse, mit der die Verknüpfung erstellt wurde sollte nun gespeichert werden um eine spätere Zuordnung zu ermöglichen.
Die Einrichtung muss mit Speichern abgeschlossen werden.

Es muss ein Android-Profil geben, daß dem Gerät zugeordnet werden kann.
COSU: Android Profil
Unter lässt sich ein Profil hinzufügen, ein Profil importieren oder ein bestehendes Profil bearbeiten (Klick auf Profilkachel oder → Bearbeiten )
Hier wiederum werden verschiedene Konfiguration vorgenommen, z.B.:
| Vorlage:H5 Persönlicher Gebrauch
Im Reiter Persönlicher Gebrauch muss eben dieses explizit erlaubt und ggf. weitere Einstellungen vorgenommen werden | |||
| Beschriftung | Wert | Beschreibung | 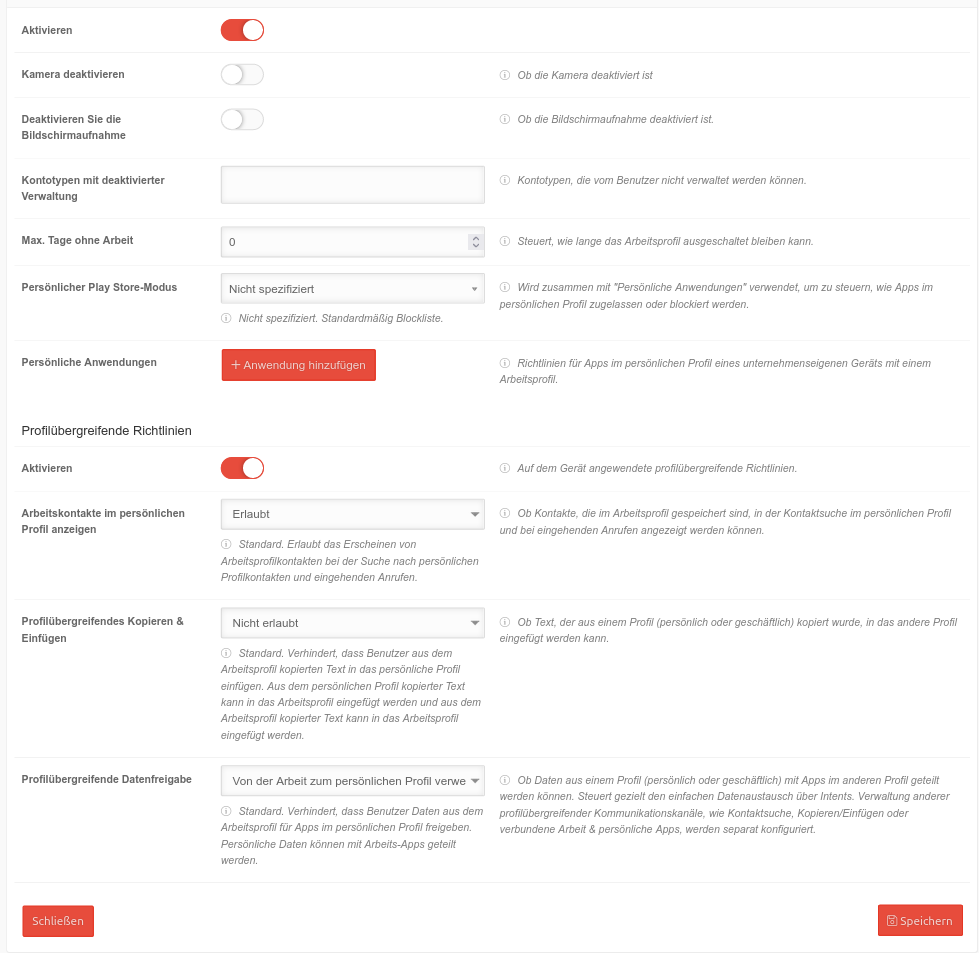 |
|---|---|---|---|
| Aktivieren | default: aus |
Ermöglicht die Steuerung der privaten Nutzung Wird dieser Schalter nicht aktiviert, kann der Nutzer ohne Einschränkungen private Apps installieren!
| |
| Kamera deaktivieren | Deaktiviert die Kamera im persönlichen Profil Um die Kamera für geschäftliche Anwendungen nutzern zu können, muss diese als App im Reiter Anwendungen hinterlegt werden. | ||
| Deaktivieren Sie die Bildschirmaufnahme | Bildschirmaufnahmen (Screenshots) sind bei Aktivierung nicht möglich | ||
| Kontotypen mit deaktivierter Verwaltung | Kontotypen, die vom Benutzer nicht verwaltet werden können. Beispiele:
| ||
| Max. Tage ohne Arbeit | 0 |
Steuert, wie lange das Arbeitsprofil ausgeschaltet bleiben kann. (In der App-Übersicht lassen sich die Apps und Benachrichtigungen des Arbeitsprofils deaktivieren.) | |
| Persönlicher Play Store-Modus | Nicht spezifiziert | Gibt an, ob die Apps im Abschnitt Persönliche Anwendungen im persönlichen Profil zugelassen oder blockiert werden. Standardmäßig Blockliste. Es muss zusätzlich der Installationstyp angegeben werden.
| |
| Zulassungsliste | Im persönlichen Profil dürfen nur Apps installiert werden, die explizit in Persönliche Anwendungen angegeben sind und deren Installationstyp auf Verfügbar eingestellt ist. | ||
| Blocklist | Alle Play Store-Apps können im persönlichen Profil installiert werden, mit Ausnahme derjenigen, deren Installationstyp unter "Persönliche Anwendungen" "Blockiert" ist. | ||
| Persönliche Anwendungen | Anwendung hinzufügen | Richtlinien für Apps im persönlichen Profil eines unternehmenseigenen Geräts mit einem Arbeitsprofil | |
| Paketname | de.ausgewählte.App | Paket aus Dropdownmenü auswählen oder mit Anwendung auswählen hinzufügen | |
| Installationstyp | Nicht spezifiziert | Die Art wie die Installation durchgeführt wird. (Nicht spezifiziert=Default: Verfügbar) | |
| Blockieren | Die App wird blockiert und kann nicht installiert werden. Wenn die App über ein altes Profil installiert wurde, wird diese deinstalliert | ||
| Verfügbar | Die App steht zur installation bereit | ||
| Profilübergreifende Richtlinien | |||
| Aktivieren | Richtlinien, die bei Aktivierung Einschränkungen in der Kommuikation zwischen privatem und geschäftlichen Profil definieren | ||
| Arbeitskontakte im persönlichen Profil anzeigen | Erlaubt Defaultwert |
Erlaubt das Erscheinen von Arbeitsprofilkontakten bei der Suche nach persönlichen Profilkontakten und eingehenden Anrufen | |
| Nicht erlaubt | Verhindert, dass Kontakte aus dem Arbeitsprofil bei der Suche nach persönlichen Profilkontakten und eingehenden Anrufen angezeigt werden | ||
| Nicht spezifiziert | Entspricht Erlaubt | ||
| Profilübergreifendes Kopieren & Einfügen | |||
| Erlaubt | Text, der in einem der Profile kopiert wurde, kann in das andere Profil eingefügt werden | ||
| Nicht spezifiziert | Entspricht Nicht erlaubt | ||
| Profilübergreifende Datenfreigabe | Von der Arbeit zum persönlichen Profil verweigern Defaultwert |
Verhindert, dass Benutzer Daten aus dem Arbeitsprofil für Apps im persönlichen Profil freigeben. Persönliche Daten können mit Arbeits-Apps geteilt werden. | |
| Verhindert, dass Daten sowohl vom persönlichen Profil an das Arbeitsprofil als auch vom Arbeitsprofil an das persönliche Profil weitergegeben werden. | |||
| Erlaubt | Daten von einem der Profile können mit dem anderen Profil geteilt werden. | ||
| Nicht spezifiziert | Entspricht Nicht erlaubt | ||
| Speichern | Allen Angaben mussen gespeichert werden, um and die Geräte übertragen zu werden. | ||
Geräte Enrollment
COSU: Registrierungs-Token für ein Profil
Unter lässt ich mit der so bezeichneten Schaltfläche ein Neues Gerät anmelden
| Beschriftung | Option | Beschreibung | 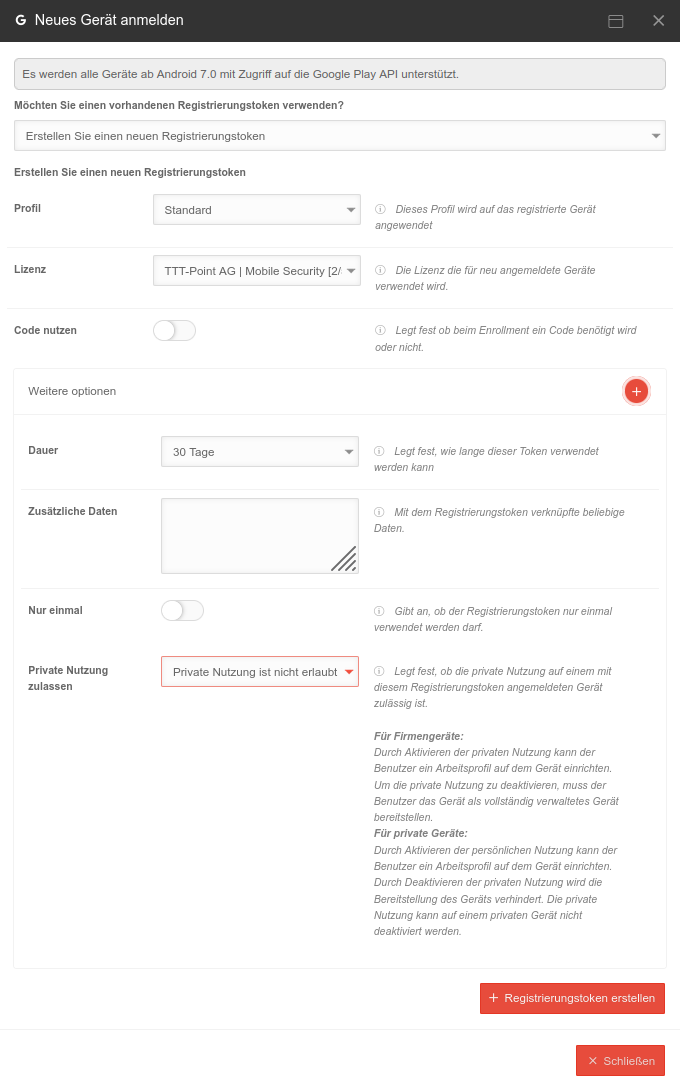 |
|---|---|---|---|
| Möchten Sie ein vorhandenes Registrierungstoken verwenden? | Erstellen Sie ein neues Registrierungstoken | Sollte bereits ein Registrierungstoken erstellt worden, das noch nicht abgelaufen ist, kann es hier ausgewählt und angezeigt werden. (Abb. s.u.) | |
| Profil | Android Enterprise Profil | Dieses Profil soll auf das zu registrierende Gerät angewendet werden. | |
| Lizenz | TTT-Point AG | MDM [0/10] (aaaa) | Auswahl der Lizenz, die für neu angemeldete Geräte verwendet werden soll. Es ist möglich, Geräte nach Ablauf einer Laufzeit-Lizenz einer neuen Lizenz zuzuordnen. | |
| Code nutzen |
Legt fest, ob beim Enrollment am Ende der Geräteregistrierung ein Code benötigt wird oder nicht notempty Sollte aktiviert werden, um zu verhindern, daß Geräte, die in unbefugte Hände gelangt sind mit konfigurierten Zugangsdaten oder anderen Firmen-Geheimnissen registriert werden notemptyAus Sicherheitsgründen für das ZeroTouch Enrollment können ausschließlich Enrollmenttokens ausgewählt werden, die mit einer PIN versehen worden sind.
| ||
| Weitere Optionen | |||
| Dauer | 30 Tage | Legt fest, wie lange dieses Token verwendet werden kann Danach ist eine Geräteregistrierung mit diesem Token nicht mehr möglich. Mögliche Werte: 30 Minuten Technisch handelt es sich um eine Begrenzung auf 10.000 Jahre | |
| Zusätzliche Daten | Mit dem Registrierungstoken verknüpfte beliebige Daten. Wird angezeigt unter in der Geräteübersicht | ||
| Nur einmal | Gibt an, ob das Registrierungstoken nur einmal verwendet werden darf. | ||
| Private Nutzung zulassen | Private Nutzung ist nicht erlaubt | Legt fest, ob die private Nutzung auf einem mit diesem Registrierungstoken angemeldeten Gerät zulässig ist. Die Deaktivierung der privaten Nutzung verhindert das Erstellen eines Arbeitscontainers. | |
| Registrierungstoken erstellen | Erstellt einen Registrierungstoken mit QR-Code und einem Wert, der über die Tastatur eingetragen werden kann. Es wird der Name des zugehörigen Profils angezeigt, sowie das Datum, an dem es ausläuft und nicht mehr verwendet werden kann. |
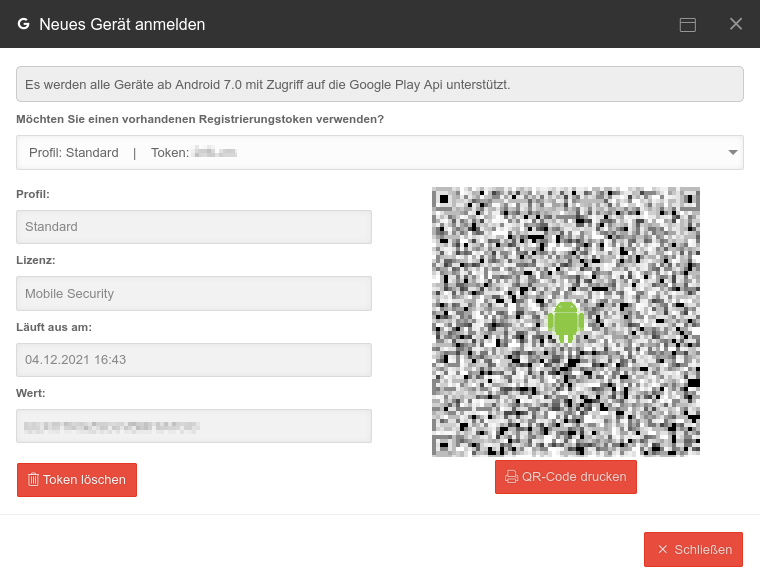 | |
COSU: Gerät registrieren
Private Geräte mit zusätzlichem Arbeitsprofil (BYOD)
Um private von geschäftlichen Apps unterscheiden zu können, wird die App Android Device Policy benötigt.
Auf privaten Geräten, in denen nur das Arbeitsprofil von einer Organisation - und damit durch das Securepoint Mobile Security Profil - verwaltet wird, muss diese App manuell aus dem Android App-Store installiert werden.
Mit dieser App wird der Registrierungstoken gescannt oder über die Tastatur eingegeben und die Geräte können im Portal registriert und konfiguriert werden.
- Installation der App Android Device Policy aus dem Google Play Store
Der Aufruf der App erfolgt über die Liste der installierten Apps im Google Play Store
- Scannen des QR-Codes oder Eingabe des des Registrierungstokens über Tastatur
- Für das Enterprise Profil wird auf dem Gerät ein Arbeitsprofil erstellt
- Alle konfigurierten Anwendungen, Einschränkungen etc. werden innerhalb des Arbeitsprofils erstellt und angewendet



Firmeneigentum mit privater Nutzung (COPE)
- Erstmaliges Anschalten oder Geräte-Reset (Werkseinstellungen)
- Auswahl der Ländereinstellungen
- 7-maliges schnelles Tippen auf das Display öffnet einen QR-Code-Scanner
- Einscannen des Profil-QR-Codes (siehe oben)
- Auf dem Gerät wird ein Arbeitsprofil erstellt
- Alle konfigurierten Anwendungen, Einschränkungen etc. werden innerhalb des Arbeitsprofils erstellt und angewendet
- Apps werden im Bereich "Geschäftlich" angezeigt und mit einem Koffersymbol versehen
- Es kann zusätzlich ein privates Google Konto hinterlegt werden
Dieser Vorgang kann auch später durchgeführt werden- Es wird ein privates Profil eingerichtet
- Es existiert ein eigener Bereich Privat mit eigenem Playstore
Vollständig verwaltete Geräte (COBO, COSU)
Vollständig verwaltete Geräte (COBO: Company Owned, business only oder COSU: Company owned single use) werden bei der Ersteinrichtung oder nach einem Geräte-Reset direkt mit dem Android Enterprise Profil verbunden. Die Verknüpfung mit einem Googlekonto und damit mit einem App-Store wird durch das zugeordnete Profil definiert.
- Erstmaliges Anschalten oder Geräte-Reset (Werkseinstellungen)
- Auswahl der Ländereinstellungen
- 7-maliges schnelles Tippen auf das Display öffnet einen QR-Code-Scanner
- Einscannen des Profil-QR-Codes (siehe oben)
- Das Gerät wird als vollständig verwaltetes Gerät eingerichtet.
- Alle im Profil gespeicherten Richtlinien, Apss und Einschränkungen werden auf das Gerät unmittelbar angewendet
Dieser Vorgang kann bei der Erstinstallation einige Minuten dauern!
- Alle im Profil gespeicherten Richtlinien, Apss und Einschränkungen werden auf das Gerät unmittelbar angewendet


7-maliges schnelles Tippen auf das Display öffnet einen QR-Code-Scanner
Geräte mit Android ≤ 9 (Pie) benötigen bereits jetzt eine temporäre WLAN-Verbindung, um einen QR-Code-Scanner zu laden.



Zero-Touch Geräte
Registrierung im Menü
Entweder
- Gerät einer bestehende Konfiguration hinzufügen:
- Konfiguration bearbeiten: Gerätekachel anklicken (oder über das Hamburger-Menü in der Gerätekachel oben rechts / Bearbeiten)
- ggf. neues, gültiges Enrollmenttoken wählen Enrollmenttoken sind maximal 30 Tage lang gültig
- Gerät(e) anhand der IMEI oder Seriennummer auswählen
- Angaben speichern
oder
- mit der Schaltfläche Konfiguration hinzufügen
- Enrollmenttoken wählen
- Kunde wählen
- Weitere Angaben vervollständigen (Unternehmensname, Kontaktdaten…)
- Gerät(e) anhand der IMEI oder Seriennummer auswählen
- Angaben speichern
Das Enrollment auf dem Gerät selbst ist, je nach Konfiguration, genau so, wie in den Abschnitten COPE, COBU oder COSU beschrieben.
Es entfällt lediglich das Scannen des Enrollment Tokens!
Abschluss durch Benutzer
Die Konfiguration aus dem Profil wird anschließend automatisch auf das Gerät angewendet.
Geräte aus der Verwaltung durch Mobile Security entfernen
Private Geräte mit Arbeitsprofil (BYOD)
Unter / Löschen in der jeweiligen Geräte-Kachel kann die Verwaltung von den Geräten entfernt werden:
- Alle Apps und Daten innerhalb des Arbeitsprofils werden gelöscht
- Das Arbeitsprofil auf diesen Geräten wird entfernt.
Firmengeräte mit privater Nutzung (COPE)
Unter / Löschen in der jeweiligen Geräte-Kachel kann die Verwaltung von den Geräten entfernt werden:
- Alle Daten werden gelöscht.
- Die Geräte werden automatisch und unverzüglich auf ihren Werkszustand zurückgesetzt!
Unter Reiter Operationen Schaltfläche kann das Gerät aus der Verwaltung entfernt werden:
- Alle Apps und Daten innerhalb des Arbeitsprofils werden gelöscht
- Das Arbeitsprofil auf diesen Geräten wird entfernt.
Vollständig verwaltete Geräte (COBO / COSU)
Unter / Löschen in der jeweiligen Geräte-Kachel kann die Verwaltung von den Geräten entfernt werden:
- Alle Daten werden gelöscht.
- Die Geräte werden automatisch und unverzüglich auf ihren Werkszustand zurückgesetzt!