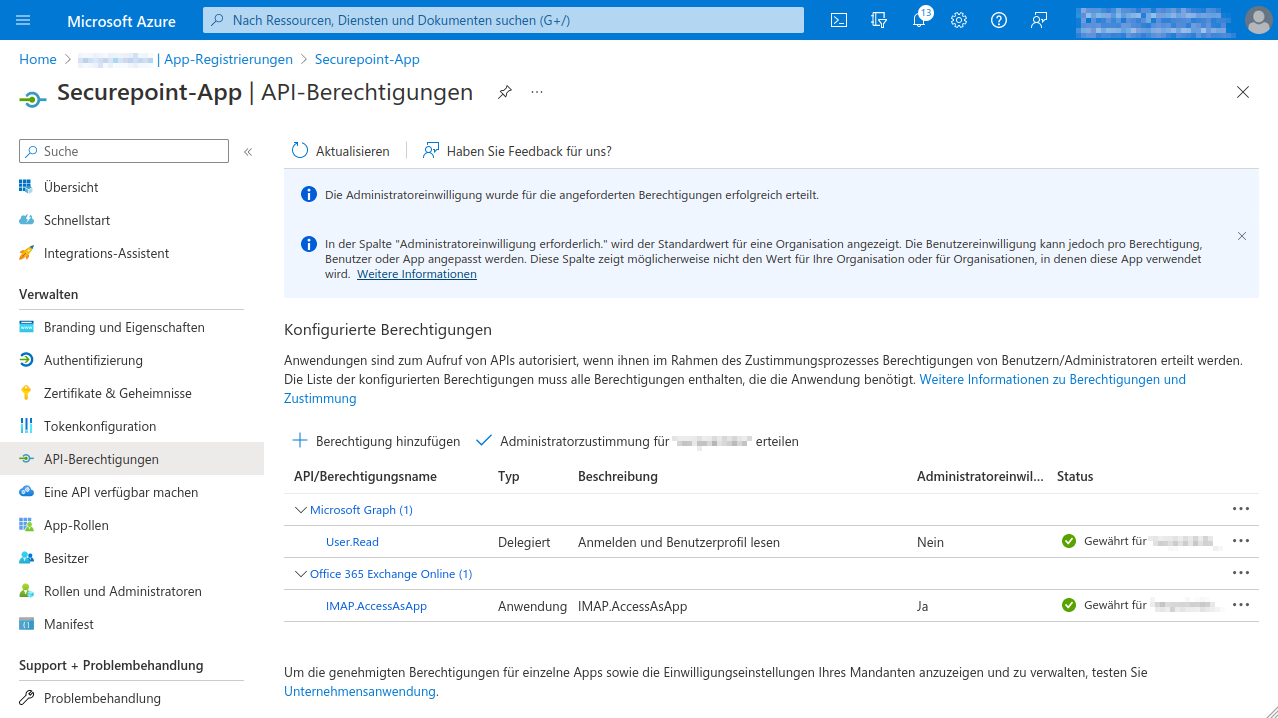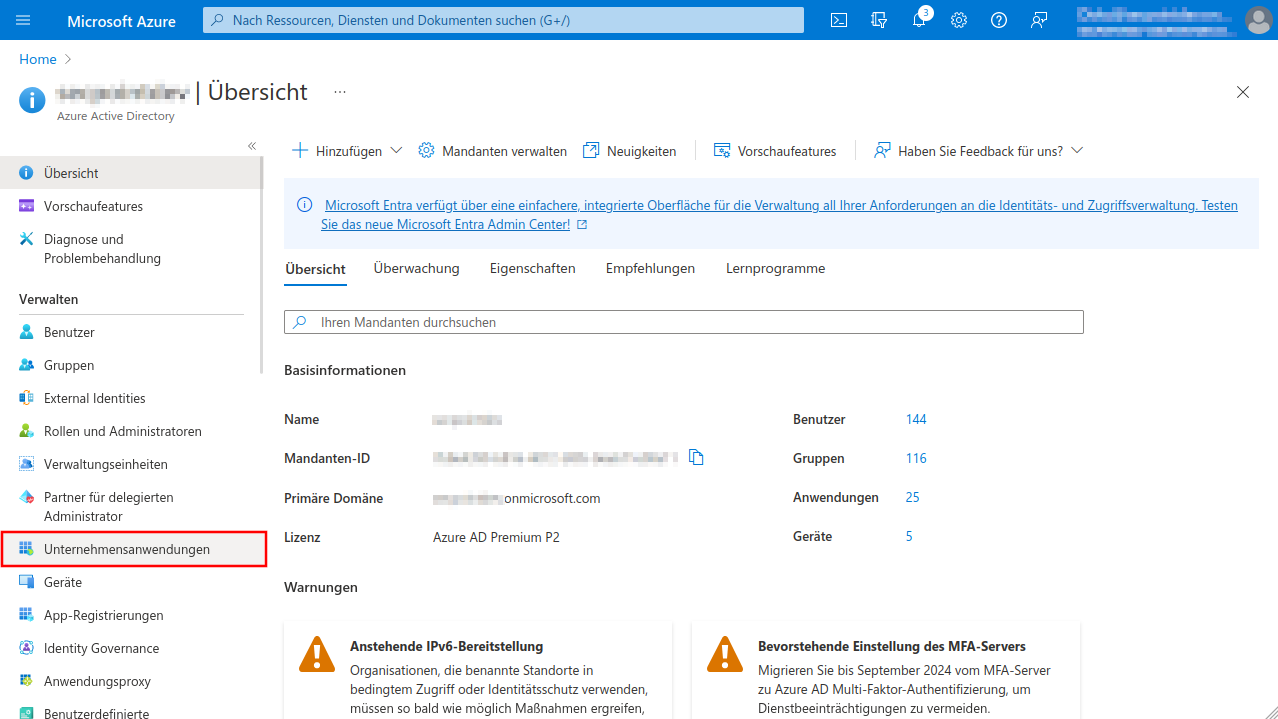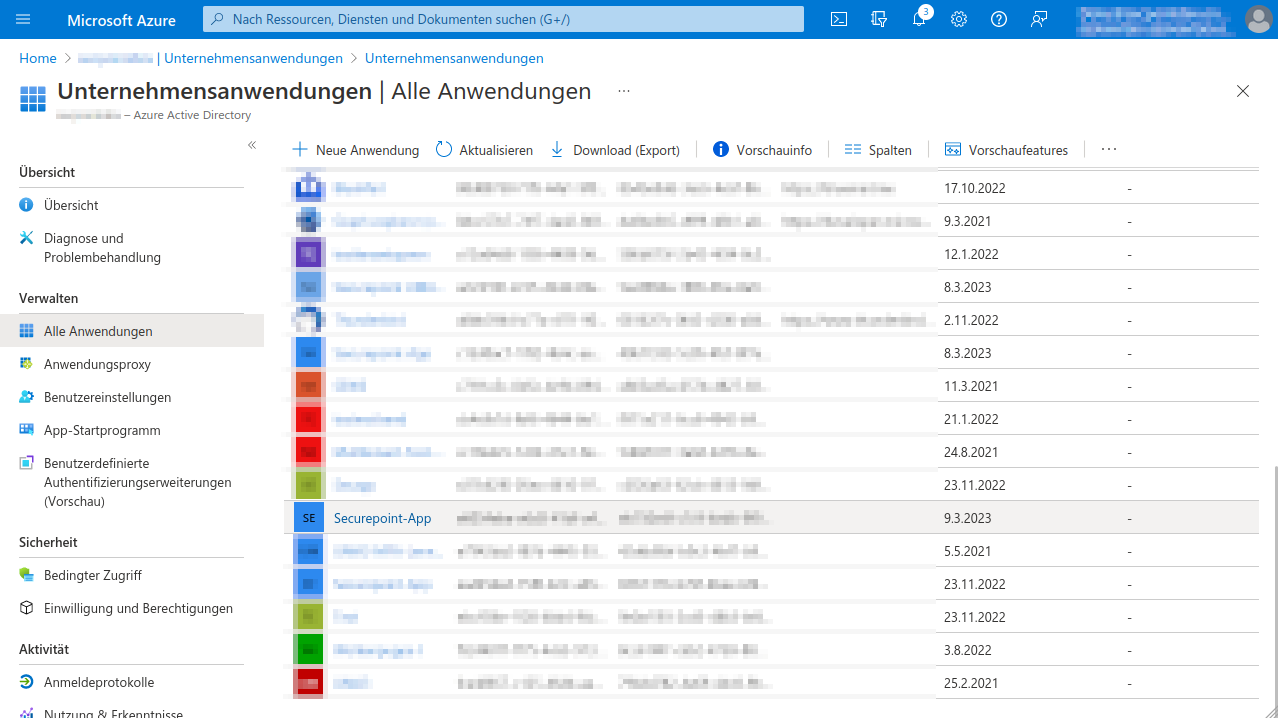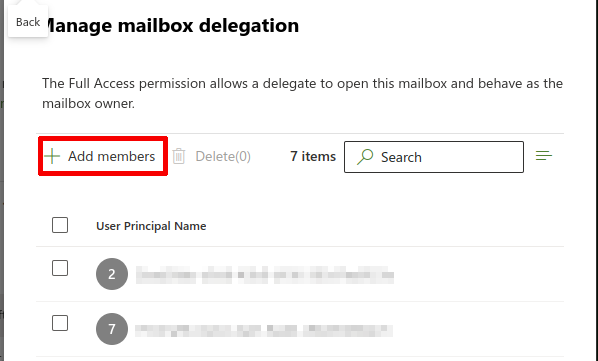Azure Apps mit OAuth für das Securepoint UMA konfigurieren
Letzte Anpassung: 01.2023
Neu:
- Fehlenden Hinweis zum Redirect (Abb. 12 & 13) ergänzt
Dieser Artikel bezieht sich auf eine Resellerpreview
-
Vorbemerkung
Um das UMA mit dem OAuth Dienst von Microsoft 365 nutzen zu können, sind folgende Angaben erforderlich:
- Tenant ID
- Client-ID
- Client secret
In dieser Anleitung wird exemplarisch gezeigt, welche Vorbereitungen und Einstellung in Microsoft Azure erforderlich sind
Wir übernehmen keine Gewähr für die Richtigkeit oder Schäden, die infolge von nicht korrekten, fehlenden oder veralteten Angaben entstehen.
Wir haben keinerlei Einfluss auf zukünftige Änderungen in der Menüstruktur durch Microsoft.
- Azure Active Directory admin center starten
- Mandanten-ID im Menü Azure Active Directory notieren/kopieren
- Neue App registrieren unter Menü App-Registrierung Schaltfläche Neue Registrierung
- Eindeutigen Namen vergeben und Schaltfläche Registrieren klicken
- Im Menü API-Berechtigungen die Schaltfläche Berechtigung hinzufügen klicken
- Berechtigung für Office 365 Exchange Online im Reiter Von meiner Organisation verwendete APIs wählen
- IMAP.AccessAsApp-Berechtigung für Office 365 Exchange Online hinzufügen
- Im Menü API-Berechtigungen den Eintrag Administratorzustimmung für [...] erteilen aktivieren
- Im Menü Zertifikate & Geheimnisse ein Geheimen Clientschlüssel erstellen
- Wert notieren, wird als Client secret bei Remote E-Mail-Konten und Einzelnes Postfach Importieren eingetragen
- Ein Redirect URI im Menu Authentication bei Add a platform unter Configure platforms bei Single-page application eintragen.
- Menü Unternehmensanwendungen öffnen und App wählen
- Aus den App Eigenschaften Anwendungs-ID und Objekt-ID notieren
- Auf Windows Client Administrator Powershell öffnen, ExchangeOnlineManagement importieren und mit Tenant verbinden
- Empfängermailbox im Exchange admin center auswählen und als Delegation Read and manage (Full Access) wählen
- Mitglied für Mailbox Delegation hinzufügen
- Damit ist die Konfiguration im Microsoft Azure abgeschlossen.
Die weitere Konfiguration erfolgt im UMA im Menü
Systemeinstellungen Reiter E-Mail Konten Abschnitt Azure AD bzw. im Einrichtungsassistent oder beim Import von Mailboxen. - Die Microsoft Server brauchen ggf. bis zu 30 Minuten, bevor der Zugang funktioniert
ausblenden









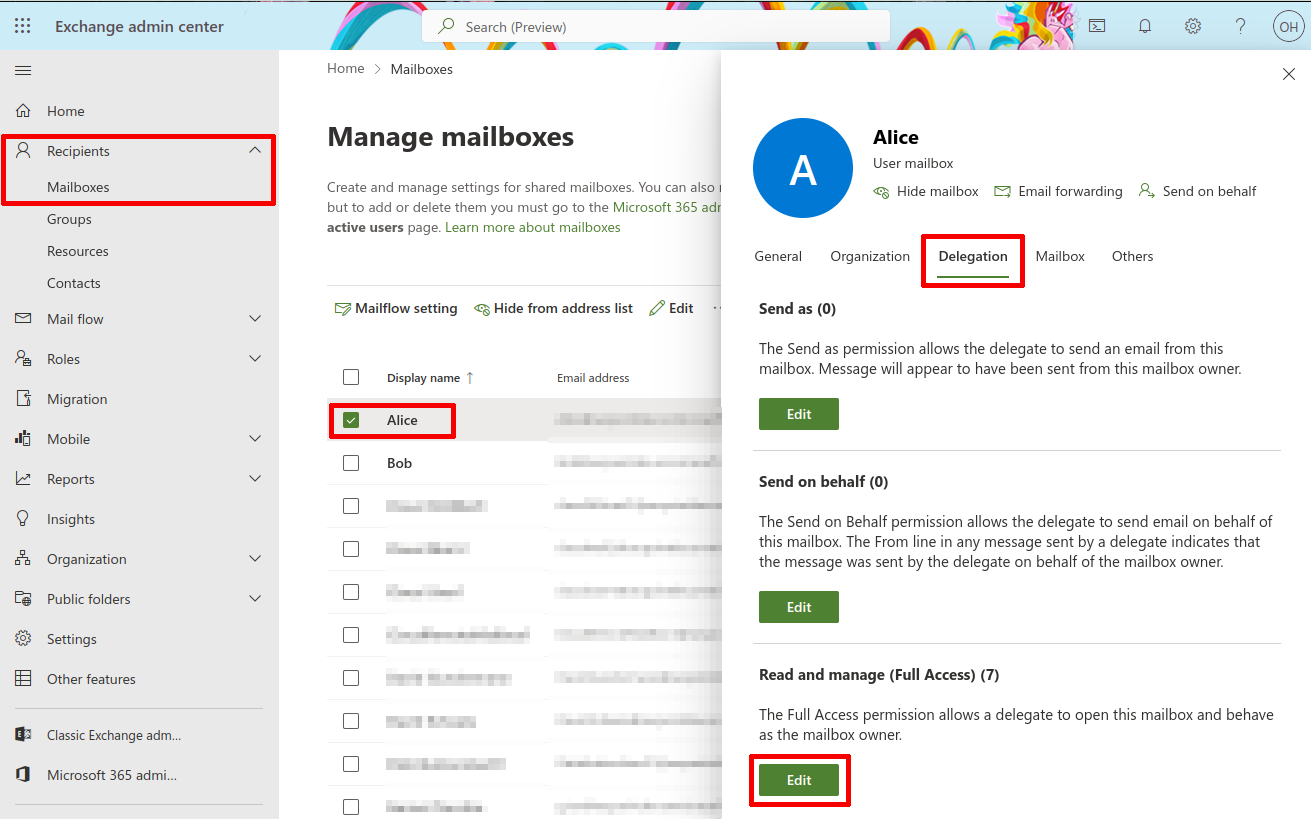


Abb.1
- Anmelden unter Portal Azure oder Microsoft Entra
- Azure Active Directory wählen
- Mandanten-ID notieren, wird bei Remote E-Mail-Konten und bei Einzelnes Postfach Importieren eingetragen

Abb.4
Es wird eine Zusammenfassung der soeben registrierten App angezeigt
- Die hier angezeigte Object ID gehört nicht zur App und wird nicht benötigt!
- Menu API-Berechtigungen wählen

Abb.6
- Reiter Von meiner Organisation verwendete APIs wählen
- Berechtigung für Office 365 Exchange Online wählen

Abb.7
- Schaltfläche Anwendungsberechtigungen klicken
- nach imap suchen
- IMAP.AccessAsApp markieren
- Schaltfläche Berechtigungen hinzufügen klicken

Abb.8
- Erneut Menü API-Berechtigungen auswählen
- Eintrag Administratorzustimmung für [...] erteilen auswählen
- Schaltfläche Ja anklicken

Abb.10
- Menü Zertifikate & Geheimnisse
- Reiter Geheime Clientschlüssel
- Eintrag neuer geheimer Clientschlüssel
- Eindeutige Beschreibung eingeben
- gewünschte Laufzeit wählen (max. 24 Monate)
- Schaltfläche Hinzufügen anklicken

Abb.11
Wert notieren, wird als Client secret bei Remote E-Mail-Konten und Einzelnes Postfach Importieren eingetragen

Abb.14
Aus den App Eigenschaften notieren:
- Anwendungs-ID, wird als Anwendungs-ID bei Remote E-Mail-Konten und Einzelnes Postfach Importieren eingetragen
- Objekt-ID, wird für die Vergabe der Berechtigung per Powershell benötigt

Abb.15
- Auf einem Windows Client Administrator Powershell öffnen
- ExchangeOnlineManagement Modul installieren
- > Install-Module -Name ExchangeOnlineManagement -allowprerelease
- ExchangeOnlineManagement importieren und mit Tenant verbinden:
- > Import-Module ExchangeOnlineManagement
- > Connect-ExchangeOnline -Organization Mandanten-ID (Siehe Abb.1)
- Neuen Dienst Prinzipal anlegen und eindeutigen Namen vergeben:
- > New-ServicePrincipal -DisplayName SecurepointServicePrincipal -AppId Enterprise-oApp-ooID-oooo-oooooooo -ServiceId Enterprise-oObj-ooID-oooo-oooooooo
- Bei Enterprise-oApp-ooID-oooo-oooooooo die Anwendungs-ID und bei Enterprise-oObj-ooID-oooo-oooooooo die Objekt-ID (siehe Abb. 14) eintragen
- Im Anschluss Mailbox Permissions vergeben:
- > Add-MailboxPermission -Identity alice@anyideas.onmicrosoft.com -User SecurepointServicePrincipal -AccessRights FullAccess
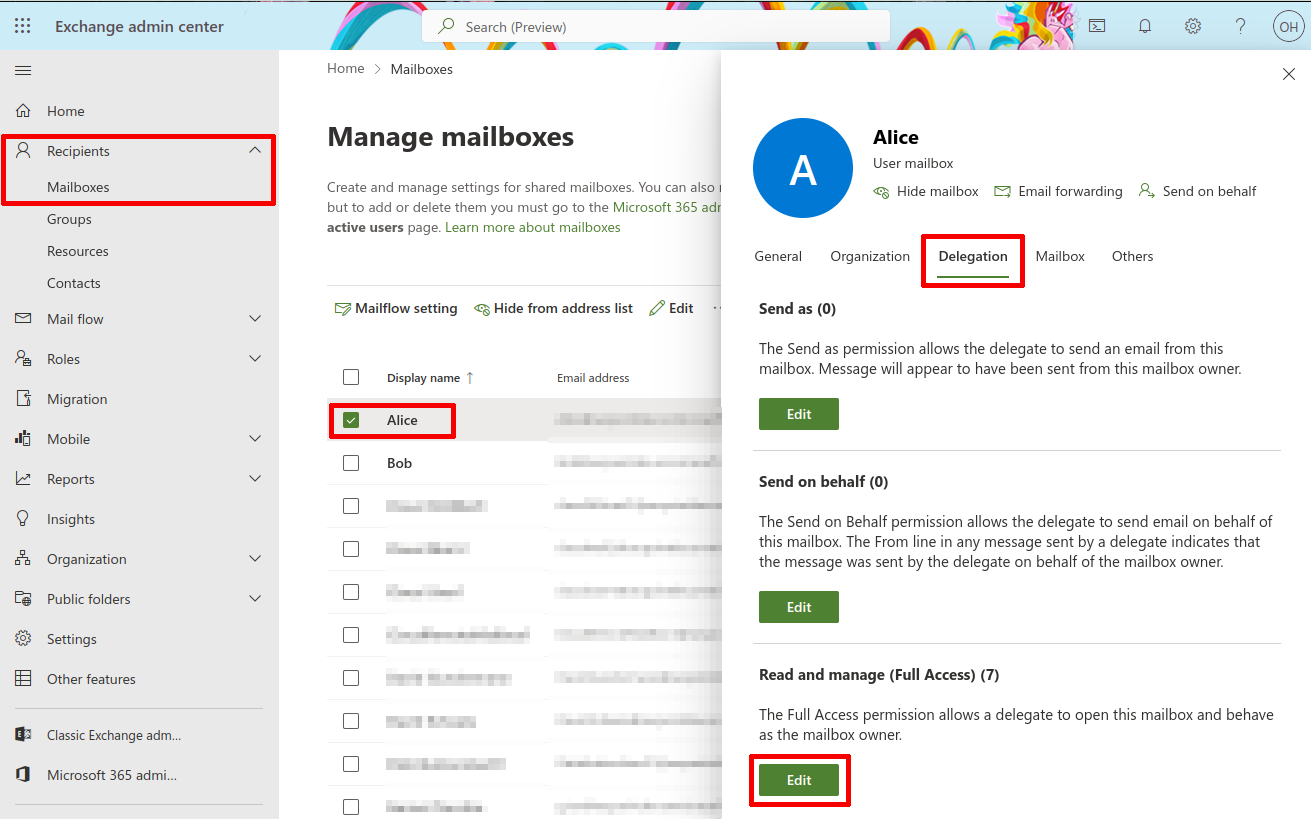
Abb.16
- Exchange admin center öffnen
- Menü Recipients / Mailboxes auswählen
- Mailbox auswählen
- Reiter Delegation wählen
- Delegation Read and manage (Full Access) mit Schaltfläche Edit wählen
Die Microsoft Server brauchen ggf. bis zu 30 Minuten, bevor der Zugang funktioniert