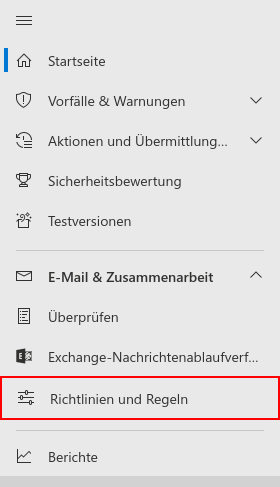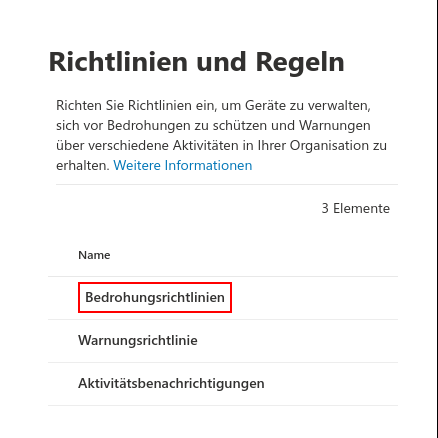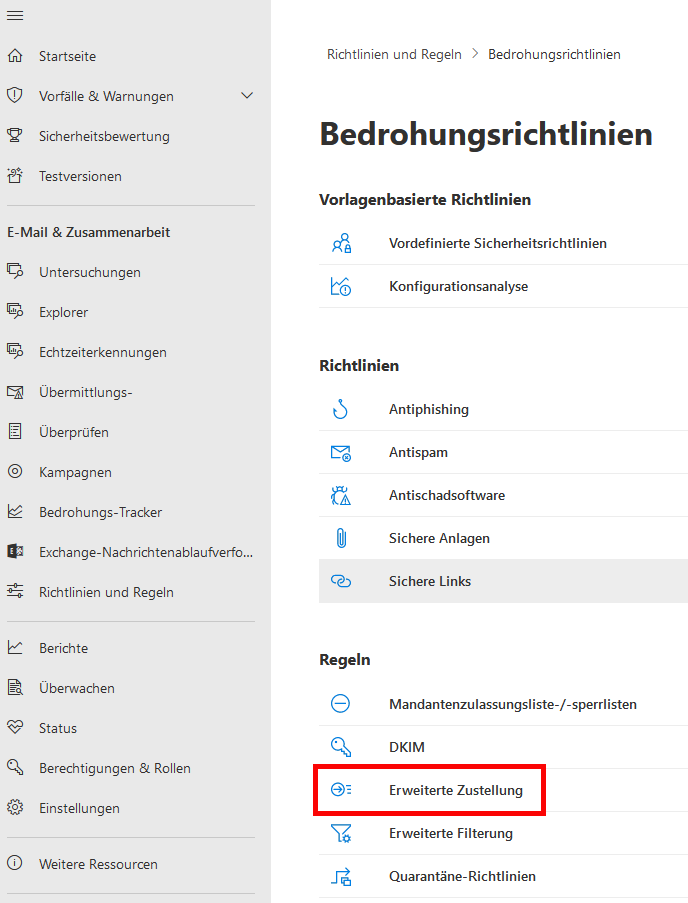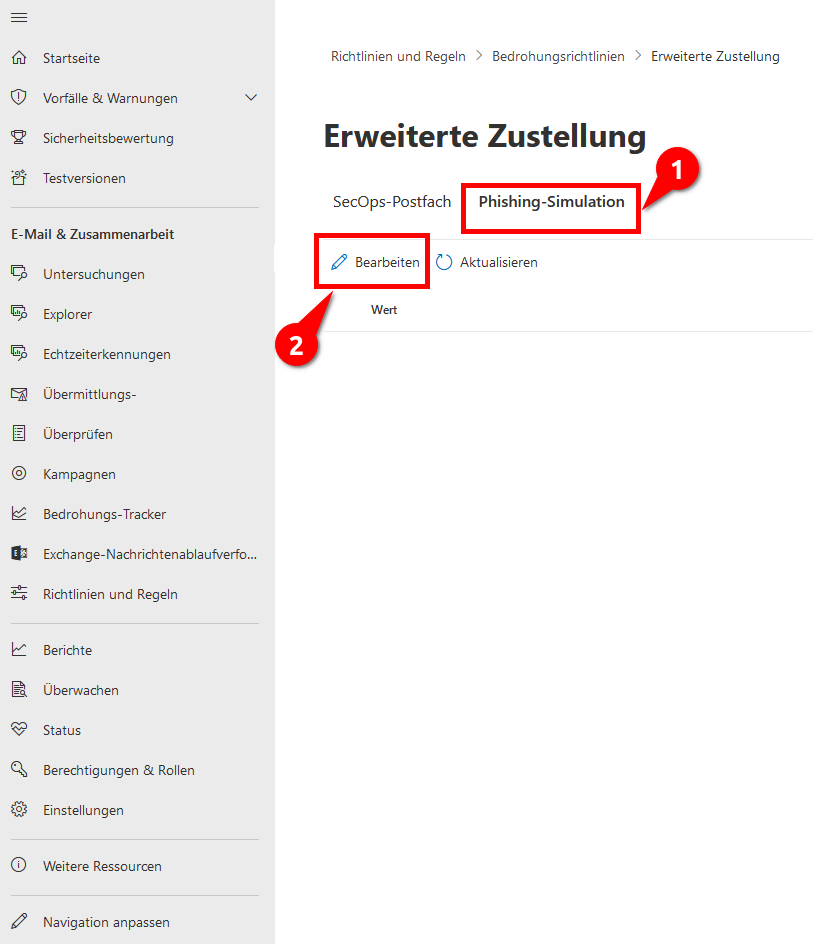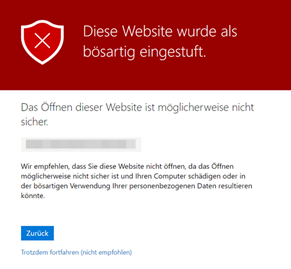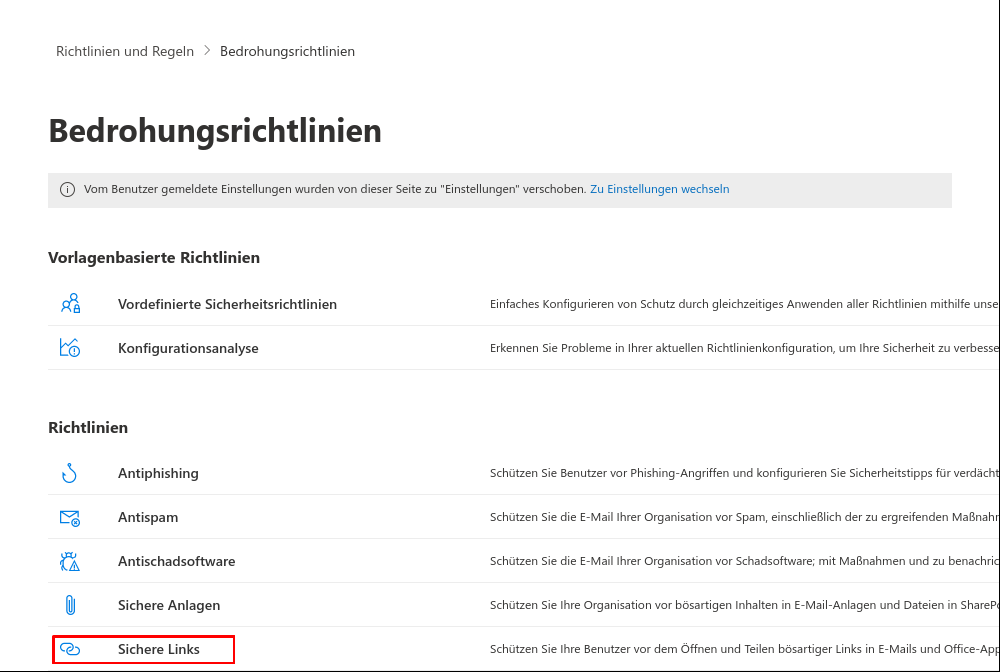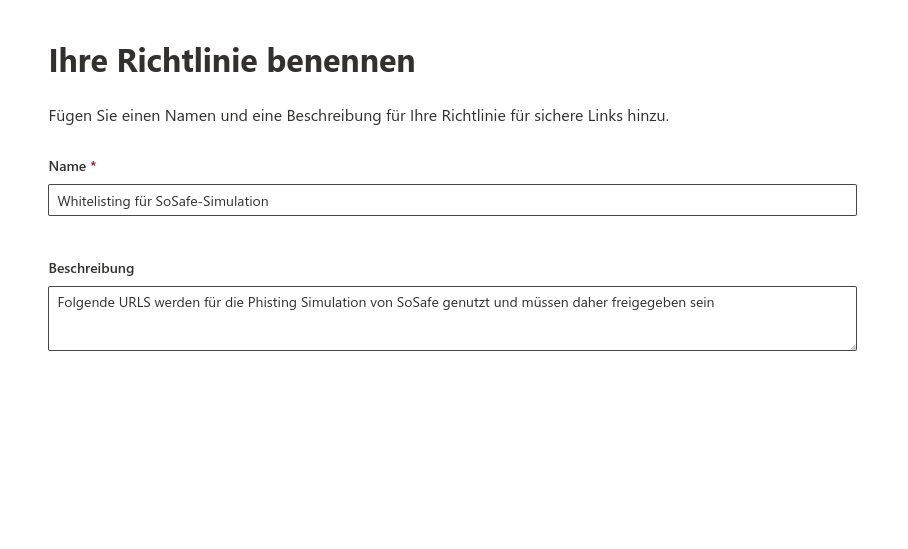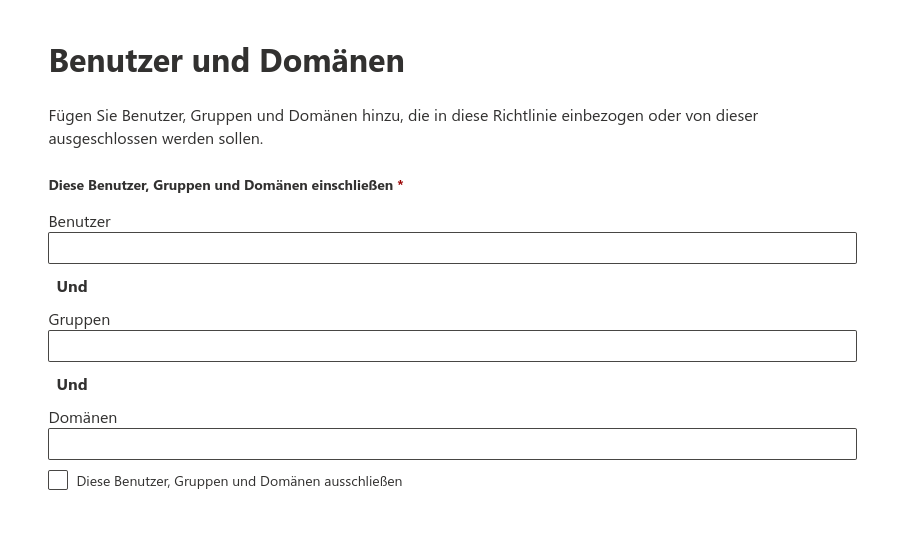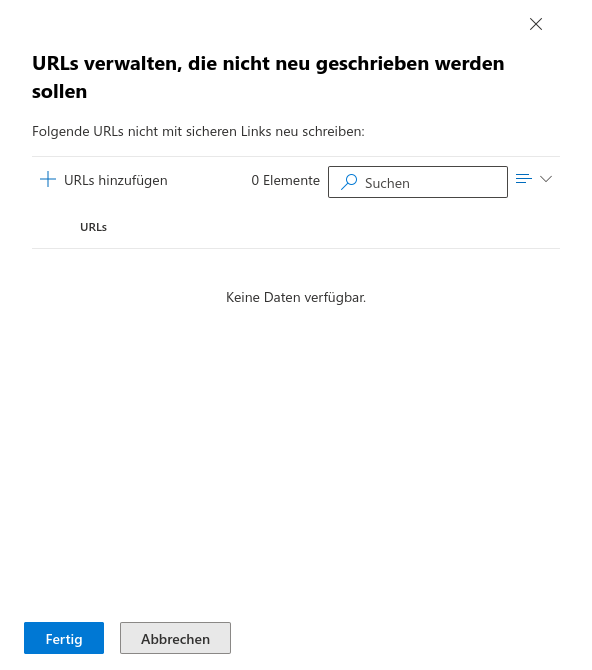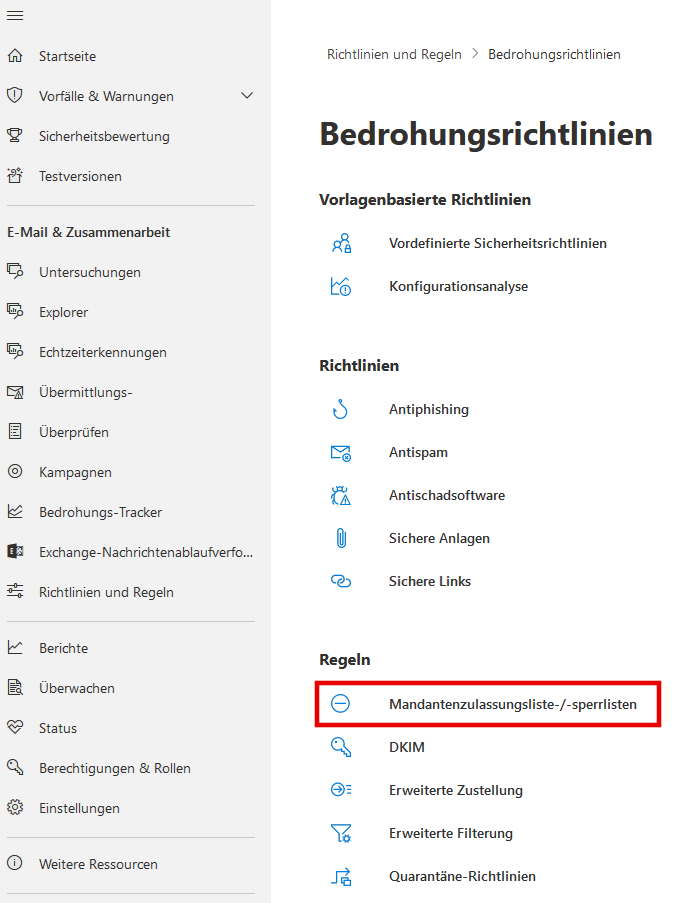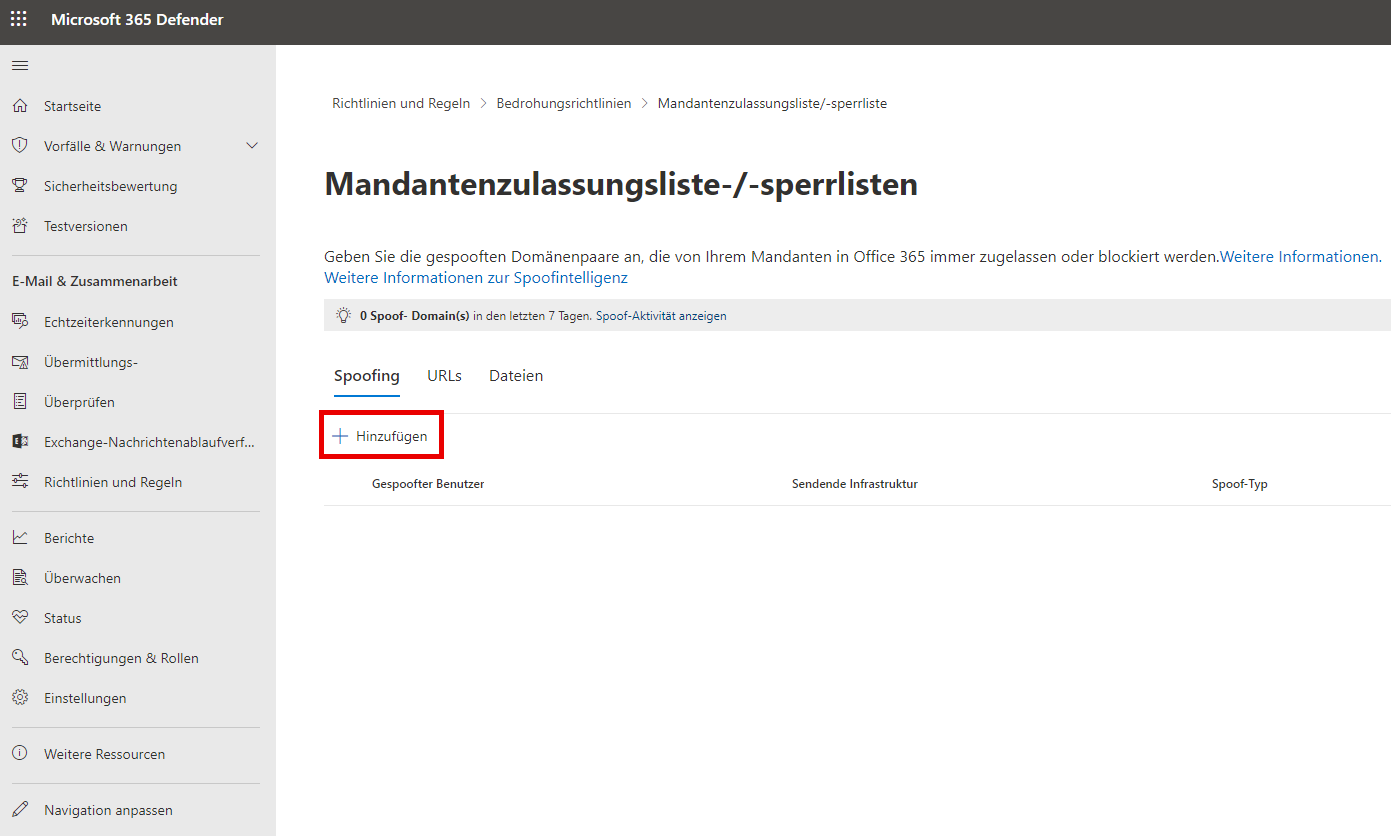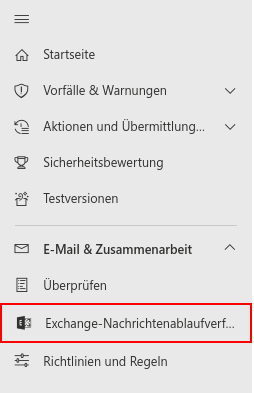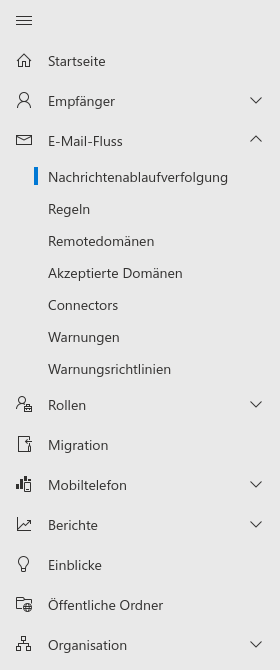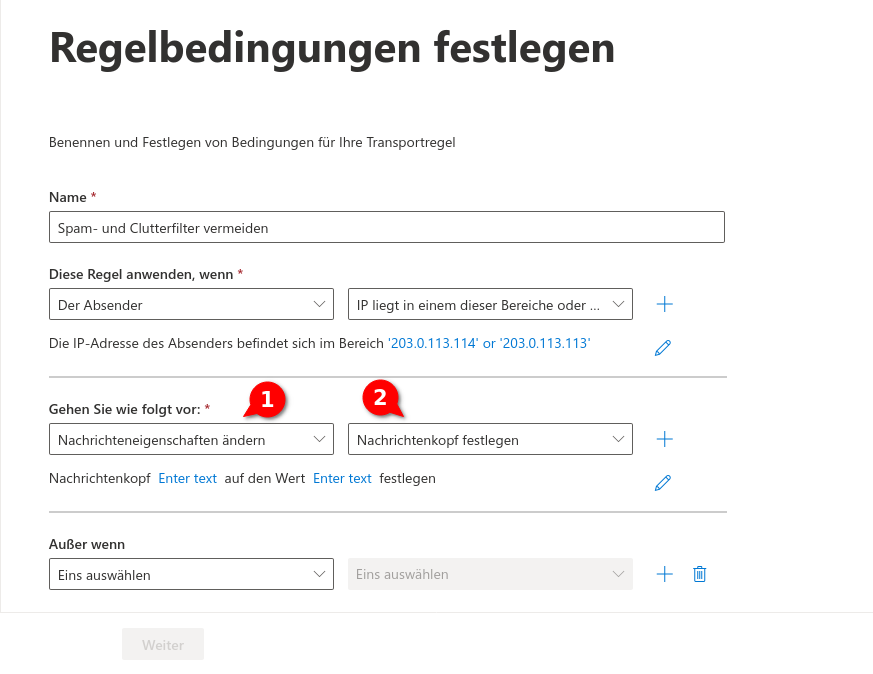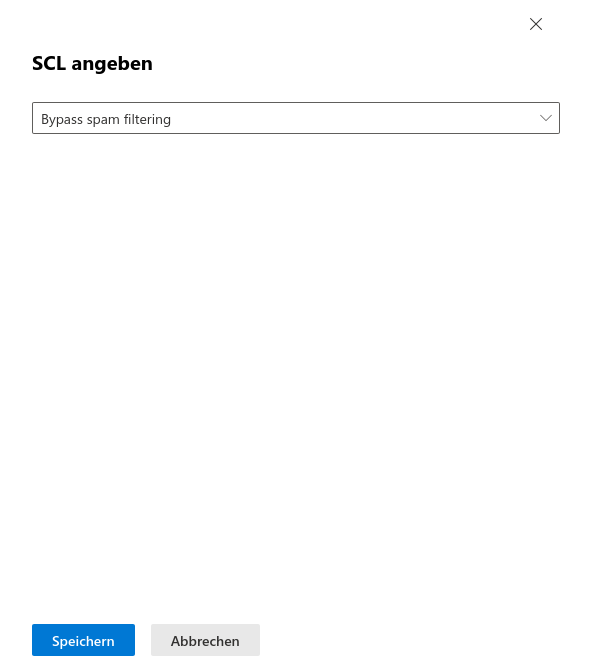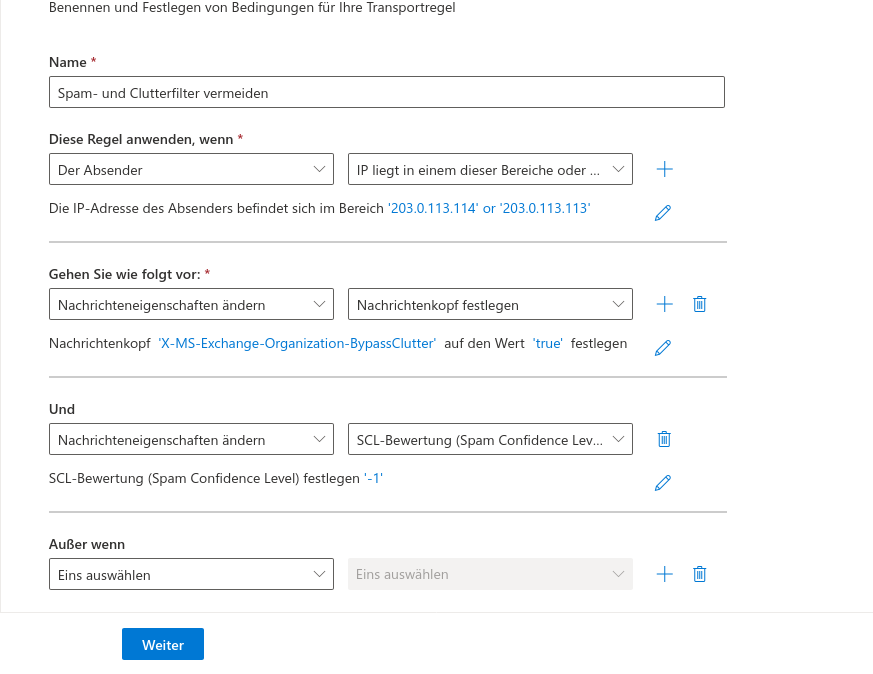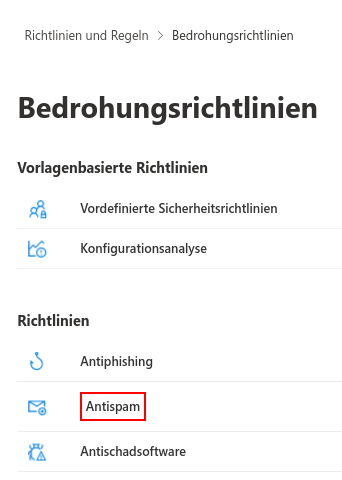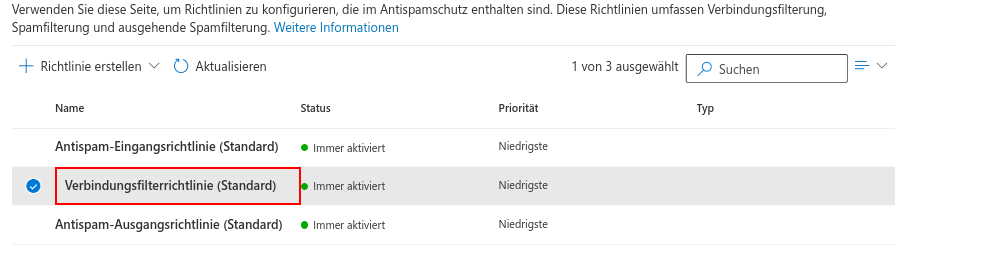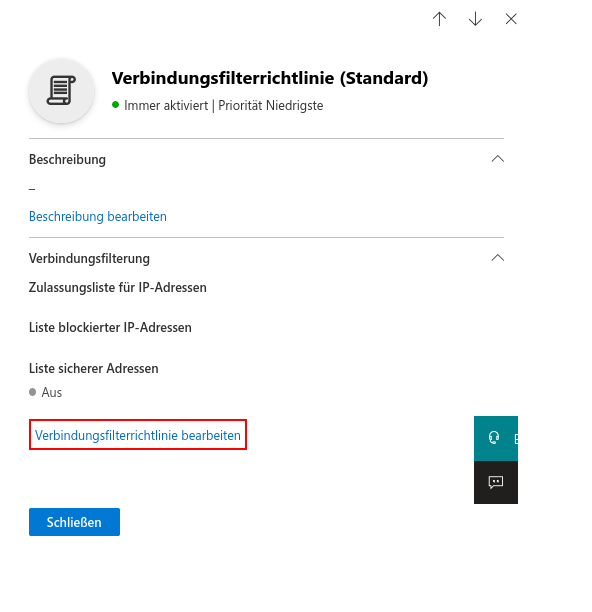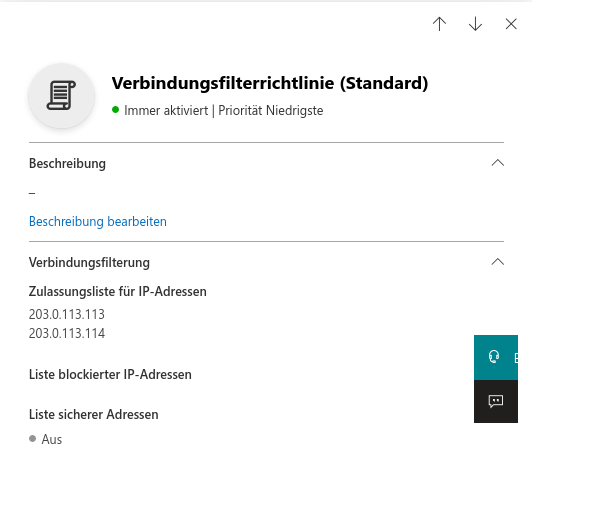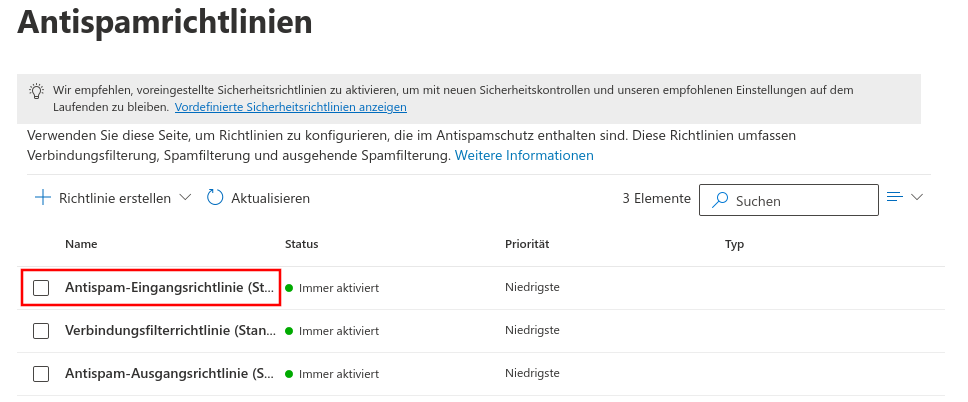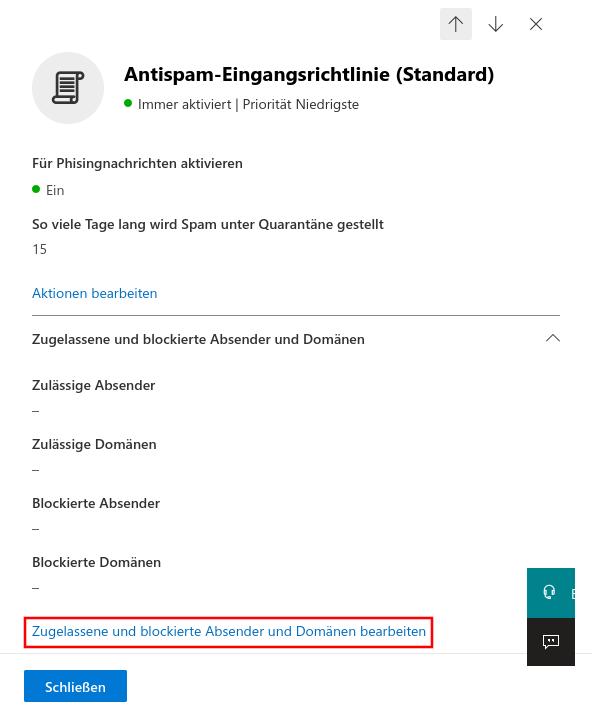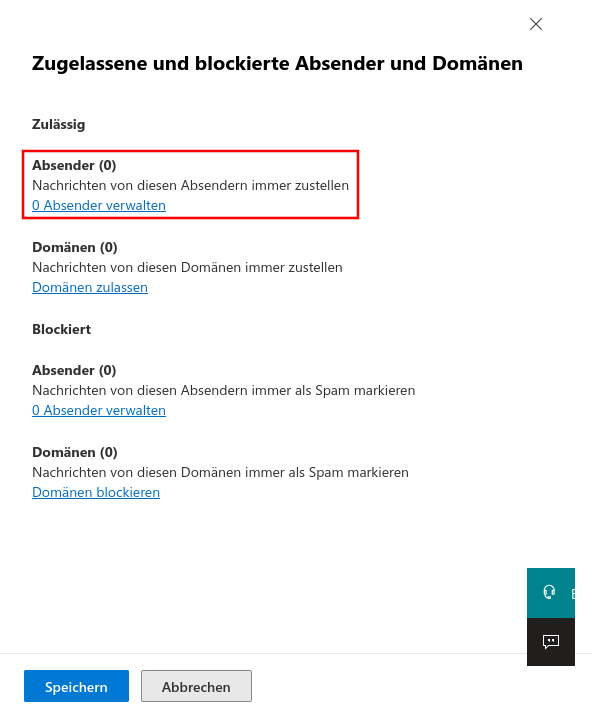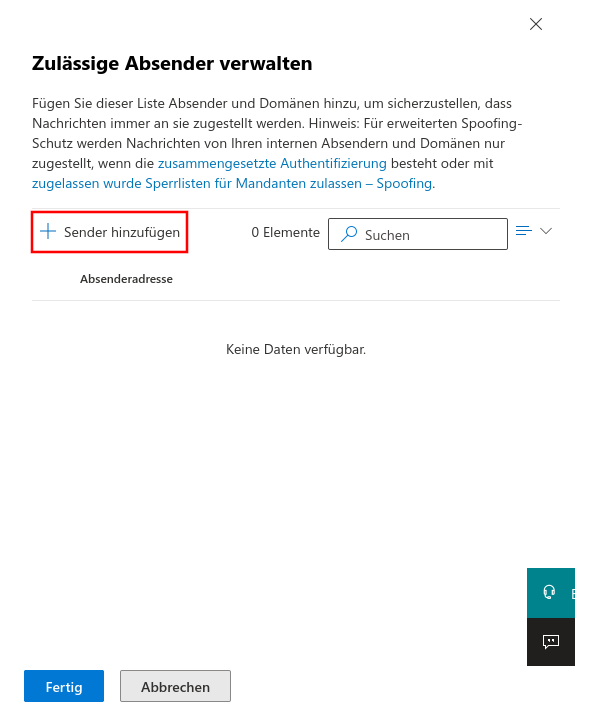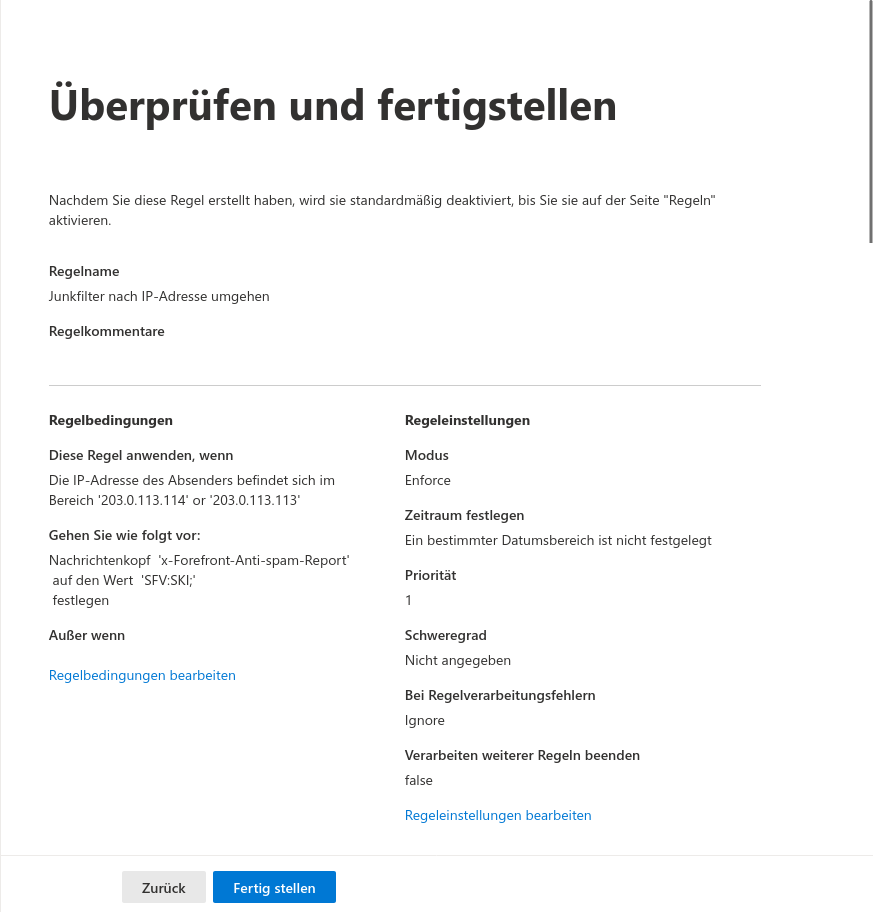Diese Beschreibung basiert auf dem Stand des Microsoft 365 Portals im Juni 2023. Änderungen an der Benutzeroberfläche seitens Microsoft sind jederzeit möglich und müssen in der Durchführung entsprechend berücksichtigt werden.
Alle Angaben ohne Gewähr.
Konfiguration des Whitelistings für Awareness PLUS in Microsoft 365 (früher: Office365)
Letzte Anpassung: 02.2023 (2024.11)
Neu:
- Neu-Ordnung der Konfigurations-Schritte
- Neue Abschnitte:
- Erweiterte Zustellung für den Microsoft 365 Defender
- Sichere Links im Microsoft 365 Defender
- Spoofintelligenz konfigurieren
- Whitelisting Technischer Absender
- Exchange-Online-Protection-Spamfilter und Clutter-Ordner
Dieser Artikel bezieht sich auf eine Resellerpreview
-
Whitelisting
Damit die simulierten Phishing-Mails des Awareness PLUS-Trainings nicht vom Microsoft Mailserver oder Microsoft Defender blockiert werden, muss an verschiedenen Stellen ein Whitelisting konfiguriert werden.
Die einzelnen Schritte sollten in der angegebenen Reihenfolge durchgeführt werden.
Die einzelnen Schritte sollten in der angegebenen Reihenfolge durchgeführt werden.
Basis Konfiguration
Erweiterte Zustellung für Phishing-Simulationen für den Microsoft 365 Defender

Abb.1
Anmeldung im MS365 Portal unter https://login.microsoftonline.com
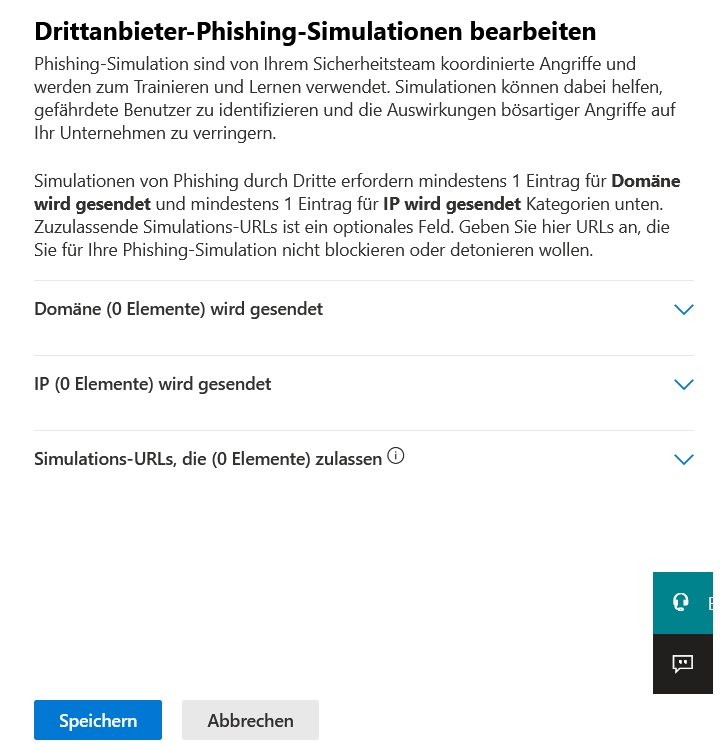
Abb.7
Hier die Domäne des technischen Absenders eintragen (der gesamte Teil, der dem "@" der E-Mail-Adresse folgt, z.B. admin@ttt-point.de → ttt-point.de).
Die IPv4-Adressen eintragen ( Auflistung aller verwendeten Adressen).
Die verwendeten Simulations-URLs in den Phishing-Links in das Feld eintragen (im Format: "anyideas.de").
Anschließend Speichern
Die IPv4-Adressen eintragen ( Auflistung aller verwendeten Adressen).
Die verwendeten Simulations-URLs in den Phishing-Links in das Feld eintragen (im Format: "anyideas.de").
Anschließend Speichern
Die in der Phishing-Simulation benutzten Domains können im Microsoft 365 Defender (ehemals Advanced Threat Protection - ATP) hinterlegt werden, sodass kein Warnhinweis angezeigt wird.
Sichere Links einrichten im Microsoft 365 Defender
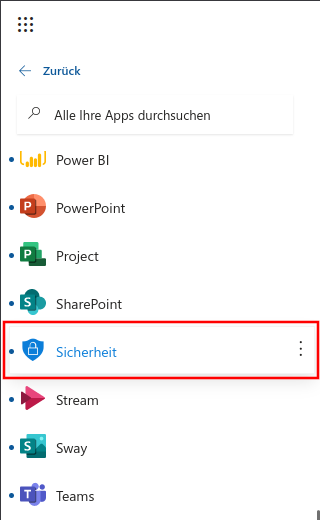
Abb.1
- Anmeldung bei Microsoft
- Menü Sicherheit wählen
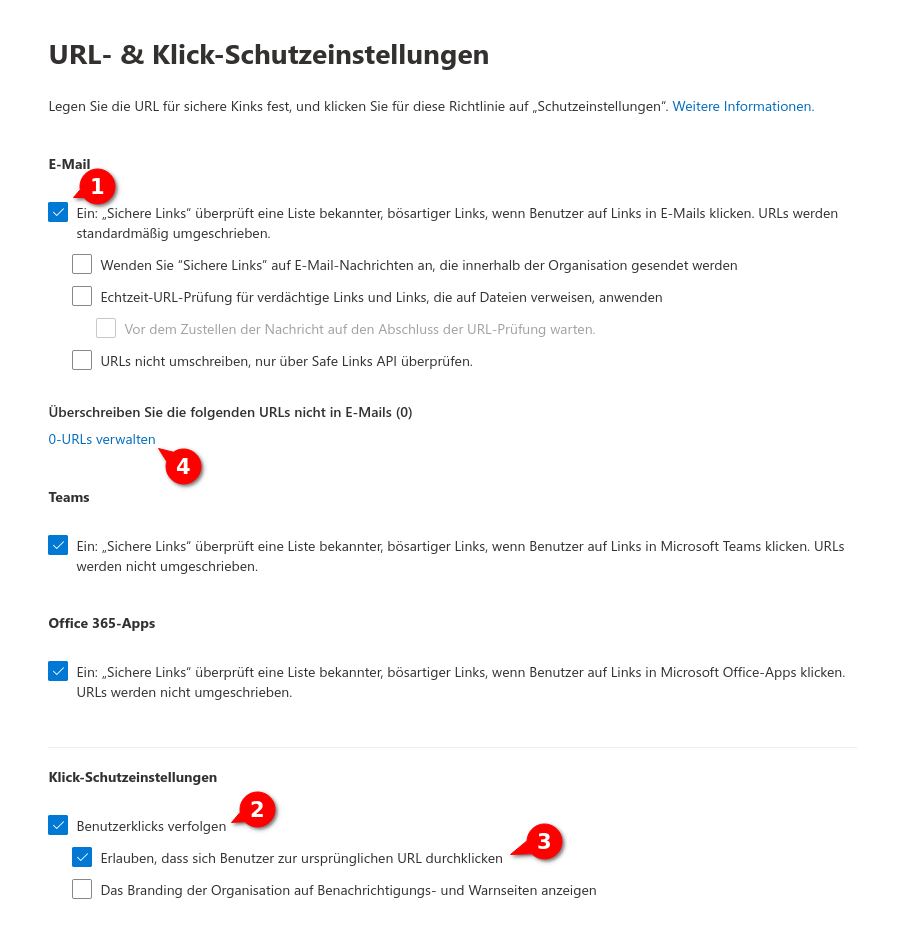
Abb.7
- Wählt aus, dass URLs neu geschrieben werden können
- Benutzerklicks sollen verfolgt werden können
- Benutzer sollen sich zur ursprünglichen URL durchklicken können
- Auf 0-URLs verwalten klicken
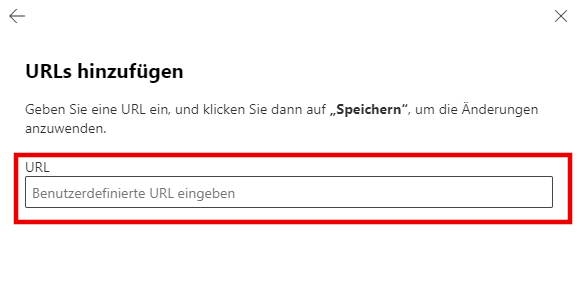
Abb.9
URLs eintragen, welche sich unter "Simulation" → "Whitelisting" → "Liste verwendeter Domains in den Phishing-Links" befinden. Dabei das Format https://domain/* einhalten.
Spoofintelligenz konfigurieren

Abb.1
Anmeldung im MS365 Portal unter https://login.microsoftonline.com
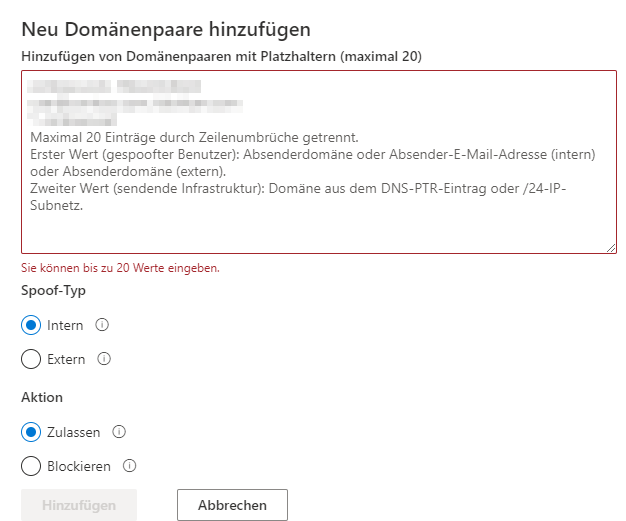
Abb.7
Erster Wert muss der gespoofte Benutzer (Anzeigename in der E-Mail) sein, dieser findet sich unter: Mandant wählen Startseite
Startseite  Simulation
Simulation 
 E-Mail-Vorlagen , in der Spalte "Absender".
E-Mail-Vorlagen , in der Spalte "Absender".
Zweiter Wert (getrennt durch ein Komma) muss die IPv4-Adresse wie aus dem Whitelisting sein. Da es mehrere IP-Adressen gibt, sieht ein vollständiger Eintrag für einen gespooften Benutzer wie folgt aus:
Der Spoof-Typ muss "Intern" sein und die Aktion muss auf "Zulassen" gestellt sein.
Zweiter Wert (getrennt durch ein Komma) muss die IPv4-Adresse wie aus dem Whitelisting sein. Da es mehrere IP-Adressen gibt, sieht ein vollständiger Eintrag für einen gespooften Benutzer wie folgt aus:
- user1@Anyideas.de, erste IPv4-Adresse
- user1@Anyideas.de, zweite IPv4-Adresse
- user1@Anyideas.de, dritte IPv4-Adresse
Der Spoof-Typ muss "Intern" sein und die Aktion muss auf "Zulassen" gestellt sein.
Weitere Schritte
Sollten die oben stehenden Anleitungen für das Whitelisting bei Microsoft-Produkten nicht ausreichend sein, können folgende zusätzliche Schritte helfen:
Spamfilter und Clutterfilter in Exchange umgehen

Abb.1
Anmeldung im MS365 Portal unter https://login.microsoftonline.com
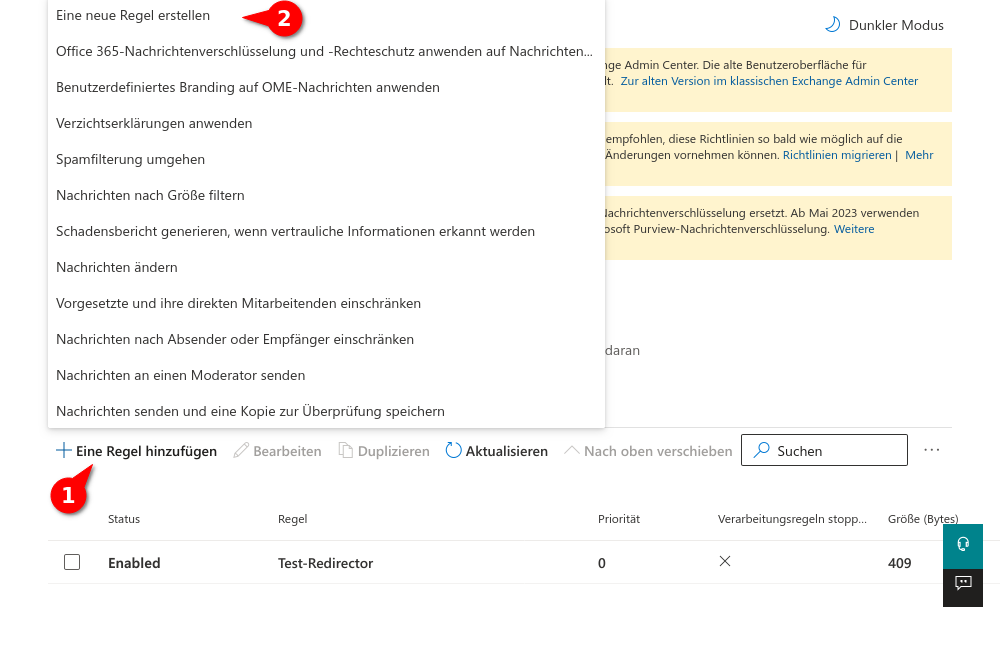
Abb.5
- Auf die Schaltfläche Eine Regel hinzufügen klicken
- Im Dropdownmenu Eine neue Regel erstellen auswählen
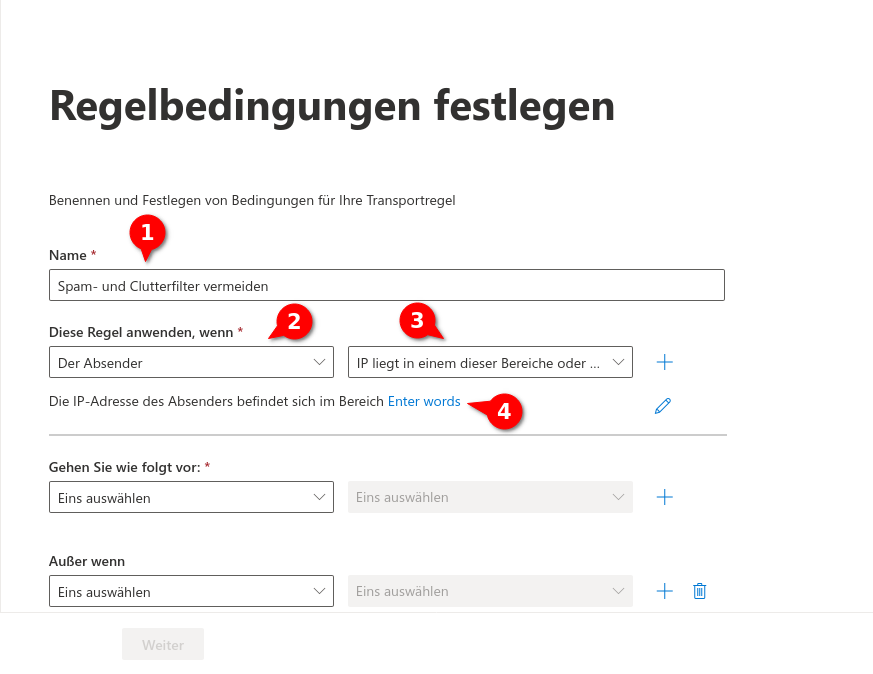
Abb.6
- Eindeutigen Namen für die Regel vergeben (hier: Spam- und Clutterfilter vermeiden
- Im Dropdownmenü Diese Regel Anwenden wenn… den Eintrag auswählen
- Dann im Dropdownmenü den Eintrag auswählen
- Auf Enter words klicken
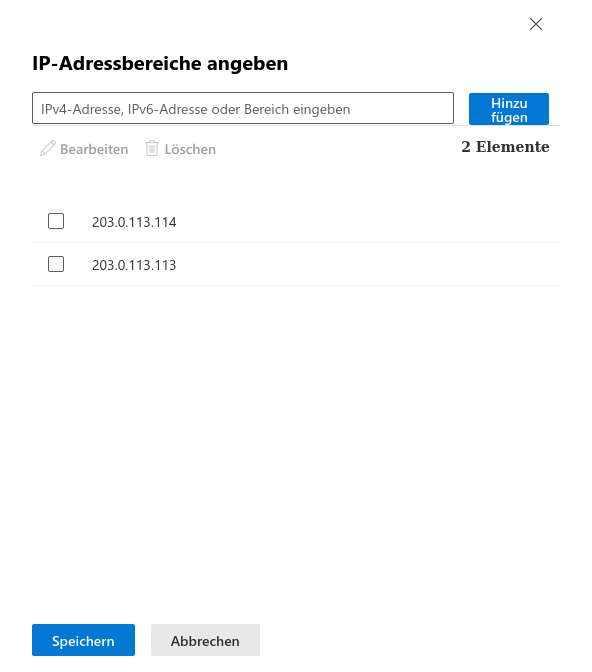
Abb.7
IP-Adresse(n) aus dem Abschnitt Whitelisting der Phishing-Simulation eintragen und mit übernehmen
In der Abb. sind Beispiel-IPs, die nicht verwendet werden!
In der Abb. sind Beispiel-IPs, die nicht verwendet werden!
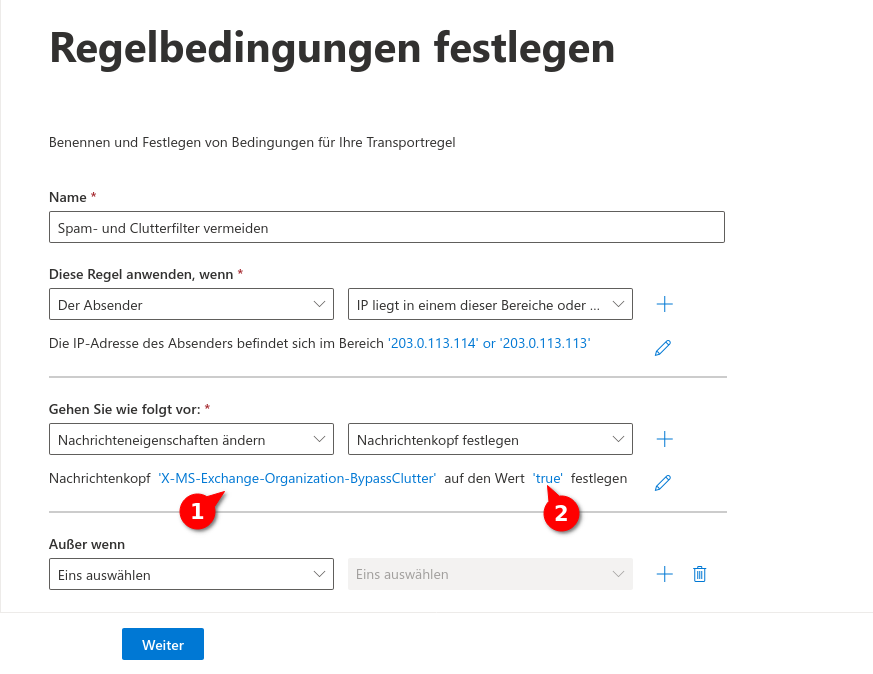
Abb.9
Folgende Werte eintragen
- Nachrichtenkopf (1): X-MS-Exchange-Organization-BypassClutter
- Wert (2): true
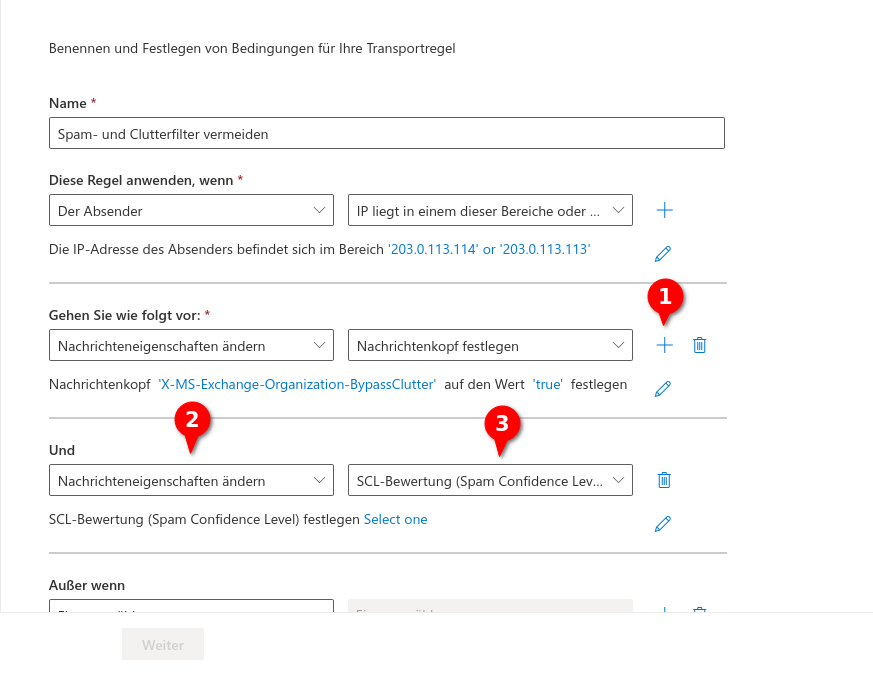
Abb.10
- Bei Gehen Sie wie folgt vor: auf klicken
- Bei Und im Dropdownmenü den Eintrag ändern wählen
- Im Untermenü den Eintrag wählen
Einrichten der IP Zulassungsliste

Abb.1
Anmeldung im MS365 Portal unter https://login.microsoftonline.com
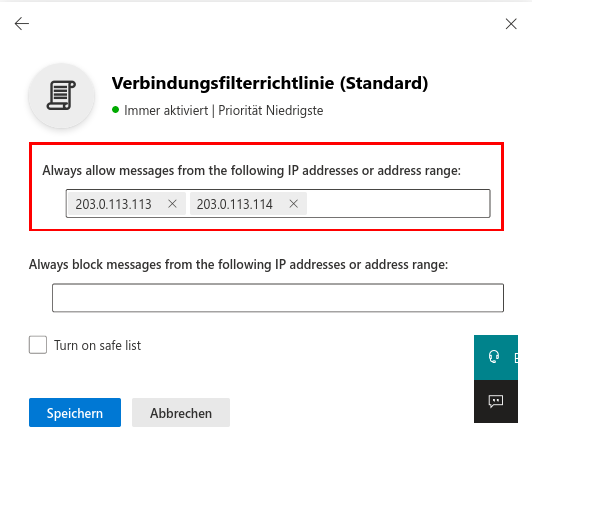
Abb.8
IP-Adresse(n) aus dem Abschnitt Whitelisting der Phishing-Simulation eintragen und mit Speichern übernehmen
In der Abb. sind Beispiel-IPs, die nicht verwendet werden!
In der Abb. sind Beispiel-IPs, die nicht verwendet werden!
Einrichtung technischer Absender

Abb.1
Anmeldung im MS365 Portal unter https://login.microsoftonline.com
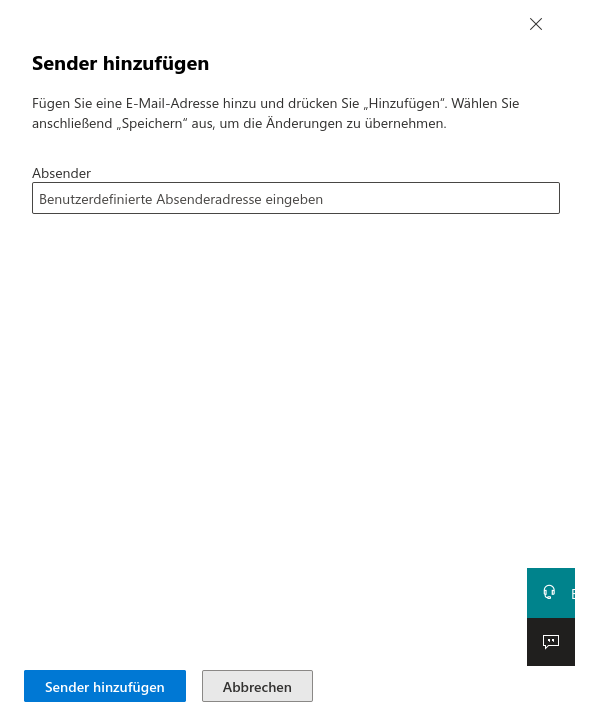
Abb.11
Die E-Mail-Adresse des technischen Absenders aus dem Abschnitt Whitelisting der Phishing-Simulation eintragen.
Auf klicken, um die Einträge abzuspeichern.Ggf. landen die E-Mails trotzdem in der Quarantäne, dann muss zusätzlich zum technischen auch der angezeigte Absender (z.B. absender@anyideas.de) eingetragen werden.
Auf klicken, um die Einträge abzuspeichern.
Junk-Filter umgehen
Eine weitere Regel wird benötigt, um den Junk-Filter zu umgehen

Abb.1
Anmeldung im MS365 Portal unter https://login.microsoftonline.com
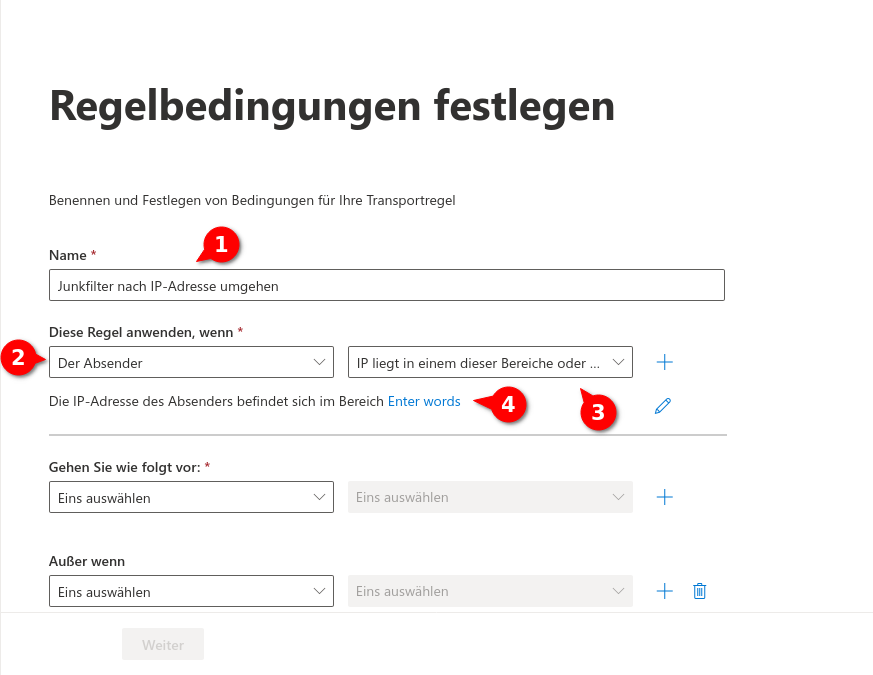
Abb.6
- Eindeutigen Namen für die Regel vergeben (hier z.B.: Junkfilter nach IP-Adresse umgehen )
- Bei Diese Regel anwenden, wenn auswählen
- auswählen
- Auf Enter words klicken. Siehe dazu nächste Abbildung
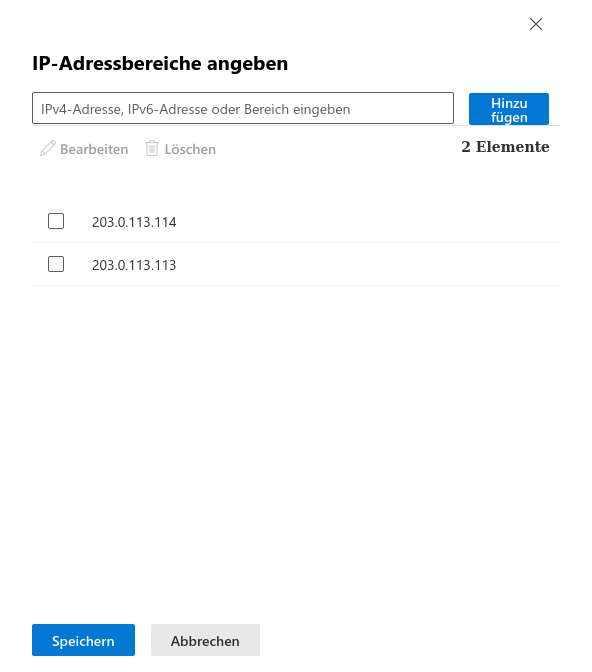
Abb.7
IP-Adresse(n) aus dem Abschnitt Whitelisting der Phishing-Simulation eintragen und mit übernehmen
In der Abb. sind Beispiel-IPs, die nicht verwendet werden!
In der Abb. sind Beispiel-IPs, die nicht verwendet werden!
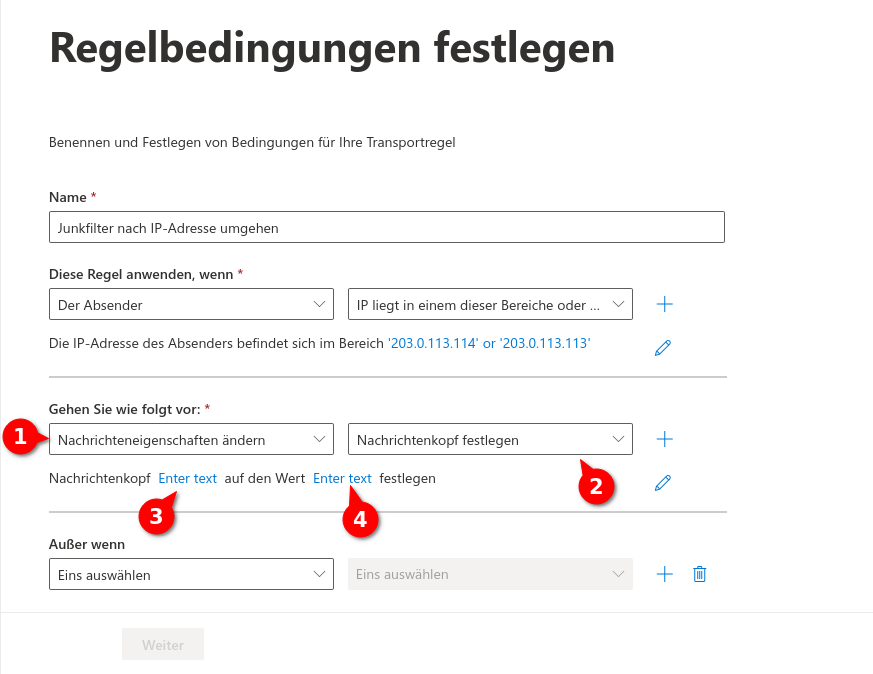
Abb.8
- Bei Gehen Sie wie folgt vor: auswählen
- auswählen
- Den Nachrichtenkopf (3) und den Wert (4) über einen Klick auf Enter text eintragen
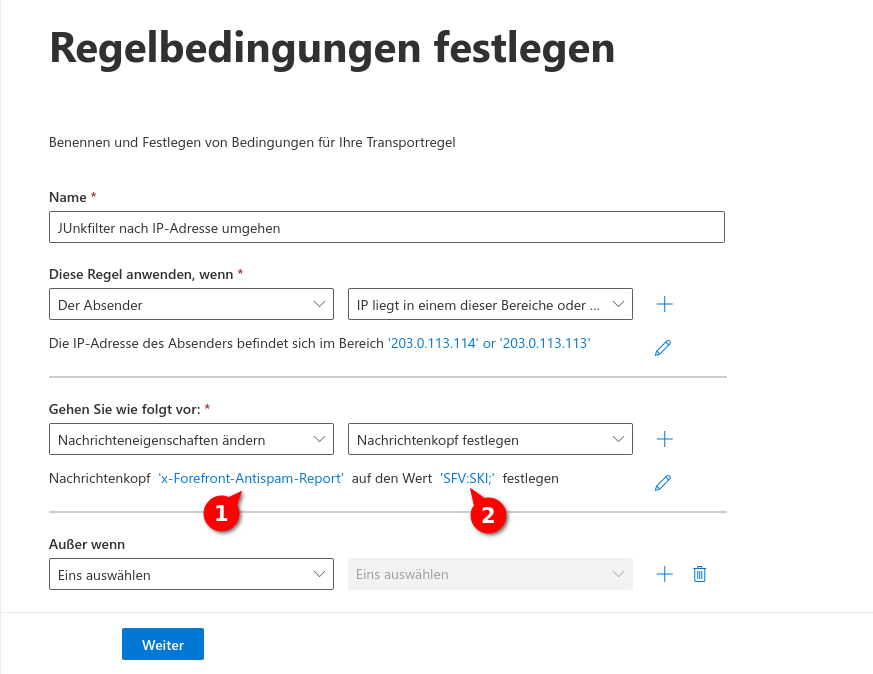
Abb.9
Folgende Werte eintragen:
- Bei Nachrichtenkopf (1): x-Forefront-Antispam-Report
- Bei Wert (2): SFV:SKI;
- Anschließend auf klicken
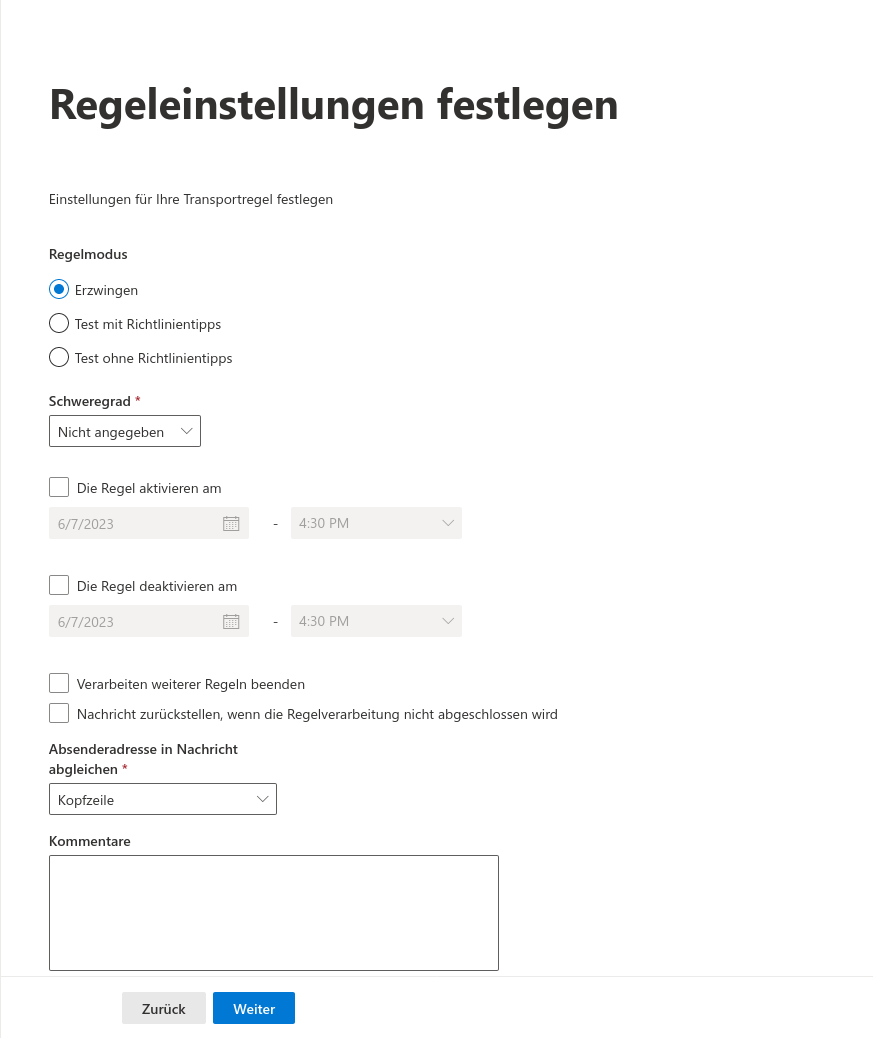
Abb.10
- Bei Regelmodus wird Erzwingen ausgewählt
- Bei Schweregrad genügt
- Nach Belieben kann eingestellt werden zwischen welche Zeiten diese Regel aktiv sein soll