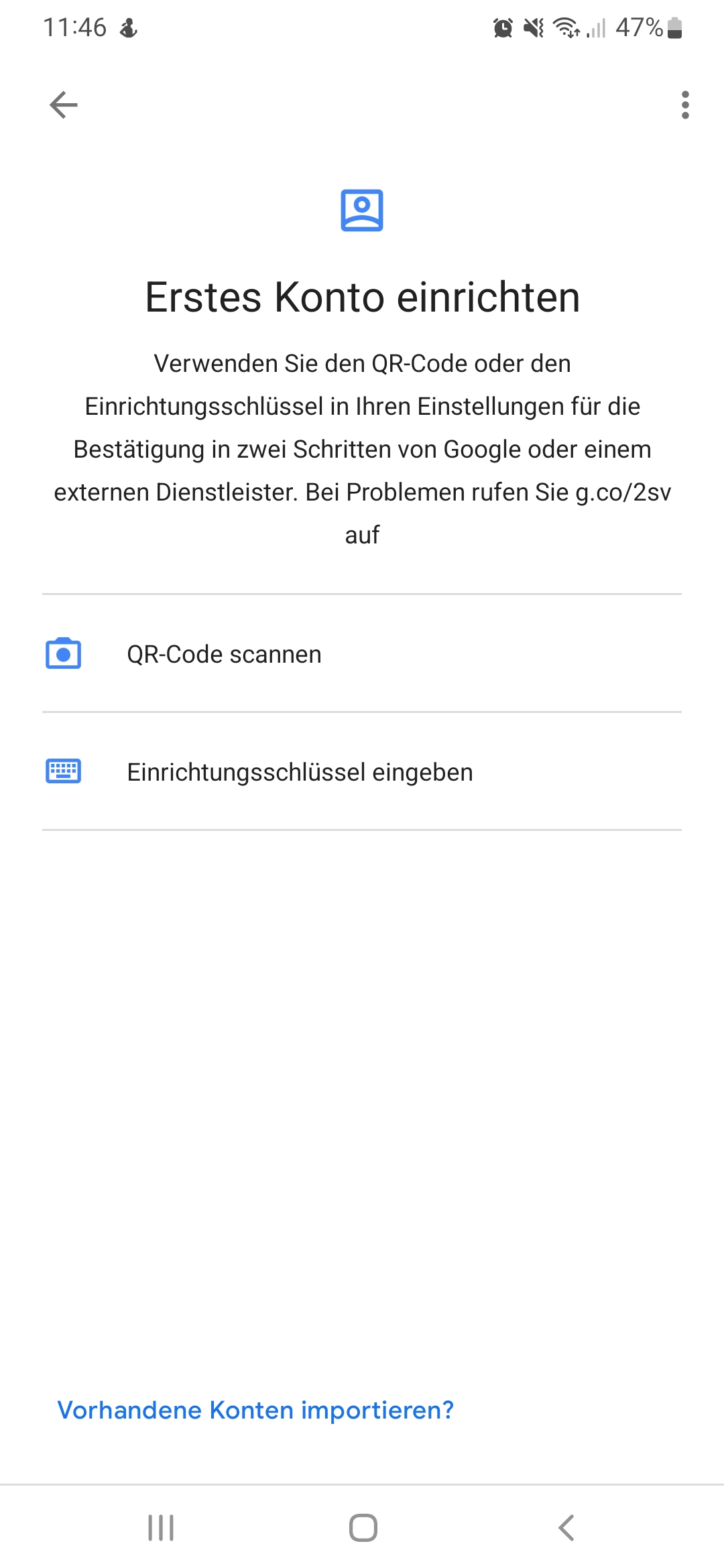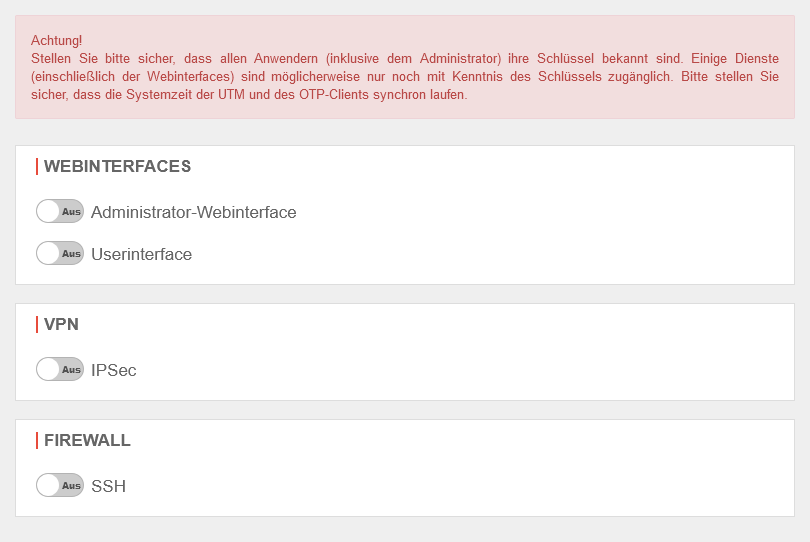Letzte Anpassung zur Version: 14.0.0
- Automatisches Generieren von OTP-Codes wurde optimiert
Vorbemerkungen
Ist das OTP-Verfahren aktiviert, ist die Anmeldung nur durch Eingabe eines korrekten OTP möglich.
SSL-VPN:
Da beim SSL-VPN jede Stunde eine Reauthentifizierung stattfindet, muss auch jede Stunde ein neuer OTP eingegeben werden.
Die Renegotiation kann im Menü in den Einstellungen einer Verbindung im Reiter Allgemein unter Renegotiation erhöht oder komplett deaktiviert werden.
Die Deaktivierung wird nicht empfohlen. Eine Änderung wird durch die UTM an die SSL-VPN Clients übermittelt.
Das Speichern des Passwortes im SSL-VPN Client ist nicht möglich, da sich das zu übergebene Passwort aus dem statischen Benutzer-Passwort und dem OTP zusammensetzt.
Im Falle eines Ausfalls des OTP-Generators (Smartphone oder Hardware Token) kann das OTP nur generiert werden, wenn Zugriff auf den QR-Code bzw. den Secret-Code besteht.
Dieser findet sich unter .
Sollte diese nicht vorliegen, ist ein Zugriff auf die UTM nur noch mit physischem Zugang direkt am Gerät (Tastatur und Monitor an der UTM) möglich.
Ausdruck dieses Codes für die Administratoren, wie unter OTP Secret beschrieben. Ablage in der Dokumentation.
Die Uhrzeit des UTM Systems lässt sich über drei Wege überprüfen:
- Über die Administrations-Weboberfläche: Die Uhrzeit steht in der Widget-Auswahl, wenn diese nicht ausgeklappt ist oder im Menü Bereich Zeiteinstellungen
- Über das CLI mit dem Kommando system date get
- Über die Root Konsole mit dem Kommando date
Die Systemzeit kann dann über die folgenden Möglichkeiten eingestellt werden:
- Über die Administrations-Weboberfläche im Menü Bereich Zeiteinstellungen
- Über das CLI mit dem Kommando system date set date anschließend mit Leerzeichen getrennt das aktuelle Datum und die Uhrzeit im Format JJJJ-MM-TT hh:mm:ss
OTP - One-Time-Password
Das One-Time-Password ist ein zusätzlicher Authentifizierungs-Mechanismus der für zusätzliche Sicherheit bei der Anmeldung eines Benutzers sorgt.
In der UTM wird das Zeit-Basierte-Verfahren verwendet (TOTP: Time-based One Time Password). Hierbei wird aus dem Sharedsecret Code und der aktuellen Uhrzeit alle 30 Sekunden ein neuer OTP errechnet.
Um diese sechs-stellige Passwort zu generieren, gibt es verschiedene Möglichkeiten:
- Smartphone App: Es kann eine Smartphone App genutzt werden, die das Passwort berechnet. Zum Beispiel der Google Authenticator, diesen gibt es für Android und iOS, oder aber auch andere Apps wie bspw. FreeOTP+ für Android, diese bieten ggf. sogar einen größeren Leistungsumfang wie Export der Tokens, bessere Hash-Algorithmen usw.
- Passwortmanager für den PC: Es kann ein Passwortmanager für den PC verwendet werden, welcher OTPs erzeugen kann bspw. KeepassXC.
- Hardware Token: Es gibt Hardware Tokens die einzig für die Generierung von OTPs zuständig sind.
OTP einrichten
Ablauf bei Aktivierung
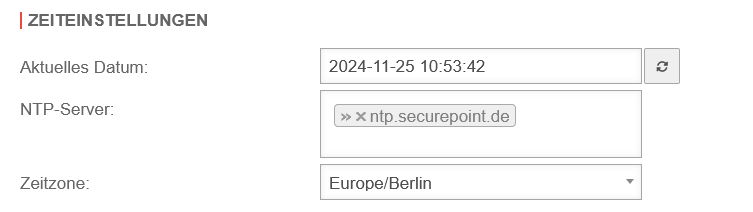
- Sicherstellen, dass die Uhrzeit der UTM und des Tokens synchron läuft Die Genaue Zeit der UTM wird unter Bereich Servereinstellungen Abschnitt Zeiteinstellungen angezeigt
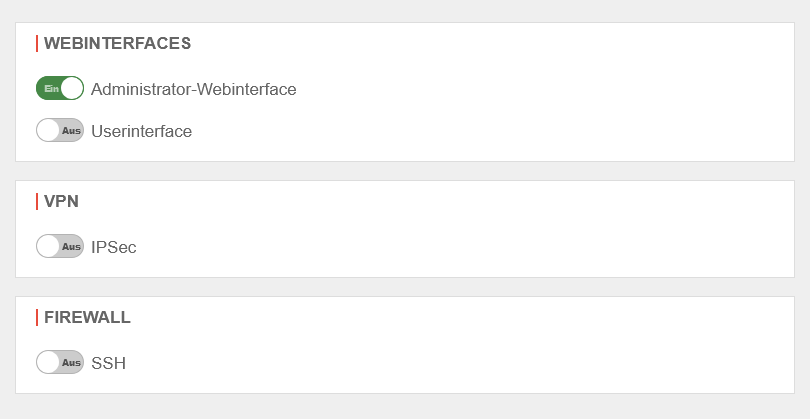
- Aktivieren des OTP-Verfahrens auf der UTM Unter
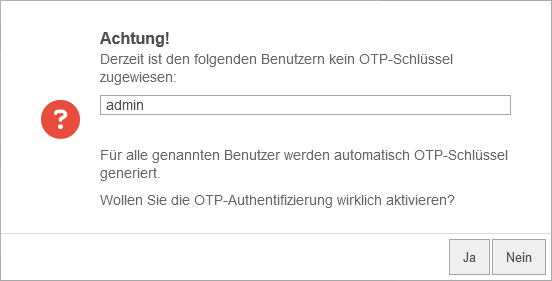
- Falls Benutzer existieren, für die kein OTP konfiguriert ist, werden diese hier aufgelistet
- Mit wird der Speichervorgang abgebrochen
- Mit werden automatisch OTP Konfigurationen für alle Benutzer vorgenommen, anschließend wird der Code für den aktuellen Benutzer angezeigt
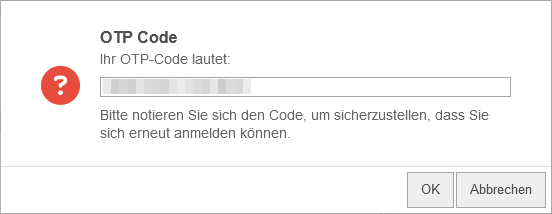
- Anzeige des automatisch konfigurierten OTP Codes für den aktuellen Benutzer
Benutzer mit OTP einrichten
Zunächst werden die Benutzer unter wie gehabt angelegt.
Siehe dazu auch Benutzerverwaltung.
Der OTP-Code für diesen Benutzer kann erst angezeigt werden, wenn die Eingaben zum Benutzer gespeichert wurden.
Anzeigen oder ändern mit klick auf den editieren Button in der Benutzer Zeile im Reiter OTP auf der rechten Seite.
Der Code kann automatisch von der Securepoint UTM erstellt werden und liegt dann in zwei Varianten vor.
Zum einen als QR-Code, der einfach mit der Smartphone App abfotografiert werden kann, und zum anderen in Text-Form zum eingeben über die Tastatur.
OTP Konfiguration
| |||
| Beschriftung | Wert | Beschreibung | UTMbenutzer@firewall.name.fqdnAuthentifizierungBenutzer 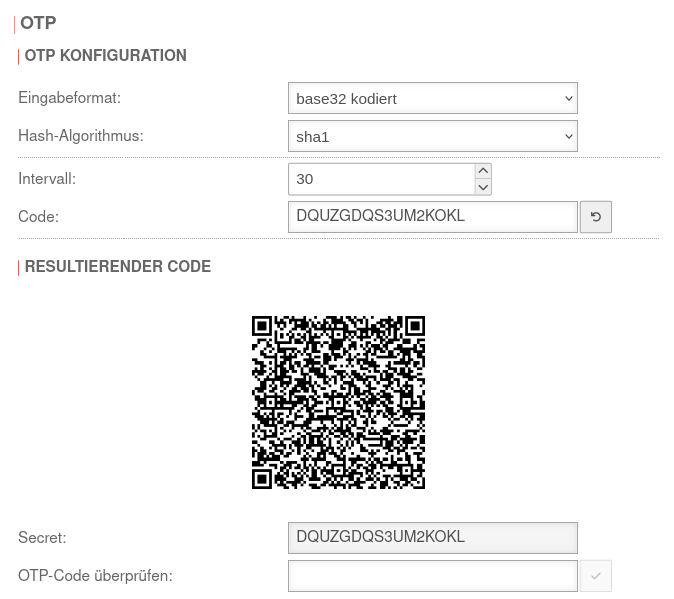 OTP Benutzer OTP Benutzer
|
|---|---|---|---|
| Eingabeformat: | Default-Einstellung, base32 kodiert, 16 Zeichen Länge Codes mit weniger als 26 Zeichen Länge können u.U. von OTP-Apps als unsicher gekennzeichnet werden | ||
| base64 kodiert, Länge 16 - 168 Zeichen (in 4er Blöcken), manuelle Eingabe | |||
| HEX-kodiert, Gültige Zeichen: A-F, a-f und 0-9 / Länge 10-128 Paare, manuelle Eingabe | |||
| Hash-Algorithmus: | Default |
Der Hash-Algorithmus kann ausgewählt werde | |
| notempty Nicht jede Authenticator App unterstützt jeden Hash-Algorithmus! Einige dieser Apps unterstützen kein sha256, oder sha512. Bei Verwendung dieser Apps muss ggf. Default Wert beibehalten werden. | |||
| Intervall: | 30 | Das Intervall sollte auf 30 Sekunden eingestellt sein Wird ein Hardware-Token verwendet, muss dessen Wert übernommen werden. OTP Apps sind oft auf eine Aktualisierung des Tokens alle 30 Sekunden optimiert. | |
| Code: | DQUZGDQS3UM2KOKL | Gibt den Code in Text-Form an. Es ist hier auch möglich manuell einen Code einzutragen, z.B. ein Hardware Token. | |
| Erzeugt einen neuen Code mit den Default-Vorgaben (base32 kodiert, Intervall 30 Sekunden) | |||
Resultierender Code
| |||
| Secret: | Gibt den Code in Text-Form an | ||
| OTP-Code überprüfen: | Hier kann ein OTP-Code der mit einem entsprechenden OTP-Generator erzeugt wurde, eingegeben werden, um zu überprüfen, ob der OTP-Generator korrekt eingerichtet wurde. | ||
OTP Secret
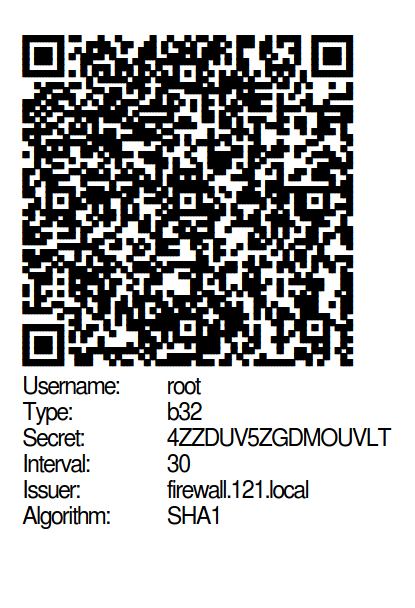
Zur Weitergabe an die Benutzer besteht die Möglichkeit, die erstellten Codes auszudrucken.
Es wird dann ein Dokument im PDF Format wie folgt erstellt:
Einrichten eines Authenticators
Nutzung eines Hardware Tokens
Auch die Nutzung eines Hardware Token ist möglich.
Dabei sollte es sich um einen RFC 6238 kompatiblen Passwort Generator handeln.
Von Securepoint's Seite wird derzeit der Feitian OTP c200 unterstützt.
Vom Lieferanten wird dazu ein Download-Link für den HEX Code versendet, der wie oben beschrieben beim Benutzer hinterlegt werden muss.
Folgende Parameter müssen dabei verwendet werden:
- SHA Algorithmus: SHA1
- Zeitintervall: 30 Sekunden
- Optional: SEED-Programmierung Hintergrund zur SEED-Programmierung: Wenn der Token ggf. in nicht vertrauenswürdigen Drittstaaten produziert wird und man sicher stellen möchte, dass dieser nicht schon bei der Lieferung Schadcode beinhaltet oder anderweitig kompromittiert ist, kann dieser z.B. von der Firma Mtrix für einen geringen Betrag neu programmiert.
Bei der ID handelt es sich um eine Seriennummer des Tokens, beim Key um einen 32 bis 40 Zeichen langen Code.
OTP den Anwendungen zuweisen
Unter kann ausgewählt werden, bei welchen Anwendungen sich die Benutzer zusätzlich mit dem One-Time-Passwort authentifizieren sollen.
OTP benutzen
Webinterface
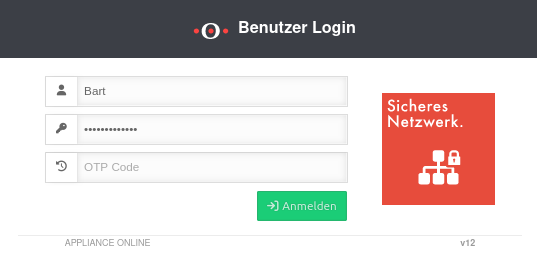
Bei einem Login auf das Administrations- oder User-Webinterface gibt es nun ein weiteres Authentifikationsfeld:
für den OTP-Code.
Hier wird zusätzlich zum Benutzernamen und Passwort, der generierte Code eingetragen.
VPN
Im SSL-VPN Client kann eingestellt werden, ob der OTP-Code extra abgefragt werden soll. Eine genauere Erklärung dazu findet sich hier.
Wenn die Gegenstelle ein separates übermitteln des OTP-Kennwortes erlaubt, kann wie folgt vorgegangen werden:
Starten der SSL-VPN Verbindung auf dem Client (Unter Windows: Doppelklick auf das Schloss-Symbol in der Taskleiste).
Aufbau der Verbindung mit Klick auf ![]() Die Verbindung wird in drei Schritten Aufgebaut:
Die Verbindung wird in drei Schritten Aufgebaut:
Beispiel:
| Passwort: | insecure | Das Speichern des Kennworts im SSL-VPN Client ist nicht möglich, da sich das zu übergebene Passwort aus dem statischen Benutzer-Passwort und dem sich stets änderndem OTP zusammensetzt. |
| OTP: | 123456 | |
| Kennwort: | insecure123456 |
SSH-Verbindung
Wenn der Zugriff mit einer SSH-Konsole und OTP genutzt wird, wird der OTP-Code in einer separaten Zeile Pin abgefragt.
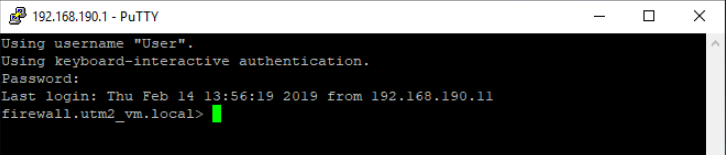
Wenn der Zugriff mit einer SSH-Konsole und OTP genutzt wird und die Gegenstalle kein separates übermitteln des OTP-Codes erlaubt, wird der OTP-Code ohne Leerzeichen direkt nach dem Benutzerkennwort eingegeben.
Beispiel
| Passwort in UTM: | insecure |
| OTP: | 123456 |
| Passwort: | insecure123456 |