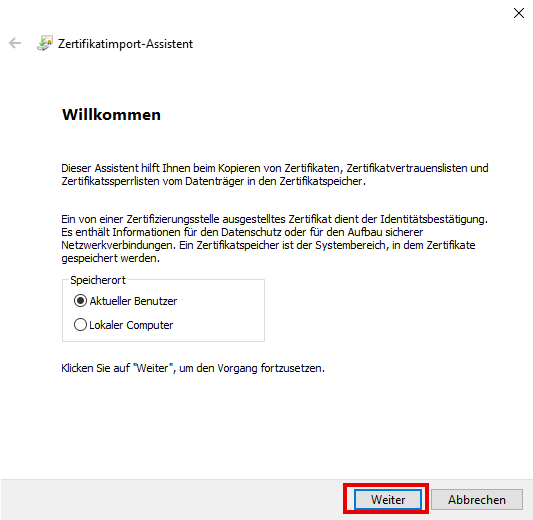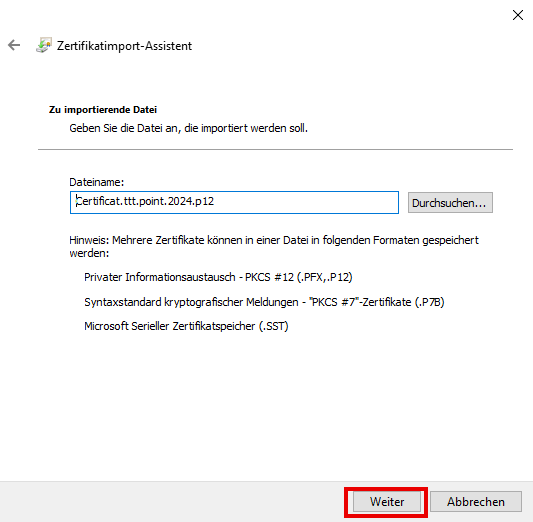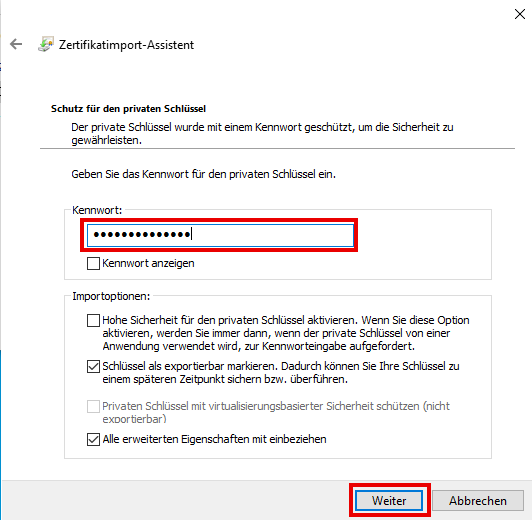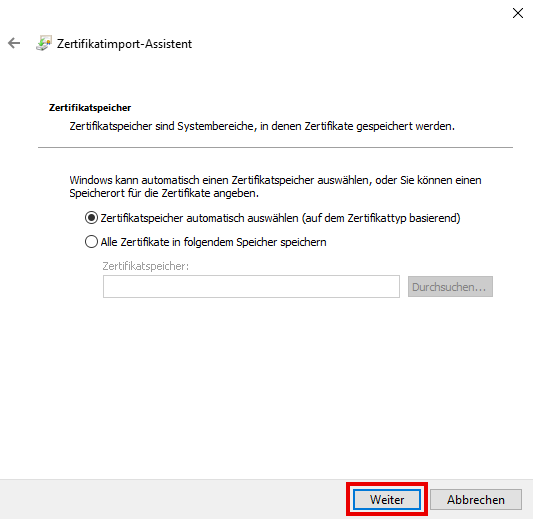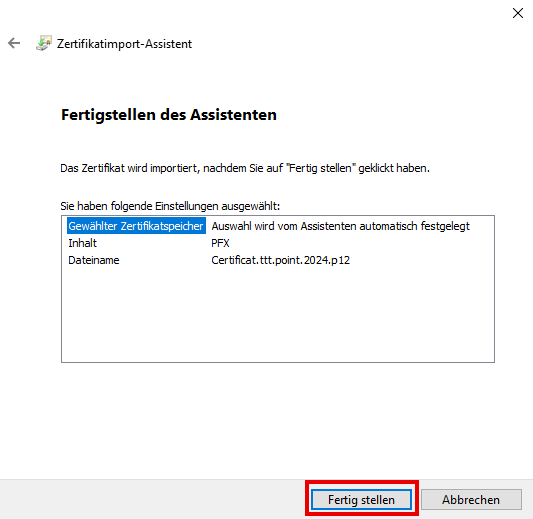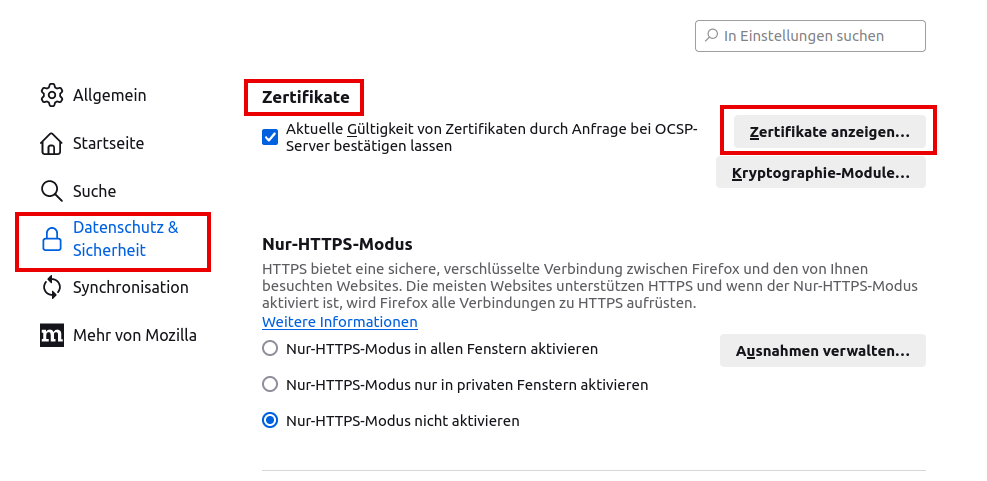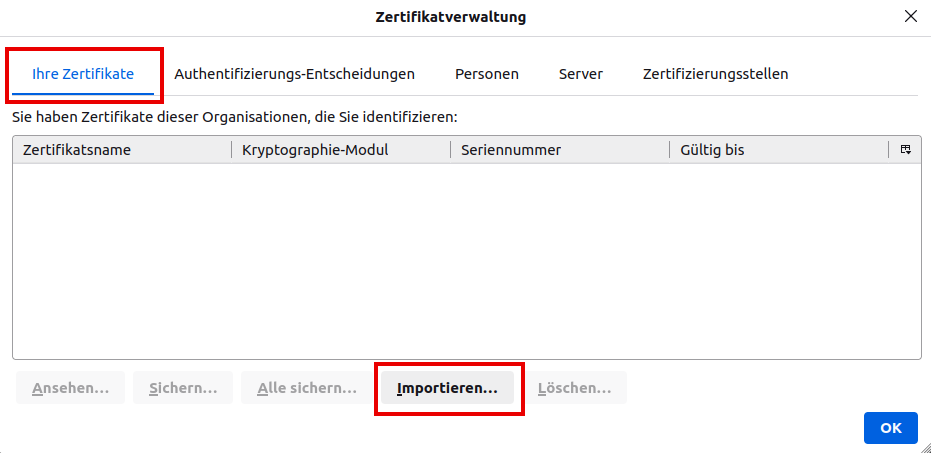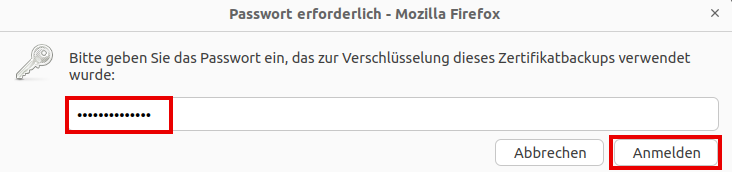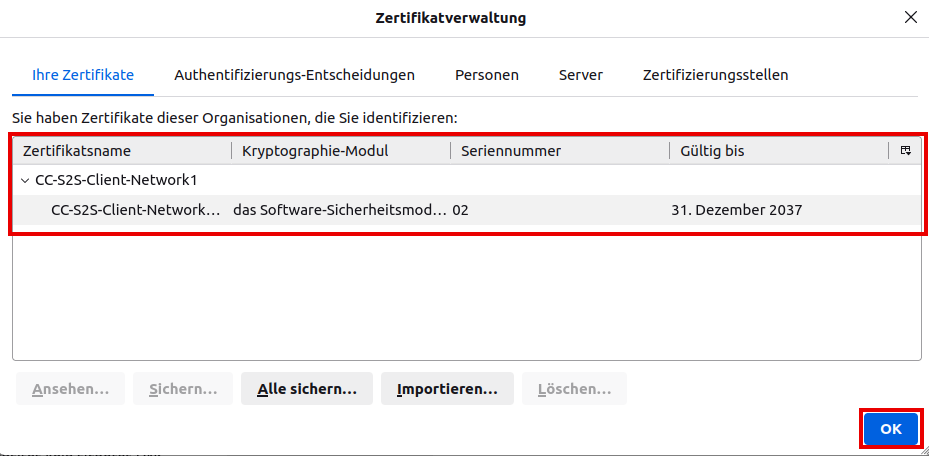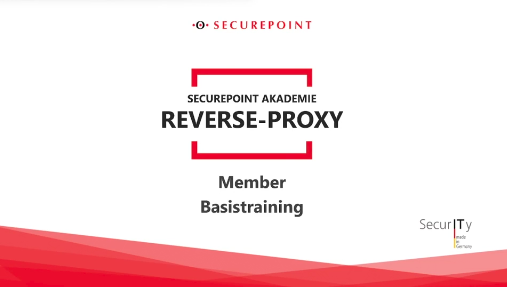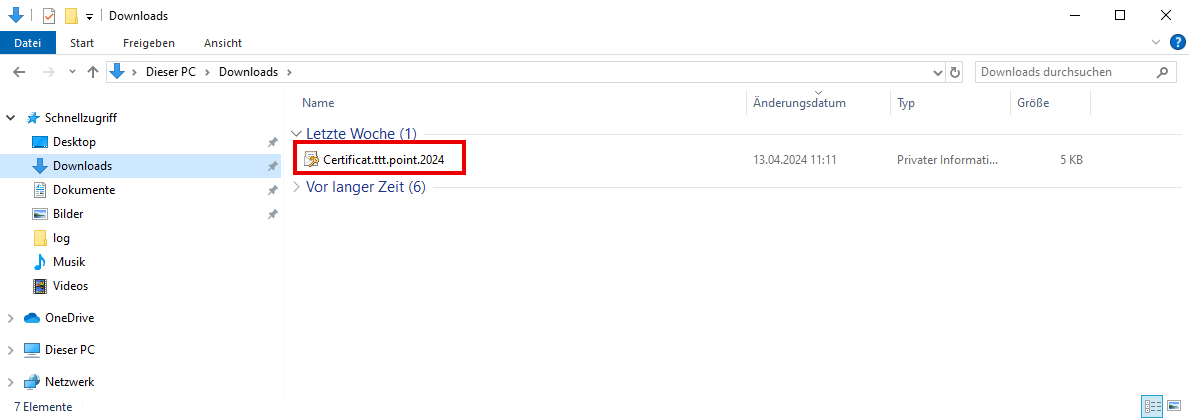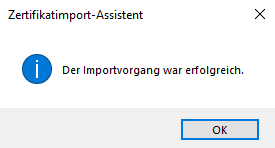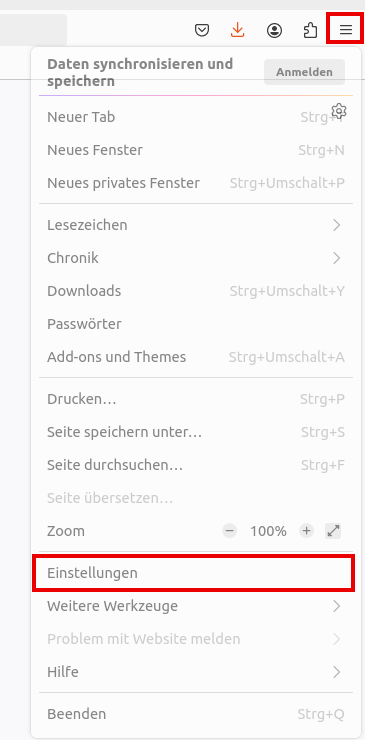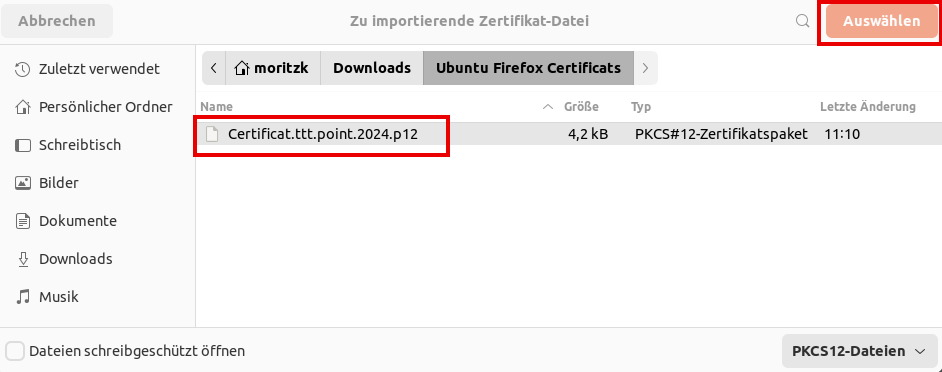(Lauritzl verschob die Seite UTM/APP/Reverse Proxy nach UTM/APP/Reverse Proxy v12.1) Markierung: Neue Weiterleitung |
KKeine Bearbeitungszusammenfassung |
||
| (9 dazwischenliegende Versionen desselben Benutzers werden nicht angezeigt) | |||
| Zeile 1: | Zeile 1: | ||
# | {{Set_lang}} | ||
{{#vardefine:headerIcon|spicon-utm}} | |||
{{:UTM/APP/Reverse_Proxy.lang}} | |||
{{var | neu--Import persönlicher Zertifikate | |||
| Neuer Abschnitt: [[UTM/APP/Reverse_Proxy#Import_persönlicher_Zertifikate | Import persönlicher Zertifikate]] | |||
| New section: [[UTM/APP/Reverse_Proxy#Import_persönlicher_Zertifikate | Import of personal certificates]] }} | |||
{{var | neu--Verbindungsorientierte Microsoft-Authentifizierung | |||
| [[#neu--MS-Auth|Verbindungsorientierte Microsoft-Authentifizierung (NTLM) mit ''ngnix'' möglich]] | |||
| [[#neu--MS-Auth|Microsoft connection oriented authentication (NTLM) possible with ''nginx'']] }} | |||
{{var | neu--persönliche Zertifikate | |||
| Beschreibung der Funktion: [[UTM/APP/Reverse_Proxy#Zertifikatsbasierte_Authentifizierung_aktivieren | Zertifikatsbasierte Authentifizierung aktivieren ]] | |||
| Description of the function: [[UTM/APP/Reverse_Proxy#Zertifikatsbasierte_Authentifizierung_aktivieren | Activate certificate-based authentication ]] }} | |||
{{var | neu--Engine Auswahl | |||
| [[#Einstellungen | Wahl der Engine]] zwischen der bekannten ''squid''-Engine und der neuen ''ngnix''-Engine | |||
| [[#Einstellungen | Choice of engine]] between the familiar ''squid'' engine and the new ''ngnix'' engine }} | |||
{{var | neu--Server bearbeiten | |||
| Server einer [[#Servergruppe | Servergruppe]] lassen sich bearbeiten | |||
| Servers of a [[#Servergruppe | server group]] can be edited }} | |||
{{var | neu--nur private Schlüssel | |||
| Wo erforderlich werden nur Zertifikate mit privatem Schlüssel-Teil angeboten | |||
| Where necessary, only certificates with a private key part are offered }} | |||
{{var | Neu im Wiki | |||
| Neu im Wiki | |||
| New in the wiki }} | |||
</div><div class="new_design"></div>{{TOC2|limit=2|cap={{#ev:vimeo|839612285|||Securepoint OpenWeb Reverse Proxy|cover=Video UTM Reverse-Proxy.png}} }}{{Select_lang}} | |||
{{Header|12.7.1| | |||
* {{#var:neu--Import persönlicher Zertifikate}} | |||
* {{#var:neu--Verbindungsorientierte Microsoft-Authentifizierung}} | |||
* {{#var:neu--persönliche Zertifikate}} | |||
* {{#var:neu--Engine Auswahl}} | |||
* {{#var:neu--Server bearbeiten}} | |||
* {{#var:neu--nur private Schlüssel}} | |||
|[[UTM/APP/Reverse_Proxy_v12.6 | 12.6]] | |||
[[UTM/APP/Reverse_Proxy_v12.3 | 12.3]] | |||
[[UTM/APP/Reverse_Proxy_v12.1 | 12.1]] | |||
[[UTM/APP/Reverse_Proxy v11.7 | 11.7]] | |||
|{{Menu-UTM|Anwendungen|Reverse-Proxy}} | |||
}} | |||
---- | |||
{{Hinweis-box| {{#var:neu--nginx}} |gr|fs__icon=em3|class=flex}} | |||
=== {{#var:Verwendungszweck}} === | |||
<div class="Einrücken"> | |||
{{#var:Verwendungszweck--desc}} | |||
</div> | |||
=== {{#var:Voraussetzungen}} === | |||
<div class="Einrücken"> | |||
{{#var:Voraussetzungen--desc}} | |||
</div> | |||
=== {{#var:Vorbereitungen}} === | |||
<div class="Einrücken"> | |||
* {{#var:Vorbereitungen--desc}} | |||
<div class="Einrücken"> | |||
{{Einblenden| {{#var:User Webinterface Port ändern}} | {{#var:hide}} |dezent|true|id=Webinterfaceport}} | |||
{{Bild| {{#var:User Webinterface Port ändern--Bild}} |||{{#var:Servereinstellungen}}|{{#var:Netzwerk}}|icon=fa-save|class=Bild-t}} | |||
{{#var:User Webinterface Port ändern--desc}} | |||
<li class="list--element__alert list--element__warning">{{#var:User Webinterface Port--Regelhinweis}}</li> | |||
{{Button-dialog||fa-save|hover={{#var:Speichern}} }}</div></div></span> | |||
<br clear=all> | |||
{{#var:Zertifikat--desc}} | |||
<li class="list--element__alert list--element__hint Einrücken">{{#var:Lokales Zertifikat--Hinweis}}</li> | |||
<li class="list--element__alert list--element__positiv Einrücken">{{#var:ACME-Zertifikat--Hinweis}}</li>{{a}} | |||
<li class="list--element__alert list--element__hint">{{#var:Zertifikatsname--Hinweis}}</li> | |||
</div> | |||
==== {{#var:Paketfilter-Regel}} ==== | |||
<div class="Einrücken"> | |||
{{#var:Paketfilter--desc}} | |||
{| class="sptable2 Paketfilter pd5 tr--bc__white zh1" | |||
|- class="bold small no1cell" | |||
| || <nowiki>#</nowiki> || style="min-width:12em;" | {{#var:Quelle}} || style="min-width:12em;" | {{#var:Ziel}} || style="min-width:12em;" | {{#var:Dienst}} || style="min-width:6em;" | NAT || Logging || {{#var:Aktion}} || {{#var:Aktiv}} ||style="min-width:5em;" | | |||
|- | |||
| {{spc|drag|o|-}} || || {{spc|world|o|-}} internet || {{spc|interface|o|-}} external-interface || {{spc|tcp|o|-}} https || || {{Logging-Slider}} || {{Kasten|Accept|grün}} || {{ButtonAn|{{#var:ein}} }} || {{Button||w|fs=14}}{{Button||trash|fs=14}} | |||
|} | |||
{{Hinweis-box|{{#var:Paketfilter HTTP--Hinweis}}|g}} | |||
</div> | |||
---- | |||
=== {{#var:Einrichtung}} === | |||
==== {{#var:Assistent}} ==== | |||
===== {{#var:Schritt 1}} ===== | |||
<div class="Einrücken"> | |||
{{#var:Einrichtung--desc}} | |||
</div> | |||
{| class="sptable2 pd5 zh1 Einrücken" | |||
|- class="Leerzeile" | |||
| colspan="3" | <small>'''{{#var:Schritt 1}}: {{#var:Schritt 1 Netzwerkobjekt bereits angelegt--cap}}'''</small> | |||
|- | |||
! {{#var:cap}} !! {{#var:val}} !! {{#var:desc}} | |||
| class="Bild" rowspan="10" | {{Bild| {{#var:Wizard Schritt 1--Bild}} |{{#var:Schritt 1 Netzwerkobjekt bereits angelegt--cap}}||{{#var:Reverse-Proxy Assistent}}|{{#var:Anwendungen}}|Reverse-Proxy}} | |||
|- | |||
| rowspan="2" | {{b|{{#var:Zielserver}}:}} || {{Button|www.ttt-point.de|dr|class=available}} || {{#var:Schritt 1--Zielserver--Netzwerkobjekt bereits angelegt--desc}} | |||
|- | |||
| {{Button||+}} <span class=Hover>{{#var:Netzwerkobjekt hinzufügen}}</span> || {{#var:Wizard-Netzwerkobjekt hinzufügen--desc}} | |||
|- | |||
| {{b|Port:}} || {{ic|443|c|class=available}} || {{#var:Port--desc}} | |||
|- | |||
| {{b|{{#var:SSL benutzen}}:}} || {{ButtonAn|{{#var:ein}} }} || {{#var:SSL benutzen--desc}} | |||
<!-- | |||
|- class="Leerzeile" | |||
| colspan="3" | <small>'''{{#var:Schritt 1}}: {{#var:Schritt 1 Netzwerkobjekt anlegen--cap}}'''</small> | |||
|- | |||
| {{b|{{#var:Zielserver}}:}} || {{Button|{{#var:Server anlegen}}|dr|class=available}} || {{#var:Zielserver--Server anlegen--desc}} | |||
| class="Bild" rowspan="12" | {{Bild| {{#var:Schritt 1 Netzwerkobjekt anlegen--Bild}} |{{#var:Schritt 1 Netzwerkobjekt anlegen--cap}} }} | |||
|- | |||
| {{b|{{#var:Servername}}:}} || {{ic|www.ttt-point.de|class=available}} || Name | |||
|- | |||
| {{b|{{#var:IP-Adresse}}:}} || {{ic| 10.1.0.150|ip-rechts|class=available}} || {{#var:IP-Adresse--desc}} | |||
|- | |||
| {{b|Zone:}} || {{Button|dmz1|dr|class=available}} || {{#var:Zone--desc}}<br> <li class="list--element__alert list--element__hint">{{#var:Zone--Hinweis}}</li> | |||
|- | |||
| {{b|Port:}} || {{ic|443|c}} || {{#var:Port--desc}} | |||
|- | |||
| {{b|{{#var:SSL benutzen}}:}} || {{ButtonAn|{{#var:Ja}} }} <small>('''Default:''' {{ButtonAus|{{#var:aus}} }})</small> || {{#var:SSL benutzen--desc}} | |||
|- class="Leerzeile" | |||
| colspan="2" | {{Button|{{#var:Weiter}} }} | |||
--> | |||
|- class="noborder" | |||
| colspan="3" | <br>{{Kasten|[ - ] {{#var:Erweiterte Einstellungen}} }}<br> {{Hinweis-box|{{#var:Erweiterte Einstellungen--Hinweis}}|g|fs__icon=em2}} | |||
|- | |||
| {{b|{{#var:Standard TLS Einstellungen verwenden}} }} || {{ButtonAn|{{#var:Ja}} }} || {{#var:Standard TLS Einstellungen verwenden--desc}} | |||
|- | |||
| {{b|{{#var:Minimale TLS Version}}:}} || {{Button|{{#var:Standardwert verwenden}}|dr|class=mw13}} || {{#var:Minimale TLS Version--desc}} | |||
|- | |||
| {{b|Cipher-Suite:}} || {{ic| Standardwert verwenden|cb|class=available}} || {{#var:Cipher-Suite--desc}}<li class="list--element__alert list--element__warning">{{#var:Cipher-Suite--Hinweis}}</li><li class="list--element__alert list--element__warning">{{#var:Cipher-Suite Angabe}}</li> | |||
{{#var:Cipher-Suite Angabe--Beispiel}} | |||
|- class="Leerzeile" | |||
| colspan="2" | {{Button|{{#var:Weiter}} }} | |||
|- class="Leerzeile" | |||
| colspan="3" | | |||
===== {{#var:Schritt 2}} ===== | |||
'''{{#var:Schritt 2--desc}}''' | |||
|- | |||
| {{b|{{#var:Externer Domainname}} }} || {{ic|www.ttt-point.de|class=available}} || {{#var:Externer Domainname--desc}}{{a|5}}<li class="list--element__alert list--element__hint">{{#var:Externer Domainname--Hinweis-IP}}</li> | |||
| class="Bild" rowspan="2" | {{Bild| {{#var:Wizard Schritt 2--Bild}} |{{#var:Schritt 2--cap}} }} | |||
|- class="Leerzeile" | |||
| colspan="2" | {{Button|{{#var:Weiter}} }} | |||
|- class="Leerzeile" | |||
| colspan="3" | | |||
===== {{#var:Schritt 3}} ===== | |||
|- | |||
| {{b|{{#var:Modus}} }} || {{Button|HTTP + HTTPS|dr|class=available}} || {{#var:Modus--desc}} | |||
| class="Bild" rowspan="5" | {{Bild| {{#var:Wizard Schritt 3--Bild}} |{{#var:Schritt 3--cap}} }} | |||
|- | |||
| {{b|Proxy-Port:}} || {{ic|80|c|class=available}} || {{#var:Proxy-Port--desc}} | |||
|- | |||
| {{b|SSL-Proxy Port:}} || {{ic|443|c|class=available}} || {{#var:SSL-Proxy Port--desc}} | |||
|- | |||
| {{b|{{#var:SSL-Zertifikat}}:}} || {{Button|<nowiki>*.ttt-point.de</nowiki>|dr|class=available}} || {{#var:SSL-Zertifikat--desc}} | |||
|- class="Leerzeile" | |||
| colspan="2" | {{Button|{{#var:Weiter}} }} | |||
|- class="Leerzeile" | |||
| colspan="3" | | |||
===== {{#var:Schritt 4}} ===== | |||
|- | |||
| rowspan="3" | {{b|{{#var:Authentifizierung weiterleiten}} }} || style="min-width:13.1em;" | {{Button|{{#var:Zugangsdaten festlegen}}|dr|class=available}} || {{#var:Authentifizierung weiterleiten--desc}}{{info|{{#var:Zugangsdaten festlegen--info}} }} | |||
| class="Bild" rowspan="6" | {{Bild| {{#var:Schritt 4--Bild}} |{{#var:Schritt 4--cap}} }} | |||
|- | |||
| {{Button|{{#var:Zugangsdaten Weiterleiten-Client--val}}|dr|class=available}} || {{#var:Zugangsdaten Weiterleiten-Client--desc}} | |||
|- | |||
| {{Button|{{#var:Zugangsdaten Weiterleiten-Client-Proxy--val}}|dr|class=available}} || {{#var:Zugangsdaten Weiterleiten-Client-Proxy--desc}} | |||
|- | |||
| {{b|{{#var:Anmeldename}} }} || {{ic| |class=available}} || | |||
|- | |||
| {{b|{{#var:Passwort}} }} || {{ic| |class=available}} || | |||
|- class="Leerzeile" | |||
| colspan="2" | {{Button|{{#var:Fertig}} }} | |||
|- class="Leerzeile" | |||
| colspan="3" | | |||
==== {{Reiter|{{#var:Servergruppen}} }} ==== | |||
|- class="Leerzeile" | |||
| colspan="3" | {{#var:Servergruppen--desc}} | |||
{{#var:Servergruppen--Hinweis--Liste}} | |||
<li class="list--element__alert list--element__hint small">{{#var:Portforwarding--Hinweis}}</li> | |||
|- | |||
| colspan="2" | {{Button|{{#var:Servergruppe hinzufügen}}|+}} || {{#var:Servergruppe hinzufügen--desc}} | |||
| class="Bild" rowspan="7" | {{Bild| {{#var:Servergruppen--Bild}} |{{#var:Servergruppen--cap}}||Reverse-Proxy|{{#var:Anwendungen}}|icon=fa-wand-magic-sparkles|icon-text={{#var:Reverse-Proxy Assistent}}|icon2=fa-save}} | |||
|- | |||
| {{b|Name}} || {{whitebox|server-www.ttt-point.de |class=noborder available}} || Name | |||
|- | |||
| rowspan="2" | {{b|Server}} || {{Kasten|www.ttt-point.de (10.1.0.150)|blau|class=small }} {{Kasten|…|blau|class=small}} || {{#var:Server--desc}} | |||
|- | |||
| <i class="fal fa-hand-pointer"></i> <span class="Hover inline-flex mw10">{{#var:Server-hover--cap}}</span> || {{#var:Server-hover--desc}} | |||
|- | |||
| colspan="2" | {{Button||w}} <span class=Hover>{{#var:Bearbeiten}}</span> || {{#var:Servergruppen bearbeiten--Schaltfläche--desc}} | |||
|- | |||
| colspan="2" | {{Button||trash}} <span class=Hover>{{#var:Löschen}}</span> || {{#var:Servergruppe löschen--desc}} | |||
|- class="Leerzeile" | |||
| | |||
|- class="Leerzeile" | |||
| colspan="3" | | |||
===== {{#var:Servergruppe bearbeiten}} - <u>''nginx''</u> ===== | |||
{{Reiter|{{#var:Allgemein}} }} | |||
|- | |||
| {{b|Name}} || {{ic|server-www.ttt-point.de|bc__hgrau|class=available}} || {{#var:Allgemein-Name--desc}} | |||
|class="Bild" rowspan="18" | {{Bild| {{#var:Servergruppen bearbeiten ngnix--Bild}} |{{#var:Servergruppen bearbeiten ngnix--cap}}||{{#var:Servergruppe bearbeiten}}|{{#var:Anwendungen}}|Reverse-Proxy}} | |||
|- | |||
| {{b|{{#var:SSL benutzen}} }} || {{ButtonAn|{{#var:Ja}} }} || {{#var:SSL benutzen--desc}} | |||
|- class="noborder" | |||
| colspan="3" | {{Reiter|{{#var:Authentifizierung}} }} <li class="list--element__alert list--element__positiv">{{#var:Authentifizierung--Hinweis}}</li> | |||
|- | |||
| rowspan="3" | {{b|{{#var:Authentifizierung weiterleiten}} }} || {{Button|{{#var:Zugangsdaten festlegen}}|dr|class=available}} || {{#var:Authentifizierung weiterleiten--desc}}{{info|{{#var:Zugangsdaten festlegen--info}} }} | |||
|- | |||
| {{Button|{{#var:Zugangsdaten Weiterleiten-Client--val}}| dr|class=available}} || {{#var:Zugangsdaten Weiterleiten-Client--desc}} | |||
|- | |||
| {{Button|{{#var:Zugangsdaten Weiterleiten-Client-Proxy--val}}|dr|class=available}} || {{#var:Zugangsdaten Weiterleiten-Client-Proxy--desc}} | |||
|- | |||
| {{b|{{#var:Anmeldename}}:}}<br> <small>{{#var:Nur bei}} ''{{#var:Zugangsdaten festlegen}}''</small> || {{ic| |class=available}} || | |||
|- | |||
| {{b|{{#var:Passwort}}:}}<br> <small>{{#var:Nur bei}} ''{{#var:Zugangsdaten festlegen}}''</small> || {{ic| |class=available}} || | |||
|- | |||
| style="word-break: keep-all;" id="neu--MS-Auth" | {{b|{{#var:Verbindungsorientierte Microsoft-Authentifizierung weiterleiten}}:}} {{Hinweis-box|{{#var:neu ab}} v12.7.1|gr|12.7.1|status=neu}} || {{Button|{{#var:aus}}|dr|class=available}} || {{#var:Verbindungsorientierte Microsoft-Authentifizierung weiterleiten--desc}} | |||
|- class="Leerzeile" | |||
| {{Kasten|Server|grau}} | |||
|- | |||
| colspan="2" | {{ic||icon=suche|class=mw15}} || {{#var:Suchfeld--desc}} | |||
|- | |||
| {{b|{{#var:Netzwerkobjekt}} }} || {{whitebox|www.ttt-point.de|class=noborder}} || Name | |||
|- | |||
| {{b|{{#var:IP-Adresse}} }} || {{whitebox|10.1.0.150|class=noborder}} || {{#var:IP-Adresse--desc}} | |||
|- | |||
| {{b|Port}} || {{whitebox|443|class=noborder}} || {{#var:Port bearbeiten--desc}} | |||
|- | |||
| {{b|TLS}} || {{Kasten|Default|blau}} {{Kasten|1=@Sec Level=4|2=gelb}} || {{#var:TLS--desc}} | |||
|- class="noborder" | |||
| {{Button||trash}} <span class=Hover>{{#var:Löschen}}</span> || colspan="2" | {{#var:Server löschen--desc}} | |||
|- class="noborder" | |||
| colspan="3" | {{Button||w}} <span class=Hover>{{#var:Bearbeiten}}</span> {{Hinweis-box|{{#var:neu ab}} v12.7.0|gr|12.7.0|status=neu}} / {{Button|Server hinzufügen|+}} | |||
|- class="Leerzeile" | |||
| | |||
|- class="Leerzeile" | |||
| colspan="3" | {{Reiter|{{#var:Allgemein}} }} | |||
|- | |||
| rowspan="2" | {{b|{{#var:Netzwerkobjekt}} }} || {{Button| |dr|class=available}} || Name | |||
| class="Bild" rowspan="9" | {{Bild| {{#var:Server hinzufügen ngnix--Bild}} |||{{#var:Server hinzufügen}}|{{#var:Anwendungen}}|Reverse-Proxy|{{#var:Servergruppe hinzufügen}}|icon=fa-floppy-disk-circle-xmark|icon2=fa-close}} | |||
|- | |||
| {{Button||+}} || {{#var:Netzwerkobjekt hinzufügen--desc}} | |||
|- | |||
| {{b|Port}} || {{ic|443|c|class=mw50}} || {{#var:Port bearbeiten--desc}} | |||
|- class="Leerzeile" | |||
| | |||
|- class="noborder" | |||
| colspan="3" | <br>{{Kasten|{{#var:Erweiterte Einstellungen}} }}<br> {{Hinweis-box|{{#var:Erweiterte Einstellungen--Hinweis}}|g|fs__icon=em2| class=small}} | |||
|- | |||
| {{b|{{#var:Standard TLS Einstellungen verwenden}} }} || {{ButtonAn|{{#var:Ja}} }} || {{#var:Standard TLS Einstellungen verwenden--desc}} | |||
|- | |||
| {{b|{{#var:Minimale TLS Version}}:}} || {{Button|{{#var:Standardwert verwenden}}|dr|class=mw13}} || {{#var:Minimale TLS Version--desc}} | |||
|- | |||
| {{b|Cipher-Suite:}} || {{ic| Standardwert verwenden|cb|class=available}} || {{#var:Cipher-Suite--desc}}<li class="list--element__alert list--element__warning">{{#var:Cipher-Suite--Hinweis}}</li><li class="list--element__alert list--element__warning">{{#var:Cipher-Suite Angabe}}</li> | |||
{{#var:Cipher-Suite Angabe--Beispiel}} | |||
|- class="Leerzeile" | |||
| | |||
|- class="Leerzeile" | |||
| colspan="3" | | |||
===== {{#var:Servergruppe bearbeiten}} - <u>''squid''</u> ===== | |||
|- class="Leerzeile" | |||
| {{Reiter|{{#var:Allgemein}} }} | |||
|- | |||
| {{b|Name}} || {{ic|server-www.ttt-point.de|bc__hgrau|class=available}} || {{#var:Allgemein-Name--desc}} | |||
| class="Bild" rowspan=14 | {{Bild| {{#var:Servergruppen bearbeiten squid--Bild}} |{{#var:Servergruppen bearbeiten squid--cap}}||{{#var:Servergruppe bearbeiten}}|{{#var:Anwendungen}}|Reverse-Proxy}} | |||
|- class="Leerzeile" | |||
| {{Kasten|Server|grau}} | |||
|- | |||
| colspan="2" | {{ic||icon=suche|class=mw15}} || {{#var:Suchfeld--desc}} | |||
|- | |||
| {{b|{{#var:Netzwerkobjekt}} }} || {{whitebox|www.ttt-point.de|class=noborder}} || Name | |||
|- | |||
| {{b|{{#var:IP-Adresse}} }} || {{whitebox|10.1.0.150|class=noborder}} || {{#var:IP-Adresse--desc}} | |||
|- | |||
| {{b|Port}} || {{whitebox|443|class=noborder}} || {{#var:Port bearbeiten--desc}} | |||
|- | |||
| {{b|SSL}} || {{#var:Ja}} || {{#var:SSL--desc}} | |||
|- | |||
| {{b|{{#var:Typ}} }} || {{#var:Zugangsdaten festlegen}} || {{#var:Typ--desc}} | |||
|- | |||
| {{b|{{#var:Anmeldename}} }} || || {{#var:Leer} | |||
|- | |||
| {{b|MS-Auth}} || aus || {{#var:MS-Auth--desc}} | |||
|- | |||
| {{b|TLS}} || {{Kasten|Default|blau}} {{Kasten|1=@Sec Level=4|2=gelb}} || {{#var:TLS--desc}} | |||
|- class="noborder" | |||
| {{Button||trash}} <span class=Hover>{{#var:Löschen}}</span> || colspan="2" | {{#var:Server löschen--desc}} | |||
|- class="noborder" | |||
| colspan="3" | {{Button||w}} <span class=Hover>{{#var:Bearbeiten}}</span> {{Hinweis-box|{{#var:neu ab}} v12.7.0|gr|12.7.0|status=neu}} / {{Button|{{#var:Server hinzufügen}}|+}} | |||
|- class="Leerzeile" | |||
| | |||
|- class="Leerzeile" | |||
| colspan="3" | {{Reiter|{{#var:Allgemein}} }} | |||
| class="Bild" rowspan="17" | {{Bild| {{#var:Server hinzufügen squid--Bild}} |||{{#var:Server hinzufügen}}|{{#var:Anwendungen}}|Reverse-Proxy|{{#var:Servergruppe hinzufügen}}|icon=fa-floppy-disk-circle-xmark|icon2=fa-close}} | |||
|- | |||
| rowspan="2" | {{b|{{#var:Netzwerkobjekt}} }} || {{Button| |dr|class=available}} || Name | |||
|- | |||
| {{Button||+}} || {{#var:Netzwerkobjekt hinzufügen--desc}} | |||
|- | |||
| {{b|Port}} || {{ic|443|c|class=mw50}} || {{#var:Port bearbeiten--desc}} | |||
|- | |||
| {{b|{{#var:SSL benutzen}}:}} || {{ButtonAn|{{#var:Ja}} }} || {{#var:SSL benutzen--desc}} | |||
|- class="Leerzeile" | |||
| colspan="3" | {{Reiter|{{#var:Authentifizierung}} }} | |||
|- | |||
| rowspan="3" | {{b|{{#var:Authentifizierung weiterleiten}} }} || {{Button|{{#var:Zugangsdaten festlegen}}|dr|class=available}} || {{#var:Authentifizierung weiterleiten--desc}}{{info|{{#var:Zugangsdaten festlegen--info}} }} | |||
|- | |||
| {{Button|{{#var:Zugangsdaten Weiterleiten-Client--val}}|dr|class=available}} || {{#var:Zugangsdaten Weiterleiten-Client--desc}} | |||
|- | |||
| {{Button|{{#var:Zugangsdaten Weiterleiten-Client-Proxy--val}}|dr|class=available}} || {{#var:Zugangsdaten Weiterleiten-Client-Proxy--desc}} | |||
|- | |||
| {{b|{{#var:Anmeldename}} }}<br> <small>{{#var:Nur bei}} ''{{#var:Zugangsdaten festlegen}}''</small> || {{ic| |class=available}} || | |||
|- | |||
| {{b|{{#var:Passwort}} }}<br> <small>{{#var:Nur bei}} ''{{#var:Zugangsdaten festlegen}}''</small> || {{ic| |class=available}} || | |||
|- | |||
| style="word-break: keep-all;" | {{b|{{#var:Verbindungsorientierte Microsoft-Authentifizierung weiterleiten}}:}} {{Hinweis-box|{{#var:cap}} {{#var:aktualisiert}}|gr|12.7.1|status=update}} || {{Button|{{#var:aus}}|dr|class=available}} || {{#var:Verbindungsorientierte Microsoft-Authentifizierung weiterleiten--desc}} | |||
|- class="Leerzeile" | |||
| | |||
|- class="noborder" | |||
| colspan="3" | <br>{{Kasten|{{#var:Erweiterte Einstellungen}} }}<br> {{Hinweis-box|{{#var:Erweiterte Einstellungen--Hinweis}}|g|fs__icon=em2| class=small}} | |||
|- | |||
| {{b|{{#var:Standard TLS Einstellungen verwenden}} }} || {{ButtonAn|{{#var:Ja}} }} || {{#var:Standard TLS Einstellungen verwenden--desc}} | |||
|- | |||
| {{b|{{#var:Minimale TLS Version}}:}} || {{Button| {{#var:Standardwert verwenden}}|dr|class=mw13}} || {{#var:Minimale TLS Version--desc}} | |||
|- | |||
| {{b|Cipher-Suite:}} || {{ic| Standardwert verwenden|cb|class=available}} || {{#var:Cipher-Suite--desc}}<li class="list--element__alert list--element__warning">{{#var:Cipher-Suite--Hinweis}}</li><li class="list--element__alert list--element__warning">{{#var:Cipher-Suite Angabe}}</li> | |||
{{#var:Cipher-Suite Angabe--Beispiel}} | |||
|- class="Leerzeile" | |||
| | |||
|- class="Leerzeile" | |||
| colspan="3" | | |||
==== {{Reiter|Sites}} ==== | |||
|- class="noborder" | |||
| colspan="3" | {{#var:Sites--desc}} | |||
| class="Bild" rowspan="2" | {{Bild| {{#var:Sites ngnix--Bild}} |{{#var:Sites ngnix--cap}}||{{#var:Reverse-Proxy Assistent}}|{{#var:Anwendungen}}|Reverse-Proxy}}<br> <br> {{Bild|{{#var:Sites squid--Bild}}|{{#var:Sites squid--cap}}||{{#var:Reverse-Proxy Assistent}}|{{#var:Anwendungen}}|Reverse-Proxy}} | |||
|- class="Leerzeile" | |||
| | |||
|- class="Leerzeile" | |||
| colspan="3" | | |||
===== Sites {{#var:bearbeiten}} - <u>''ngnix''</u> ===== | |||
|- | |||
| {{b|{{#var:Domainname}}:}} || {{ic|www.ttt-point.de|class=available}} || {{#var:Domainname--desc}} | |||
| class="Bild" rowspan="20" | {{Bild| {{#var:Sites bearbeiten ngnix--Bild}} |{{#var:Sites bearbeiten ngnix--cap}}||{{#var:Site bearbeiten}}|{{#var:Anwendungen}}|Reverse-Proxy|icon=fa-floppy-disk-circle-xmark|icon2=fa-close}} | |||
|- | |||
| {{b|{{#var:Servergruppe}}:}} || {{Button|servergroup-www.ttt-point.de|dr|class=available}} || {{#var:Servergruppe--desc}} | |||
|- | |||
| {{b|{{#var:Client-Bandbreite}}:}} || {{ic|0|c|class=mw8}} kbits/s || {{#var:Client-Bandbreite--desc}} | |||
|- | |||
| rowspan="3" | {{b|{{#var:Lastverteilung}}:}} || {{Button|round-robin|dr|class=available}} || {{#var:Lastverteilung-round-robin--desc}} | |||
|- | |||
| {{Button|userhash|dr|class=available}} || {{#var:Lastverteilung-userhash--desc}} | |||
|- | |||
| {{Button|sourcehash|dr|class=available}} || {{#var:Lastverteilung-sourcehash--desc}} | |||
|- | |||
| {{b|{{#var:HTTP umleiten}}:}}<br> <small>{{#var:HTTP umleiten--Bemerkung}}</small> || {{ButtonAus|{{#var:nein}} }} || {{#var:HTTP umleiten--desc}} | |||
|- | |||
| {{b|Websockets:}} || {{ButtonAus|{{#var:aus}} }} || {{#var:Websockets--desc}} | |||
|- | |||
| {{b|{{#var:Site-spezifischer Proxy Port}}:}} || {{ButtonAn|{{#var:ein}} }} {{ic|80|c|class=mw6}}<br><small>'''Default: {{#var:aus}}'''</small> || {{#var:Site-spezifischer Proxy Port--desc}} | |||
|- | |||
| {{b|{{#var:Site-spezifischer SSL-Proxy Port}}:}} || {{ButtonAn|{{#var:ein}} }} {{ic|8443|c|class=mw6}}<br><small>'''Default: {{#var:aus}}'''</small> || {{#var:Site-spezifischer SSL-Proxy Port--desc}} | |||
|- | |||
| {{b|{{#var:Site-spezifisches SSL-Zertifikat}}:}} || {{ButtonAus|{{#var:aus}} }} || {{#var:Site-spezifisches SSL-Zertifikat--desc}} | |||
|- class="Leerzeile" | |||
| | |||
|- | |||
| rowspan="2" | {{Kasten|ACL Sets|grau}} || {{Button|TTT-Point Login allow|dr|class=available}} || {{#var:ACL-Set hinzufügen--desc}} | |||
|- | |||
| {{Button||+}} <span class=Hover>{{#var:Hinzufügen}}</span> || {{#var:ACL-Set hinzufügen button--desc}} | |||
|- | |||
| {{b|Pos.}} || {{spc|drag|o|-}} || {{#var:Pos.--desc}}<li class="list--element__alert list--element__hint">{{#var:Pos.--Hinweis}}</li> | |||
|- | |||
| {{b|ACL Set}} || aclset-www.ttt-point.de || Name | |||
|- | |||
| {{b|{{#var:Aktion}} }} || {{ButtonAn|check}} || {{#var:Aktion--desc}} | |||
|- | |||
| {{b|Status}} || {{ButtonAn|{{#var:ein}} }} || {{#var:Status--desc}} | |||
|- class="noborder" | |||
| colspan="2" | {{Button||trash}} <span class=Hover>{{#var:Löschen}}</span> || {{#var:Löschen--desc}} | |||
|- class="Leerzeile" | |||
| | |||
|- class="Leerzeile" | |||
| colspan="3" | | |||
===== Sites {{#var:bearbeiten}} - <u>''squid''</u> ===== | |||
|- | |||
| {{b|{{#var:Domainname}}:}} || {{ic|www.ttt-point.de|class=available}} || {{#var:Domainname--desc}} | |||
| class="Bild" rowspan="17" | {{Bild| {{#var:Sites bearbeiten squid--Bild}} |{{#var:Sites bearbeiten squid--cap}}||{{#var:Site bearbeiten}}|{{#var:Anwendungen}}|Reverse-Proxy|icon=fa-floppy-disk-circle-xmark|icon2=fa-close}} | |||
|- | |||
| {{b|{{#var:Servergruppe}}:}} || {{Button|servergroup-www.ttt-point.de|dr|class=available}} || {{#var:Servergruppe--desc}} | |||
|- | |||
| {{b|{{#var:Site-Bandbreite}}:}} || {{ic|0|c|class=mw8}} kbits/s || {{#var:Site-Bandbreite--desc}} | |||
|- | |||
| {{b|{{#var:Client-Bandbreite}}:}} || {{ic|0|c|class=mw8}} kbits/s || {{#var:Client-Bandbreite--desc}} | |||
|- | |||
| rowspan="4" | {{b|{{#var:Lastverteilung}}:}} || {{Button|round-robin|dr|class=available}} || {{#var:Lastverteilung-round-robin--desc}} | |||
|- | |||
| {{Button|userhash|dr|class=available}} || {{#var:Lastverteilung-userhash--desc}} | |||
|- | |||
| {{Button|sourcehash|dr|class=available}} || {{#var:Lastverteilung-sourcehash--desc}} | |||
|- | |||
| {{Button|weighted-round-robin|dr|class=available}} || {{#var:Lastverteilung-weighted-round-robin--desc}} | |||
|- class="Leerzeile" | |||
| | |||
|- | |||
| rowspan="2" | {{Kasten|ACL Sets|grau}} || {{Button|TTT-Point Login allow|dr|class=available}} || {{#var:ACL-Set hinzufügen--desc}} | |||
|- | |||
| {{Button||+}} <span class=Hover>{{#var:Hinzufügen}}</span> || {{#var:ACL-Set hinzufügen button--desc}} | |||
|- | |||
| {{b|Pos.}} || {{spc|drag|o|-}} || {{#var:Pos.--desc}}<li class="list--element__alert list--element__hint">{{#var:Pos.--Hinweis}}</li> | |||
|- | |||
| {{b|ACL Set}} || aclset-www.ttt-point.de || Name | |||
|- | |||
| {{b|{{#var:Aktion}} }} || {{ButtonAn|check}} || {{#var:Aktion--desc}} | |||
|- | |||
| {{b|Status}} || {{ButtonAn|{{#var:ein}} }} || {{#var:Status--desc}} | |||
|- class="noborder" | |||
| colspan="2" | {{Button||trash}} <span class=Hover>{{#var:Löschen}}</span> || {{#var:Löschen--desc}} | |||
|- class="Leerzeile" | |||
| colspan="4" | {{h5|{{#var:Kombinationsbeispiel}} }}{{#var:Kombinationsbeispiel Ziel--desc}}<br> | |||
{{Gallery3|{{#var:Kombinationsbeispiel Schritt 1--Bild}}|{{#var:Kombinationsbeispiel Schritt 1--desc}}| Abb1={{#var:Kombinationsbeispiel Schritt}} 1 | Abb1-header={{Dialog-header|{{#var:ACLSet hinzufügen}}|{{#var:Anwendungen}}|Reverse-Proxy|icon=fa-floppy-disk-circle-xmark|icon2=fa-close}} | |||
| {{#var:Kombinationsbeispiel Schritt 2--Bild}}|{{#var:Kombinationsbeispiel Schritt 2--desc}}|Abb2={{#var:Kombinationsbeispiel Schritt}} 2 | Abb2-header={{Dialog-header|{{#var:ACLSet hinzufügen}}|{{#var:Anwendungen}}|Reverse-Proxy|icon=fa-floppy-disk-circle-xmark|icon2=fa-close}} | |||
| {{#var:Kombinationsbeispiel Schritt 3--Bild}}|{{#var:Kombinationsbeispiel Schritt 3--desc}}|Abb3={{#var:Kombinationsbeispiel Schritt}} 3 | Abb3-header={{Dialog-header|{{#var:Site bearbeiten}}|{{#var:Anwendungen}}|Reverse-Proxy|icon=fa-floppy-disk-circle-xmark|icon2=fa-close}} | |||
| i=2 | einblenden={{#var:Allow und Deny Kombinationsbeispiel}} | ausblenden={{#var:hide}} | layout=bigdezent | collapsed=true }} | |||
|- class="Leerzeile" | |||
| colspan="3" | | |||
==== {{Reiter|ACL Sets}} ==== | |||
|- class="noborder" | |||
| colspan="3" | {{#var:ACL Sets--desc}} | |||
|- | |||
! {{#var:Typ}} !! {{#var:desc}} !! {{#var:Beispiel Argument}} | |||
| class="Bild" rowspan="10" | {{Bild| {{#var:ACL Sets--Bild}} |||{{#var:ACL hinzufügen}}|{{#var:Anwendungen}}|Reverse-Proxy|{{#var:ACL-Set bearbeiten}}|icon=fa-floppy-disk-circle-xmark|icon2=fa-close}} | |||
|- | |||
| {{Button|dstdom_regex|dr|class=available}} || {{#var:dstdom_regex--desc}} || <nowiki>.*\ttt-point\.(de|com)</nowiki> | |||
|- | |||
| {{Button|dstdomain|dr|class=available}} || {{#var:dstdomain--desc}} || {{#var:dstdomain--bsp}} | |||
|- | |||
| {{Button|proto|dr|class=available}} || proto{{#var:proto--desc}} || http, https | |||
|- | |||
| {{Button|req_header|dr|class=available}} || {{#var:req_header--desc}} || {{#var:req_header--bsp}} | |||
|- | |||
| {{Button|src|dr|class=available}} || {{#var:src--desc}} || 87.139.55.127/255.255.255.255 | |||
|- | |||
| {{Button|srcdom_regex|dr|class=available}}<br> <small>{{#var:Nur bei squid-Engine}}</small> || {{#var:srcdom_regex--desc}} || anyideas | |||
|- | |||
| {{Button|srcdomain|dr|class=available}}<br> <small>{{#var:Nur bei squid-Engine}}</small> || {{#var:srcdomain--desc}} || anyideas.de | |||
|- | |||
| {{Button|time|dr|class=available}} || {{#var:time--desc}} || M T W H F 9:00-17:00 {{Einblenden|{{#var:Days of the Week}}|{{#var:hide}}|dezent|true}}{{#var:Days of the Week--desc}}</div></div></span> | |||
|- | |||
| {{Button|urlpath_regex|dr|class=available}} || {{#var:urlpath_regex--desc}} || ttt-point.de/login | |||
|- class="Leerzeile" | |||
| | |||
|- class="Leerzeile" | |||
| colspan="3" | | |||
==== {{Reiter|{{#var:Einstellungen}} }} ==== | |||
|- | |||
! {{#var:cap}} !! {{#var:val}} !! {{#var:desc}} | |||
| class="Bild" rowspan="8" | {{Bild| {{#var:Einstellungen--Bild}} |{{#var:Einstellungen--cap}}||Reverse-Proxy|{{#var:Anwendungen}}|icon=fa-save}} | |||
|- | |||
| {{b|Engine:}} {{Hinweis-box|{{#var:neu ab}} v12.7.0|gr|12.7.0|status=neu}} || {{Button|nginx|dr|class=available}} || {{#var:Engine--desc}}<li class="list--element__alert list--element__hint">{{#var:Engine--Hinweis1}}</li><li class="list--element__alert list--element__hint">{{#var:Engine--Hinweis2}}</li> | |||
|- | |||
| {{b|{{#var:Modus}}:}} || {{Button|HTTP + HTTPS|dr|class=available}} || {{#var:Modus--desc}} | |||
|- | |||
| {{b|Proxy-Port:}} || {{ic|80|c|class=available}} || {{#var:Proxy-Port--desc}} | |||
|- | |||
| {{b|SSL-Proxy Port:}} || {{ic|8443|c|class=available}} || {{#var:SSL-Proxy Port--desc}} | |||
|- | |||
| {{b|{{#var:SSL-Zertifikat}}:}}{{info|{{Hinweis-box||gr|12.7.1|status=update}}{{#var:Nur private Zertifikate--Hinweis}} }}|| {{Button|*.ttt-point.de|dr|class=available}} || {{#var:SSL-Zertifikat Einstellungen--desc}} | |||
|- | |||
| {{b|Websocket Timeout:}} <small>{{#var:Nur bei nginx-Engine}}</small> {{Hinweis-box|{{#var:neu ab}} v12.7.0|gr|12.7.0|status=neu}} || {{ic|60|c|class=available}} || {{#var:Websocket Timeout--desc}} | |||
|- class="noborder" | |||
| colspan="3" | {{h5|{{#var:Zertifikatsbasierte Authentifizierung aktivieren}}|{{Reiter|{{#var:Zertifikatsbasierte Authentifizierung aktivieren}} }} }} {{Hinweis-box|{{#var:aktualisiert}}|gr|12.7.0|status=update}} | |||
|- | |||
| {{b|SSL-CA:}} || {{Button|CA ttt-point.de|dr|class=available}} || {{#var:SSL-CA--desc}}<li class="list--element__alert list--element__hint">{{#var:SSL-CA--Hinweis}}</li> | |||
|- class="Leerzeile" | |||
| | |||
|} | |||
==== {{#var:Import persönlicher Zertifikate}} ==== | |||
{{Hinweis-box|{{#var:Neu im Wiki}}|gr|12.7.1|status=neu}} | |||
<div class="einrücken"> | |||
{{#var:Zertifikatsbasierte Authentifizierung aktivieren--desc}} | |||
{{Einblenden| {{#var:Import in den Zertifikatsspeicher von Windows}} | {{#var:hide}} |true|dezent}} | |||
{{Gallery3 | {{#var:Windows Zertifikat download ordner--Bild}} | {{#var:Windows Zertifikat download ordner--desc}} | |||
| {{#var:Windows Zertifikatwizzard step 1--Bild}} | {{#var:Windows Zertifikatwizzard step 1--desc}} | |||
| {{#var:Windows Zertifikatwizzard step 2--Bild}} | {{#var:Windows Zertifikatwizzard step 2--desc}} | |||
| {{#var:Windows Zertifikatwizzard step 3--Bild}} | {{#var:Windows Zertifikatwizzard step 3--desc}} | |||
| {{#var:Windows Zertifikatwizzard step 4--Bild}} | {{#var:Windows Zertifikatwizzard step 4--desc}} | |||
| {{#var:Windows Zertifikatwizzard step 5--Bild}} | {{#var:Windows Zertifikatwizzard step 5--desc}} | |||
| {{#var:Windows Zertifikat import successfull--Bild}} | {{#var:Windows Zertifikat import successfull--desc}} | |||
|Abb=true|i=3}} | |||
</div></div></span> | |||
{{Einblenden| {{#var:Firefox - Persönliches Zertifikat importieren}} | {{#var:hide}} |true|dezent}} | |||
<li class="list--element__alert list--element__hint">{{#var:Firefox--Hinweis}}</li> | |||
{{Gallery3 | {{#var:Ubuntu Firefox Einstellungen--Bild}} | {{#var:Ubuntu Firefox Einstellungen--desc}} | |||
| {{#var:Ubuntu Firefox Zertifikate anzeigen--Bild}} | {{#var:Ubuntu Firefox Zertifikate anzeigen--desc}} | |||
| {{#var:Ubuntu Firefox Zertifikatsverwaltung--Bild}} | {{#var:Ubuntu Firefox Zertifikatsverwaltung--desc}} | |||
| {{#var:Ubuntu Firefox Zertifikat öffnen--Bild}} | {{#var:Ubuntu Firefox Zertifikat öffnen--desc}} | |||
| {{#var:Ubuntu Firefox Passwort erforderlich--Bild}} | {{#var:Ubuntu Firefox Passwort erforderlich--desc}} | |||
| {{#var:Ubuntu Firefox erfolgreich importiertes Zertifikat--Bild}} | {{#var:Ubuntu Firefox erfolgreich importiertes Zertifikat--desc}} | |||
|Abb=true|i=3}} | |||
</div></div></span> | |||
{{Einblenden| {{#var:Chrome - Persönliches Zertifikat importieren (Ubuntu)}} | {{#var:hide}} |true|dezent}} | |||
{{Gallery3 | {{#var:Ubuntu Chrome Einstellungen--Bild}} | {{#var:Ubuntu Chrome Einstellungen--desc}} | |||
| {{#var:Ubuntu Chrome Datenschutz und Sicherheit--Bild}} | {{#var:Ubuntu Chrome Datenschutz und Sicherheit--desc}} | |||
| {{#var:Ubuntu Chrome Erweitert--Bild}} | {{#var:Ubuntu Chrome Erweitert--desc}} | |||
| {{#var:Ubuntu Chrome Zertifikate verwalten--Bild}} | {{#var:Ubuntu Chrome Zertifikate verwalten--desc}} | |||
| {{#var:Ubuntu Chrome Datei öffnen--Bild}} | {{#var:Ubuntu Chrome Datei öffnen--desc}} | |||
| {{#var:Ubuntu Chrome Passwort--Bild}} | {{#var:Ubuntu Chrome Passwort--desc}} | |||
| {{#var:Ubuntu Chrome Import erfolgreich--Bild}} | {{#var:Ubuntu Chrome Import erfolgreich--desc}} | |||
|Abb=true|i=3}} | |||
</div></div></span> | |||
<br clear=all></div> | |||
---- | |||
Aktuelle Version vom 27. Juni 2024, 13:44 Uhr
- Neuer Abschnitt: Import persönlicher Zertifikate
- Verbindungsorientierte Microsoft-Authentifizierung (NTLM) mit ngnix möglich
- Beschreibung der Funktion: Zertifikatsbasierte Authentifizierung aktivieren
- Wahl der Engine zwischen der bekannten squid-Engine und der neuen ngnix-Engine
- Server einer Servergruppe lassen sich bearbeiten
- Wo erforderlich werden nur Zertifikate mit privatem Schlüssel-Teil angeboten
notempty
- Mit v12.7.0 kann nginx als Reverse Proxy Engine ausgewählt werden
- Ein Wechsel der Engine zieht höchst wahrscheinlich eine Anpassung der Konfiguration nach sich, da jede Engine verschiedene Features unterstützt.
- Nach der Umstellung werden nicht-unterstütze Einstellungen markiert
Verwendungszweck
Mit einem Reverse-Proxy kann man aus dem Internet heraus, den Zugriff auf die "internen" Webserver steuern. Im Gegensatz zu einer Portweiterleitung, können über den Reverse-Proxy dedizierte Filterregeln erstellt werden. Zudem können, bei nur einer öffentlichen IP-Adresse, mehrere interne Webserver anhand der Domäne angesprochen werden.
Ein weiteres Highlight bietet das Load-Balancing. Server können zu Gruppen zusammen gefasst werden, auf die die Anfragen dann mit dem gewählten Algorithmus (z.B. Round-Robin) verteilt werden.
Voraussetzungen
Für die Beispielkonfiguration werden folgende Werte angenommen:
- Webserver mit der privaten IP: 10.1.0.150
- Domäne: www.ttt-point.de
Vorbereitungen
- Achtung:
Soll der Zugriff auch auf den Webserver über https erfolgen, so muss zuerst der Port des Userinterfaces umgelegt werden.
UTMbenutzer@firewall.name.fqdnNetzwerk 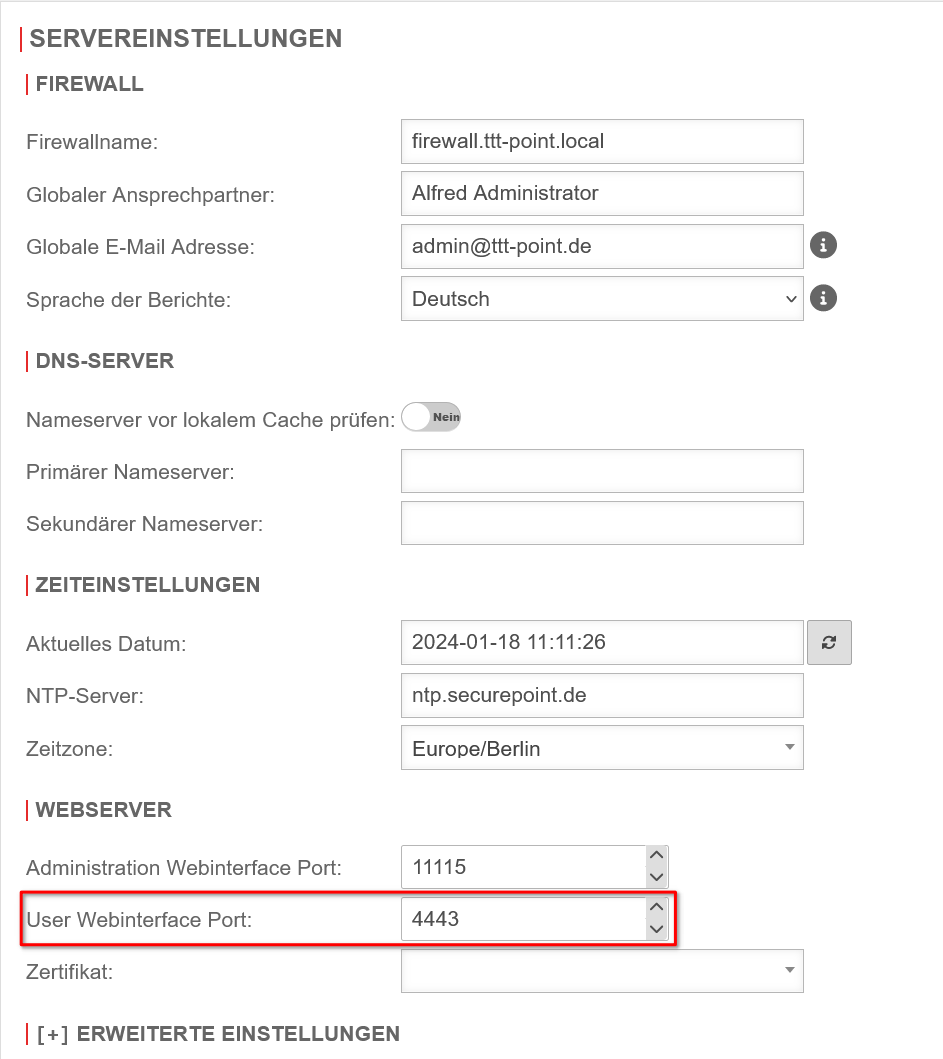
Die Einstellungen dazu befinden sich im Menü Bereich Servereinstellungen im Abschnitt
- Für https benötigt der Reverse-Proxy ein Zertifikat damit er die verschlüsselte Verbindung entgegen nehmen kann
- Hierzu wird unter ein Zertifikat benötigt
In diesem Beispiel wird ein Wildcard-Zertifikat *.ttt-point.de verwendet.
Paketfilter-Regel
Damit der Reverse Proxy erreichbar ist, muss folgende Paketfilter-Regel vorhanden sein. Unter kann dies überprüft werden. Falls diese nicht vorhanden ist, wird mit diese Regel hinzugefügt.
| # | Quelle | Ziel | Dienst | NAT | Logging | Aktion | Aktiv | ||
| Accept | Ein |
Einrichtung
Assistent
Schritt 1 - Intern
| Schritt 1 - Intern: Zielserver existiert bereits als Netzwerkobjekt | |||
| Beschriftung | Wert | Beschreibung | UTMbenutzer@firewall.name.fqdnAnwendungenReverse-Proxy 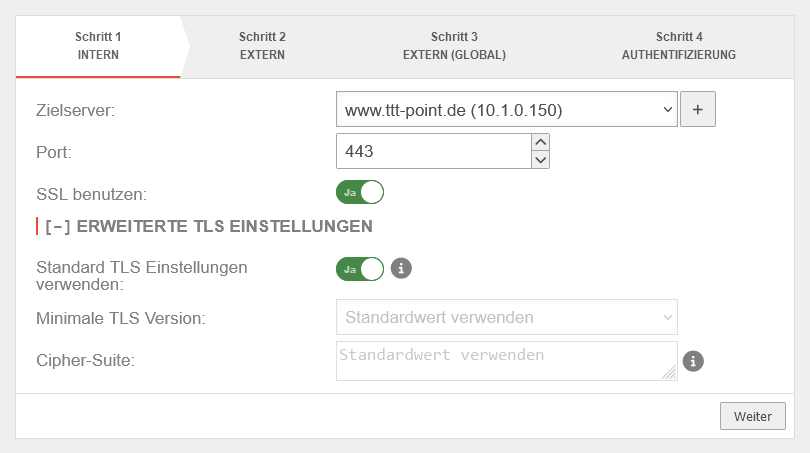 Zielserver existiert bereits als Netzwerkobjekt Zielserver existiert bereits als Netzwerkobjekt
|
|---|---|---|---|
| Zielserver: | Ist der Host schon als Netzwerkobjekt angelegt, kann dieser im Dropdown Menü direkt ausgewählt werden. | ||
| Netzwerkobjekt hinzufügen | Falls noch kein Netzwerkobjekt angelegt ist, kann mithilfe von dieser Schaltfläche ein Netzwerkobjekt erstellt werden. | ||
| Port: | 443 | Der Webserver soll über eine Verschlüsselte Verbindung angesprochen werden. | |
| SSL benutzen: | Ein | Legt fest, ob SSL verwendet werden kann | |
[ - ] Erweiterte Einstellungen notempty Diese TLS Einstellungen gelten für die Verbindung zwischen dieser Appliance und dem (lokalen) Server.
Für TLS Einstellungen zwischen den Clients und dieser Appliance gelten die Einstellungen im Dialog Bereich Reverse-Proxy | |||
| Standard TLS Einstellungen verwenden: | Ja | Lässt nur Verbindungen mit TLS 1.2 oder 1.3 zu | |
| Minimale TLS Version: | Es lassen sich die veralteten TLS-Versionen 1.1 und 1.0 auswählen | ||
| Cipher-Suite: | Standardwert verwenden | Um direkt ein OpenSSL Sicherheitslevel zu verwenden, kann die Notation @SECLEVEL=N im Cipherstring verwendet werden, wobei N für das gewählte Level von 0 bis 5 steht.
| |
Schritt 2 - ExternEingehende Verbindung definieren | |||
| Externer Domainname: | www.ttt-point.de | Hier wird eingetragen, wie der Server hinter der UTM angesprochen wird. |
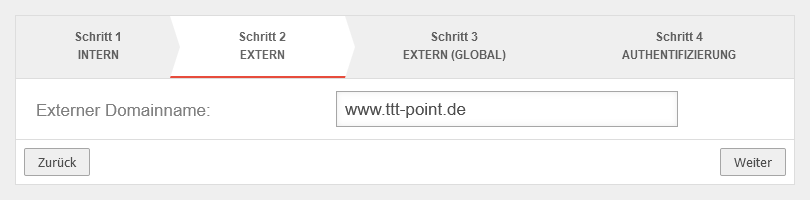 |
Schritt 3 - Extern (Global) | |||
| Modus | Zu nutzender Modus | 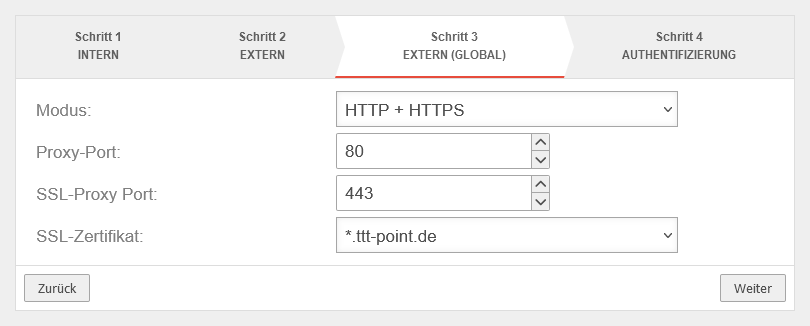 | |
| Proxy-Port: | 80 | Port für den Proxy des entsprechenden Servers | |
| SSL-Proxy Port: | 443 | Port für den SSL-Proxy des entsprechenden Servers | |
| SSL-Zertifikat: | Das zuvor angelegte Wildcard-Zertifikat (siehe Abschnitt: Vorbereitungen) | ||
Schritt 4 - Authentifizierung | |||
| Authentifizierung weiterleiten: | Leitet fixe Zugangsdaten (hier: Keine) an den Reverse Proxy weiter. Der Proxy soll keine Authentifizierung durchführen Die Zeichenfolge kann URL-Escapes enthalten (z. B. %20 für Leerzeichen). Das bedeutet auch, dass % als %% geschrieben werden muss. |
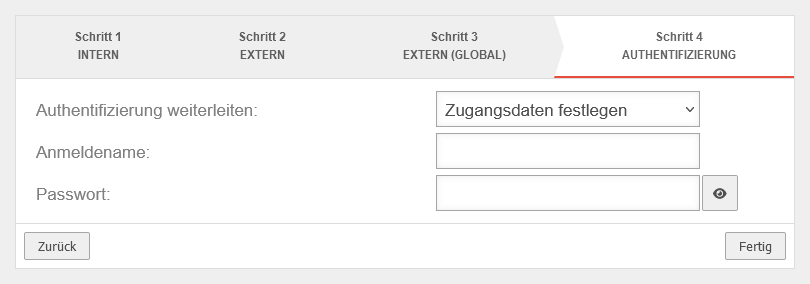 | |
| Leitet die Authentifizierungs-Header des Clients an die Gegenstelle weiter. Von der UTM empfangene Anmeldedaten werden an den Reverse Proxy gesendet. Dadurch wird das Proxy-Passwort des Benutzers für die Gegenstelle sichtbar. Eine Authentifizierung ist bei dieser Option nicht erforderlich. | |||
| Proxy - und Authentifizierung-Header werden unverändert weitergeleitet. Sendet die vom Client empfangenen Anmeldedaten an den Reverse Proxy. Sowohl Proxy- als auch WWW-Authorization-Header werden ohne Änderung an die Gegenstelle weitergegeben. | |||
| Anmeldename | |||
| Passwort | |||
Servergruppen | |||
Die Anordnung in Servergruppen ermöglicht es, verschiedene Beziehungen im Reverse Proxy darzustellen:
| |||
| Fügt eine neue Servergruppe hinzu. Der Assistent legt automatisch eine Servergruppe an. |
UTMbenutzer@firewall.name.fqdnAnwendungen 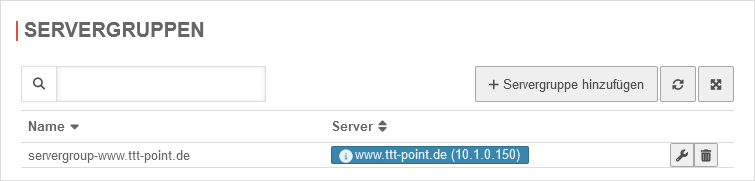 Automatisch angelegte Servergruppe Automatisch angelegte Servergruppe
| ||
| Name | server-www.ttt-point.de | Name | |
| Server | www.ttt-point.de (10.1.0.150) … | Liste der Netzwerkobjekte, die zu der Servergruppe gehören | |
| IP-Adresse Port: SSL: … |
Hovern mit der Maus zeigt weitere Details zu dem Netzwerkobjekt | ||
| Bearbeiten | Öffnet den Dialog zum bearbeiten einer Servergruppe (Server hinzufügen oder löschen) | ||
| Löschen | Löscht die Servergruppe (Bestätigung erforderlich) | ||
Servergruppe bearbeiten - nginxAllgemein | |||
| Name | server-www.ttt-point.de | Name der Servergruppe (nicht bearbeitbar) | UTMbenutzer@firewall.name.fqdnAnwendungenReverse-Proxy 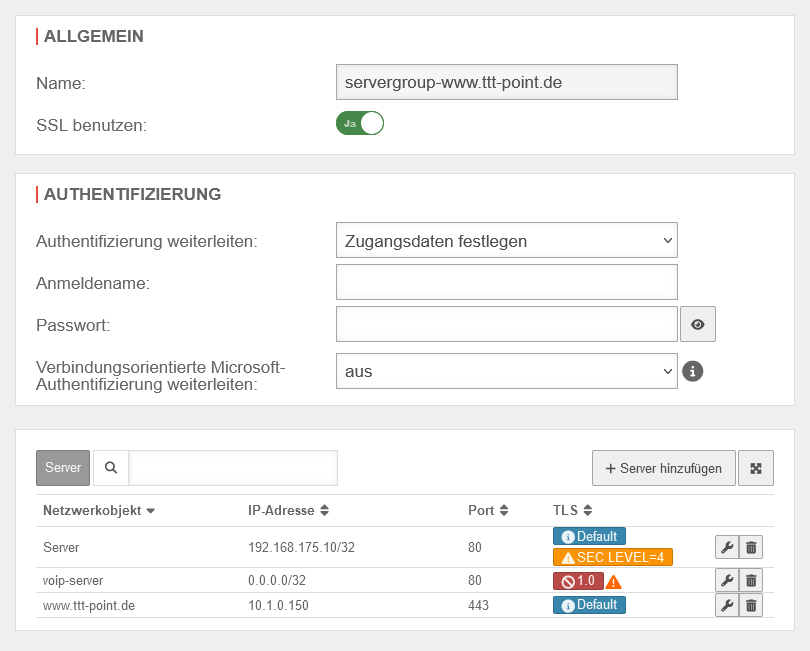 Beispiel mit verschiedenen TLS-Versionen und Cipher-Suiten unter Verwendung der ngnix-Engine Beispiel mit verschiedenen TLS-Versionen und Cipher-Suiten unter Verwendung der ngnix-Engine
|
| SSL benutzen | Ja | Legt fest, ob SSL verwendet werden kann | |
| Authentifizierung | |||
| Authentifizierung weiterleiten: | Leitet fixe Zugangsdaten (hier: Keine) an den Reverse Proxy weiter. Der Proxy soll keine Authentifizierung durchführen Die Zeichenfolge kann URL-Escapes enthalten (z. B. %20 für Leerzeichen). Das bedeutet auch, dass % als %% geschrieben werden muss. | ||
| Leitet die Authentifizierungs-Header des Clients an die Gegenstelle weiter. Von der UTM empfangene Anmeldedaten werden an den Reverse Proxy gesendet. Dadurch wird das Proxy-Passwort des Benutzers für die Gegenstelle sichtbar. Eine Authentifizierung ist bei dieser Option nicht erforderlich. | |||
| Proxy - und Authentifizierung-Header werden unverändert weitergeleitet. Sendet die vom Client empfangenen Anmeldedaten an den Reverse Proxy. Sowohl Proxy- als auch WWW-Authorization-Header werden ohne Änderung an die Gegenstelle weitergegeben. | |||
| Anmeldename: Nur bei Zugangsdaten festlegen |
|||
| Passwort: Nur bei Zugangsdaten festlegen |
|||
| Verbindungsorientierte Microsoft-Authentifizierung weiterleiten: notempty Neu ab v12.7.1 |
Ermöglicht Unterstützung für NTLM, Negotiate und Kerberos | ||
| Server | |||
| Suchfeld für die Server | |||
| Netzwerkobjekt | www.ttt-point.de | Name | |
| IP-Adresse | 10.1.0.150 | IP-Adresse des Webservers | |
| Port | 443 | Port, über den der Server angesprochen werden soll | |
| TLS | Default @Sec Level=4 | TLS-Einstellungen für diesen Server | |
| Löschen | Löscht den Server aus der Servergruppe der Reverse Proxys | ||
| Bearbeiten notempty Neu ab v12.7.0 /
| |||
| Allgemein | |||
| Netzwerkobjekt | Name | UTMbenutzer@firewall.name.fqdnAnwendungenReverse-Proxy 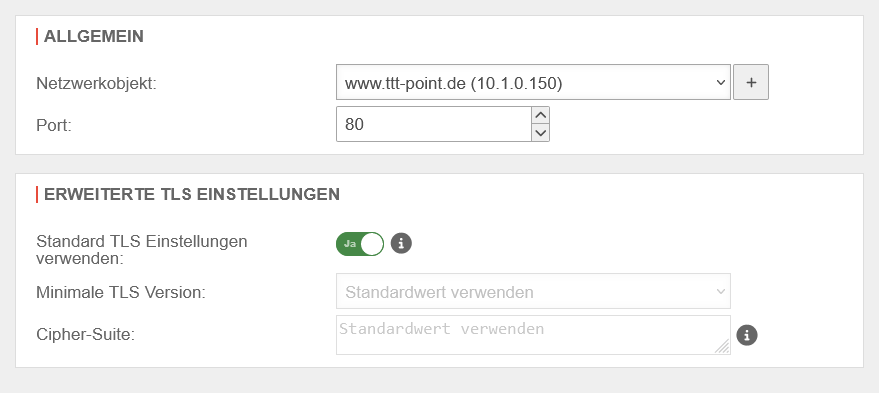
| |
| Öffnet den Dialog zum Hinzufügen eines Netzwerkobjektes | |||
| Port | 443 | Port, über den der Server angesprochen werden soll | |
Erweiterte Einstellungen notempty Diese TLS Einstellungen gelten für die Verbindung zwischen dieser Appliance und dem (lokalen) Server.
Für TLS Einstellungen zwischen den Clients und dieser Appliance gelten die Einstellungen im Dialog Bereich Reverse-Proxy | |||
| Standard TLS Einstellungen verwenden: | Ja | Lässt nur Verbindungen mit TLS 1.2 oder 1.3 zu | |
| Minimale TLS Version: | Es lassen sich die veralteten TLS-Versionen 1.1 und 1.0 auswählen | ||
| Cipher-Suite: | Standardwert verwenden | Um direkt ein OpenSSL Sicherheitslevel zu verwenden, kann die Notation @SECLEVEL=N im Cipherstring verwendet werden, wobei N für das gewählte Level von 0 bis 5 steht.
| |
Servergruppe bearbeiten - squid | |||
| Allgemein | |||
| Name | server-www.ttt-point.de | Name der Servergruppe (nicht bearbeitbar) | UTMbenutzer@firewall.name.fqdnAnwendungenReverse-Proxy 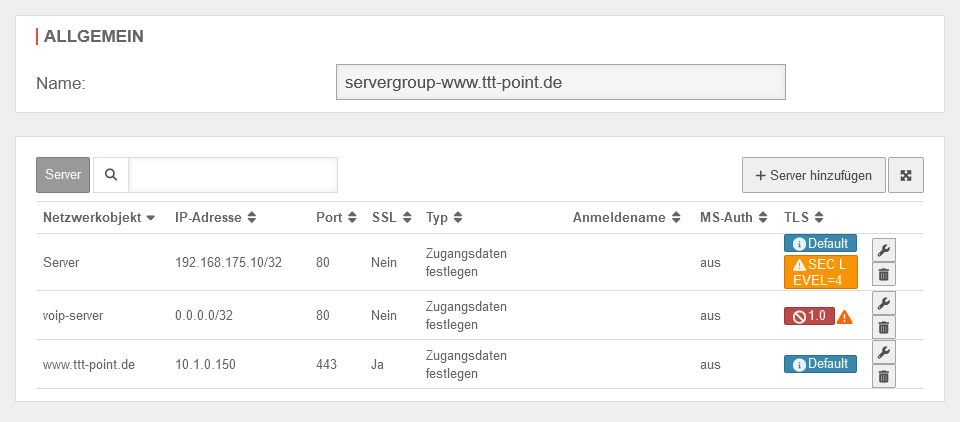 Beispiel mit verschiedenen TLS-Versionen und Cipher-Suiten unter Verwendung der squid-Engine Beispiel mit verschiedenen TLS-Versionen und Cipher-Suiten unter Verwendung der squid-Engine
|
| Server | |||
| Suchfeld für die Server | |||
| Netzwerkobjekt | www.ttt-point.de | Name | |
| IP-Adresse | 10.1.0.150 | IP-Adresse des Webservers | |
| Port | 443 | Port, über den der Server angesprochen werden soll | |
| SSL | Ja | Zeigt, ob SSL für den Server aktiviert ist | |
| Typ | Zugangsdaten festlegen | Authentifizierungstyp, der von dem Server genutzt wird | |
| Anmeldename | {{#var:Leer} | ||
| MS-Auth | aus | Status für die Verbindungsorientierte Microsoft-Authentifizierung (Unterstützung für NTLM, Negotiate und Kerberos) | |
| TLS | Default @Sec Level=4 | TLS-Einstellungen für diesen Server | |
| Löschen | Löscht den Server aus der Servergruppe der Reverse Proxys | ||
| Bearbeiten notempty Neu ab v12.7.0 /
| |||
| Allgemein | UTMbenutzer@firewall.name.fqdnAnwendungenReverse-Proxy 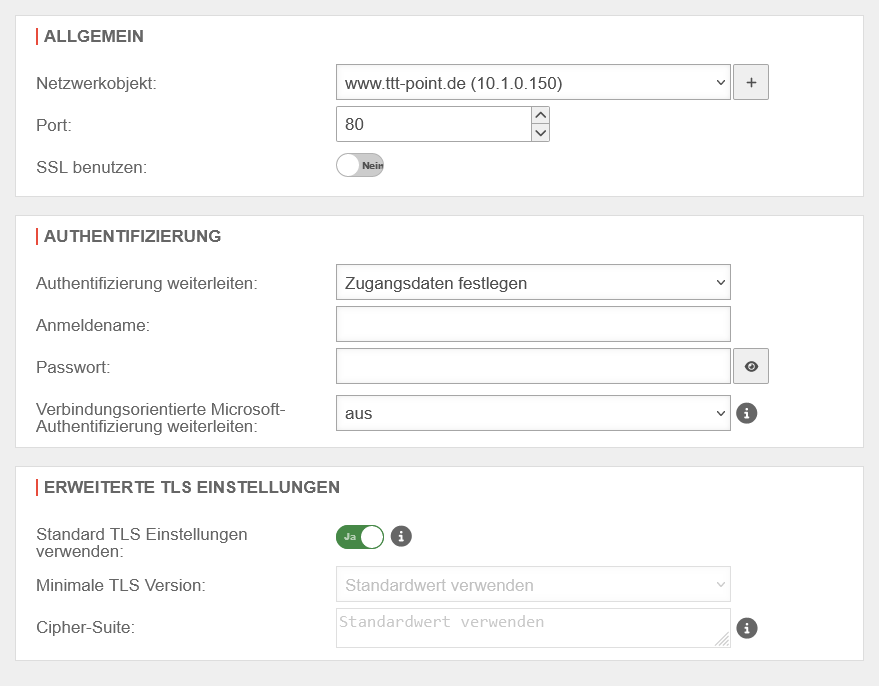
| ||
| Netzwerkobjekt | Name | ||
| Öffnet den Dialog zum Hinzufügen eines Netzwerkobjektes | |||
| Port | 443 | Port, über den der Server angesprochen werden soll | |
| SSL benutzen: | Ja | Legt fest, ob SSL verwendet werden kann | |
| Authentifizierung | |||
| Authentifizierung weiterleiten: | Leitet fixe Zugangsdaten (hier: Keine) an den Reverse Proxy weiter. Der Proxy soll keine Authentifizierung durchführen Die Zeichenfolge kann URL-Escapes enthalten (z. B. %20 für Leerzeichen). Das bedeutet auch, dass % als %% geschrieben werden muss. | ||
| Leitet die Authentifizierungs-Header des Clients an die Gegenstelle weiter. Von der UTM empfangene Anmeldedaten werden an den Reverse Proxy gesendet. Dadurch wird das Proxy-Passwort des Benutzers für die Gegenstelle sichtbar. Eine Authentifizierung ist bei dieser Option nicht erforderlich. | |||
| Proxy - und Authentifizierung-Header werden unverändert weitergeleitet. Sendet die vom Client empfangenen Anmeldedaten an den Reverse Proxy. Sowohl Proxy- als auch WWW-Authorization-Header werden ohne Änderung an die Gegenstelle weitergegeben. | |||
| Anmeldename Nur bei Zugangsdaten festlegen |
|||
| Passwort Nur bei Zugangsdaten festlegen |
|||
| Verbindungsorientierte Microsoft-Authentifizierung weiterleiten: notempty Beschriftung aktualisiert |
Ermöglicht Unterstützung für NTLM, Negotiate und Kerberos | ||
Erweiterte Einstellungen notempty Diese TLS Einstellungen gelten für die Verbindung zwischen dieser Appliance und dem (lokalen) Server.
Für TLS Einstellungen zwischen den Clients und dieser Appliance gelten die Einstellungen im Dialog Bereich Reverse-Proxy | |||
| Standard TLS Einstellungen verwenden: | Ja | Lässt nur Verbindungen mit TLS 1.2 oder 1.3 zu | |
| Minimale TLS Version: | Es lassen sich die veralteten TLS-Versionen 1.1 und 1.0 auswählen | ||
| Cipher-Suite: | Standardwert verwenden | Um direkt ein OpenSSL Sicherheitslevel zu verwenden, kann die Notation @SECLEVEL=N im Cipherstring verwendet werden, wobei N für das gewählte Level von 0 bis 5 steht.
| |
Sites | |||
| Bereich Sites Hier können die Sites Einträge überblickt, bearbeitet ( ) und gelöscht ( ) werden. |
UTMbenutzer@firewall.name.fqdnAnwendungenReverse-Proxy 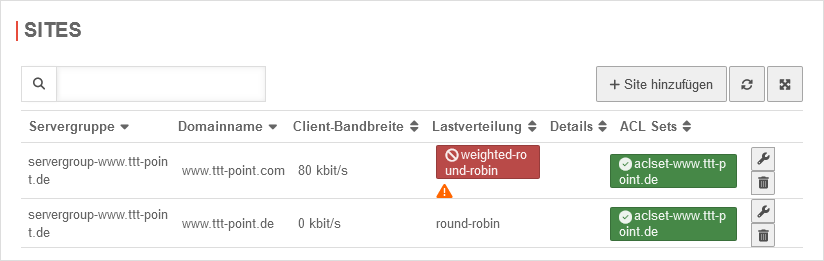 Sites Übersicht unter Verwendung der ngnix-Engine Sites Übersicht unter Verwendung der ngnix-Engine UTMbenutzer@firewall.name.fqdnAnwendungenReverse-Proxy 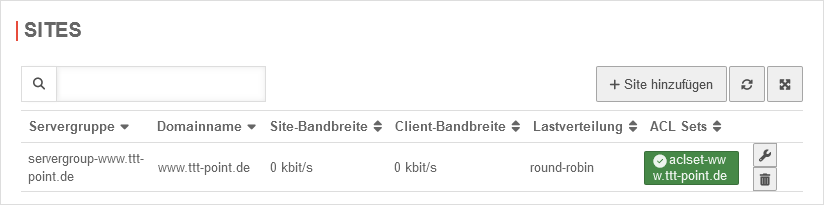 Sites Übersicht unter Verwendung der squid-Engine Sites Übersicht unter Verwendung der squid-Engine
| ||
Sites - ngnix | |||
| Domainname: | www.ttt-point.de | Hier wird eingetragen, wie der Server hinter der UTM angesprochen wird. | UTMbenutzer@firewall.name.fqdnAnwendungenReverse-Proxy 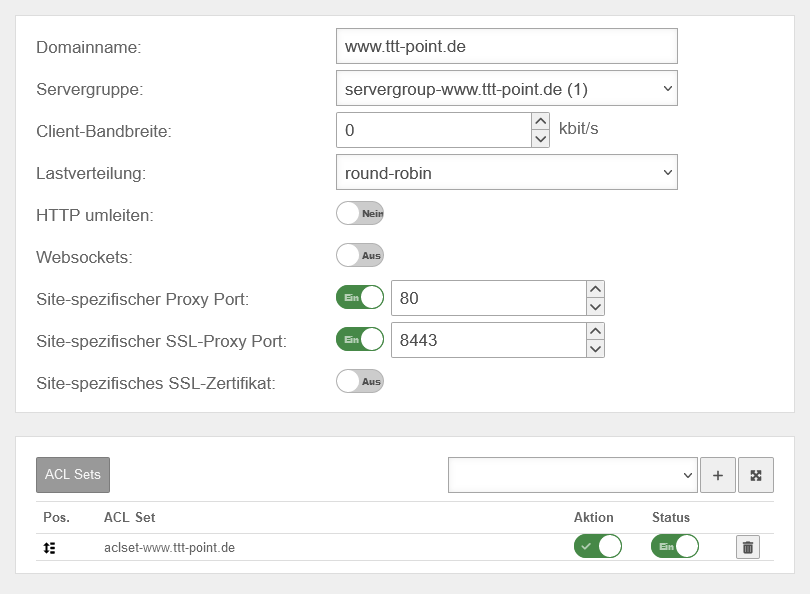 Sites bearbeiten unter Verwendung der ngnix-Engine Sites bearbeiten unter Verwendung der ngnix-Engine
|
| Servergruppe: | Hier wird die zugehörige Servergruppe gewählt | ||
| Client-Bandbreite: | 0 kbits/s | Bandbreite, die einem Client maximal zur Verfügung stehen soll | |
| Lastverteilung: | Verbindungen werden eine nach der anderen abgearbeitet. | ||
| Verbindungen eines Users (Hash auf den Benutzernamen) werden immer an den gleichen Server geleitet. | |||
| Verbindungen von der gleichen Quelle (IP-Adresse) werden immer an den gleichen Server geleitet. | |||
| HTTP umleiten: Nur wenn Mode: |
Nein | Bei Aktivierung werden HTTP Anfragen auf den HTTPS Port umgeleitet | |
| Websockets: | aus | Aktiviert Websockets Verbindungen für die Site | |
| Site-spezifischer Proxy Port: | Ein 80 Default: aus |
Ermöglicht einen spezifischen Port für HTTP-Verbindungen in dieser Site | |
| Site-spezifischer SSL-Proxy Port: | Ein 8443 Default: aus |
Ermöglicht einen spzifischen Port für HTTP-Verbindungen in dieser Site | |
| Site-spezifisches SSL-Zertifikat: | aus | Es kann ein Site-spezifisches Serverzertifikat ausgewählt werden | |
| ACL Sets | Auswahl eines ACL Sets, das hinzugefügt werden soll | ||
| Hinzufügen | Ausgewähltes ACL Set hinzufügen | ||
| Pos. | Per Drag-and-Drop kann die Reihenfolge der ACL-Sets angepasst werden. | ||
| ACL Set | aclset-www.ttt-point.de | Name | |
| Aktion | Konfiguration, ob das ACL Set erlaubt oder verboten werden soll | ||
| Status | Ein | Aktivierung, bzw. Deaktivierung der Konfiguration für das ACL Set | |
| Löschen | Löscht den Eintrag für das ACL Set | ||
Sites - squid | |||
| Domainname: | www.ttt-point.de | Hier wird eingetragen, wie der Server hinter der UTM angesprochen wird. | UTMbenutzer@firewall.name.fqdnAnwendungenReverse-Proxy 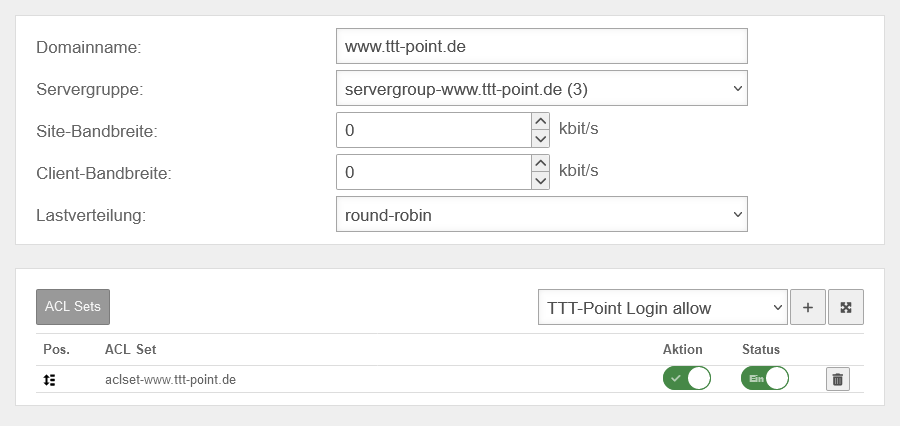 Sites bearbeiten unter Verwendung der squid-Engine Sites bearbeiten unter Verwendung der squid-Engine
|
| Servergruppe: | Hier wird die zugehörige Servergruppe gewählt | ||
| Site-Bandbreite: | 0 kbits/s | Bandbreite, die einer Site maximal zur Verfügung stehen soll | |
| Client-Bandbreite: | 0 kbits/s | Bandbreite, die einem Client maximal zur Verfügung stehen soll | |
| Lastverteilung: | Verbindungen werden eine nach der anderen abgearbeitet. | ||
| Verbindungen eines Users (Hash auf den Benutzernamen) werden immer an den gleichen Server geleitet. | |||
| Verbindungen von der gleichen Quelle (IP-Adresse) werden immer an den gleichen Server geleitet. | |||
| Verbindungen werden eine nach der anderen abgearbeitet, jedoch gibt es Gewichtungen, die bestimmen wie oft die gleiche Verbindung hintereinander bedient wird. | |||
| ACL Sets | Auswahl eines ACL Sets, das hinzugefügt werden soll | ||
| Hinzufügen | Ausgewähltes ACL Set hinzufügen | ||
| Pos. | Per Drag-and-Drop kann die Reihenfolge der ACL-Sets angepasst werden. | ||
| ACL Set | aclset-www.ttt-point.de | Name | |
| Aktion | Konfiguration, ob das ACL Set erlaubt oder verboten werden soll | ||
| Status | Ein | Aktivierung, bzw. Deaktivierung der Konfiguration für das ACL Set | |
| Löschen | Löscht den Eintrag für das ACL Set | ||
KombinationsbeispielDurch Kombination verschiedener ACL-Sets mit entsprechenden Berechtigungen lässt sich z.B. erreichen, daß nur von einer bestimmten (z.B. der eigenen) öffentlichen IP-Adresse aus auf die Login-Seite eines Servers zugegriffen werden darf. UTMbenutzer@firewall.name.fqdnAnwendungenReverse-Proxy
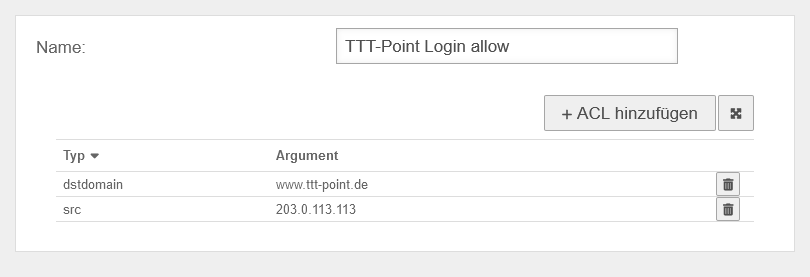 Kombinationsbeispiel Schritt 1 Zunächst wird hierfür ein ACL benötigt, welches die dstdomain und die öffentliche IP-Adresse als src beinhaltet. UTMbenutzer@firewall.name.fqdnAnwendungenReverse-Proxy
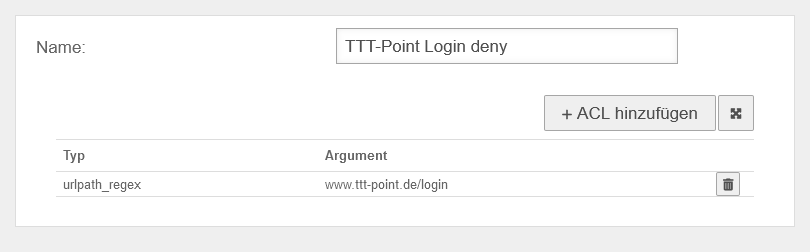 Kombinationsbeispiel Schritt 2 Anschließend wird noch ein ACL benötigt, welches den Pfad als urlpath_regex beinhaltet. UTMbenutzer@firewall.name.fqdnAnwendungenReverse-Proxy
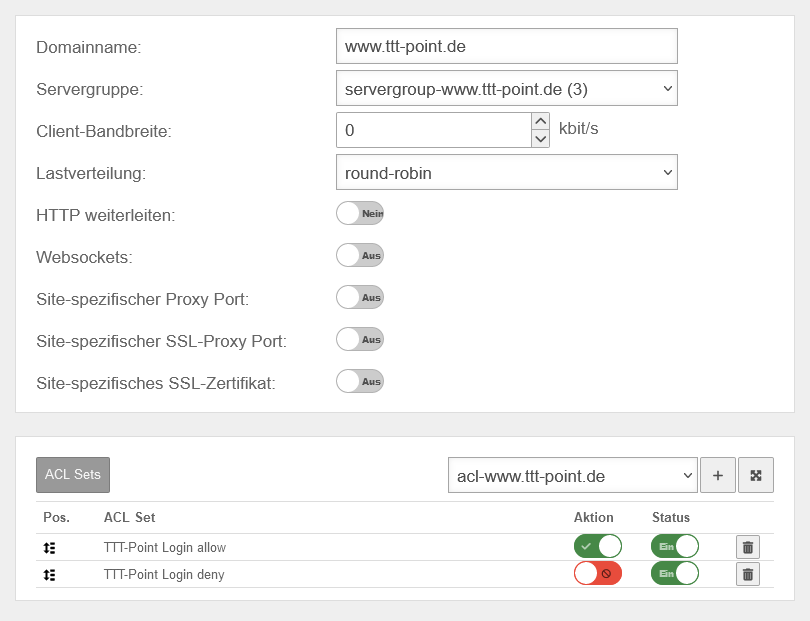 Kombinationsbeispiel Schritt 3 Zuletzt wird eine Site eingerichtet, bei der die erste Regel erlaubt wird und die zweite Regel verboten wird.
| |||
ACL Sets | |||
| Unter Bereich ACLSets Schaltfläche Schaltfläche . Über ACLs lassen sich Zugriffsrechte zuweisen. | |||
| Typ | Beschreibung | Beispiel Argument | UTMbenutzer@firewall.name.fqdnAnwendungenReverse-Proxy 
|
| Regex auf die Ziel-Domäne | .*\ttt-point\.(de|com) | ||
| Gibt die Domäne/IP des Ziel-Servers an | www.ttt-point.de oder IP-Adresse | ||
| protoProtokoll | http, https | ||
| Filter auf den Header des Clients | Es könnte z. B. der Browser bestimmt werden | ||
| Gibt die Quell IP des Clients an | 87.139.55.127/255.255.255.255 | ||
Nur bei squid-Engine |
Regex auf die Domäne | anyideas | |
Nur bei squid-Engine |
Gibt die Domäne des Absenders an | anyideas.de | |
| Zeitangabe | M T W H F 9:00-17:00 S - Sonntag M - Montag | ||
| Regex für Pfade | ttt-point.de/login | ||
Einstellungen | |||
| Beschriftung | Wert | Beschreibung | UTMbenutzer@firewall.name.fqdnAnwendungen 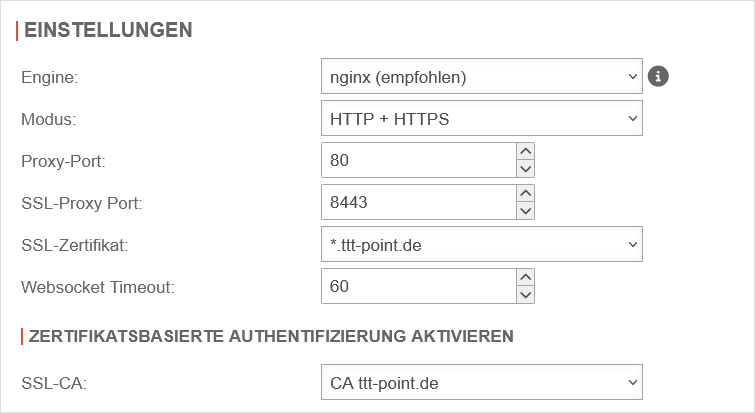 Einstellungen unter Verwendung der ngnix-Engine Einstellungen unter Verwendung der ngnix-Engine
|
| Engine: notempty Neu ab v12.7.0 |
Auswahl der zu nutzenden Engine zwischen nginx (neu) oder squid Speichern umgesetzt. | ||
| Modus: | Zu nutzender Modus | ||
| Proxy-Port: | 80 | Port für den Proxy des entsprechenden Servers | |
| SSL-Proxy Port: | 8443 | Port für den SSL-Proxy des entsprechenden Servers | |
| SSL-Zertifikat: Es sind nur Zertifikate mit privatem Schlüssel-Teil auswählbar |
Zertifikat für den entsprechenden Server | ||
| Websocket Timeout: notempty Neu ab v12.7.0 |
60 | Legt die Zeit für einen Websocket Timeout fest | |
Zertifikatsbasierte Authentifizierung aktivierenZertifikatsbasierte Authentifizierung aktivieren
aktualisiert
| |||
| SSL-CA: | Zertifikat für die zertifikatsbasierte Authentifizierung | ||
Import persönlicher Zertifikate
notemptyDamit die Funktion Zertifikatsbasierte Authentifizierung aktivieren korrekt genutzt werden kann, muss das persönliche Zertifikat im verwendeten Browser vorliegen.