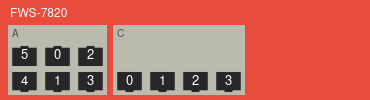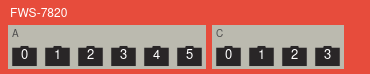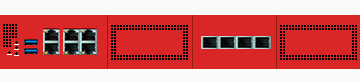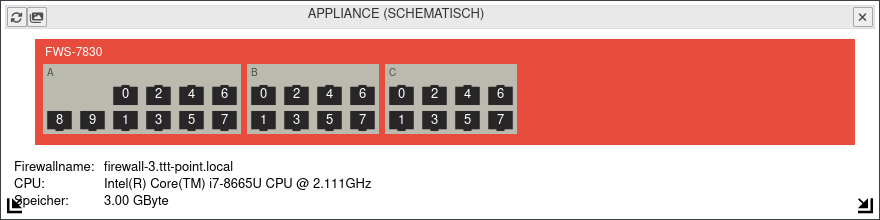KKeine Bearbeitungszusammenfassung |
KKeine Bearbeitungszusammenfassung |
||
| Zeile 11: | Zeile 11: | ||
| [#CPU-0|CPU Widget]] y-axis in per cent values }} | | [#CPU-0|CPU Widget]] y-axis in per cent values }} | ||
</div><div class="new_design"></div>{{TOC2}}{{Select_lang}} | </div><div class="new_design"></div><noiclude>{{TOC2}}{{Select_lang}} | ||
{{Header|12.7.1| | {{Header|12.7.1| | ||
* {{#var:neu--CPU Dezimalzahlen}} | * {{#var:neu--CPU Dezimalzahlen}} | ||
| Zeile 19: | Zeile 19: | ||
| {{Menu-UTM||Dashboard}} }} | | {{Menu-UTM||Dashboard}} }} | ||
---- | ---- | ||
</noiclude> | |||
<br clear=all> | <br clear=all> | ||
Version vom 3. Januar 2025, 18:13 Uhr
<noiclude>
Widgets für die UTM-Oberfläche
Letzte Anpassung zur Version: 12.7.1
Neu:
- CPU Widget y-Achse in Prozent-Werten
- Größe des Appliance Widgets ist verstellbar (v12.7.0)
Dieser Artikel bezieht sich auf eine Resellerpreview
</noiclude>
Allgemein
UTMbenutzer@firewall.name.fqdn 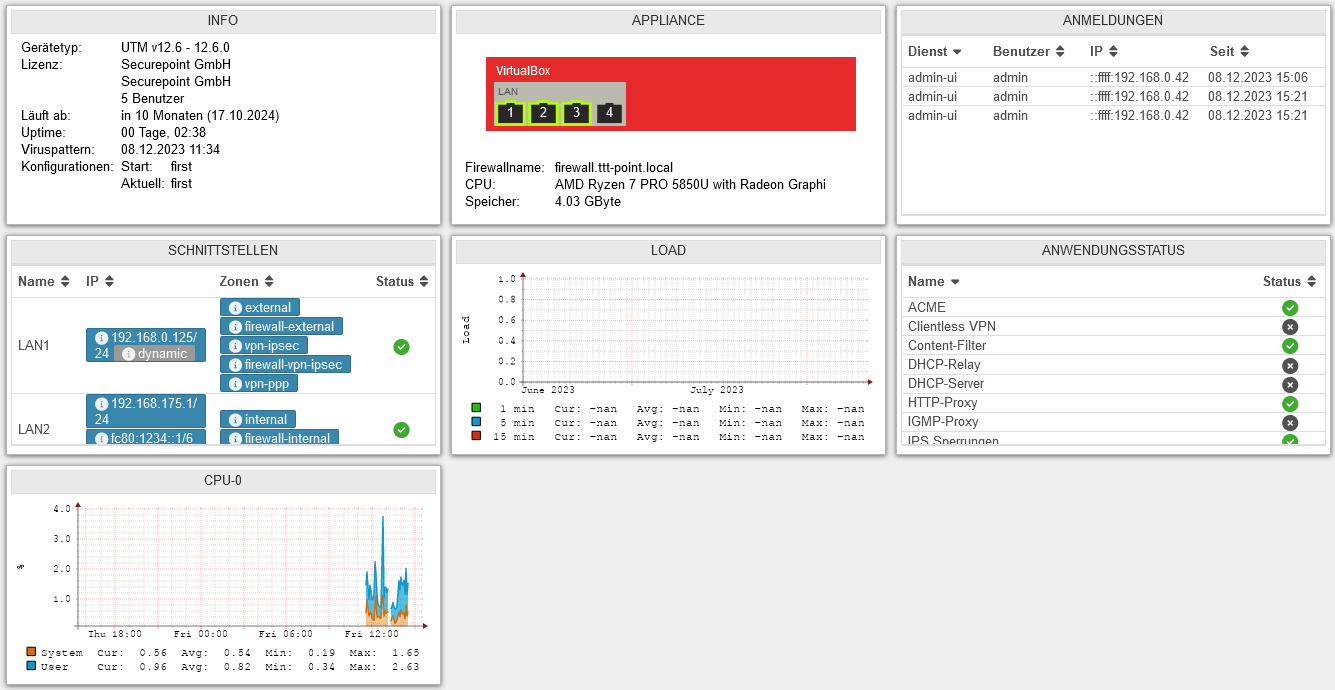 Dashboard
Dashboard
öffnen. Diese können dort auch per Klick zum Dashboard hinzugefügt werden.
Default Widgets
Default Widgets sind für jeden Benutzer / jede Benutzerin bereits angelegt. Sie können nachträglich entfernt und wieder hinzugefügt werden
| Icon | Item | Wert | Beschreibung | Allgemeine Informationen (Info)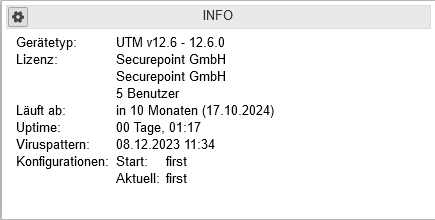 |
|---|---|---|---|---|
| Default Widget | ||||
ApplianceDefault Widget |
0 | Aktiver Port mit Portnummer | 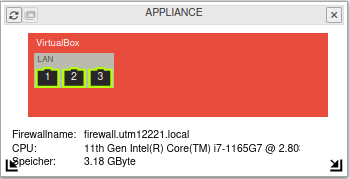 | |
| Beim Hovern werden zusätzliche Informationen gezeigt:Schnittstelle: LAN1 Slot:LAN Status: UP MAC Adresse: 52:54:00:56:AB:89 | ||||
| 3 | Inaktiver Port | |||
| Wechselt zwischen den Ansichten schematisch, aufzählend und Abbildung (sofern verfügbar) | ||||
| Das Widget kann vergrößert werden | ||||
AnmeldungenDefault Widget |
Anzeige aktuell angemeldeter Benutzer mit:
|
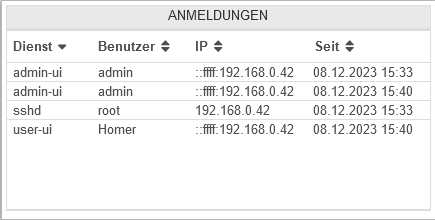 | ||
SchnittstellenDefault Widget | ||||
| Name: | LAN1 | Name der Schnittstelle, korrespondiert mit der Portnummer | 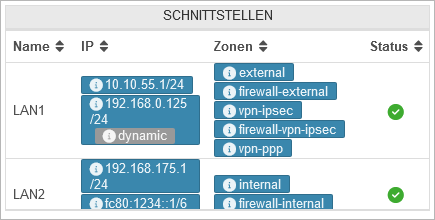 | |
| IP: | 10.0.0.140/24Beispiel-IP | Der Schnittstelle zugewiesene IP | ||
| dynamic | IP-Adresse per DHCP erhalten | |||
| offline | Schnittstelle ist offline | |||
| virtual | Virtuelle IP-Adresse | |||
| Zonen: | external | Die dem Interface zugewiesenen Zonen | ||
| Status: | Link up bzw. Verbindung besteht | |||
| Link Down bzw. Verbindung unterbrochen | ||||
| Error bei fehlerhafter Schnittstellenkonfiguration z.B. bei ausgefallenem NIC | ||||
LoadDefault Widget |
Anzeige der durchschnittlichen Werte für den Load der letzten 60 Sekunden, 5 Minuten und 15 Minuten. Weitere Hinweise zum LOAD finden sich in den FAQ. |
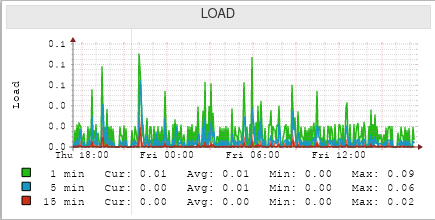 | ||
AnwendungsstatusDefault Widget |
Zeigt den Status von Anwendungen an. Weitere Hinweise finden sich in einem eigenen Wikiartikel. | 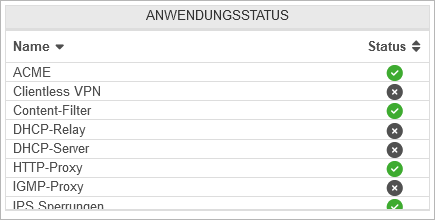 | ||
| Status: | Der Dienst ist gestartet und funktioniert | |||
| Der Dienst steht auf dieser Appliance nicht zur Verfügung | ||||
| Der Dienst ist gestartet aber fehlerhaft | ||||
| Der Dienst ist gestoppt | ||||
CPU-0Default Widget |
Zeigt CPU-Auslastung graphisch und zeitlich an. notempty Geändert zu 12.7.1 Die Angaben auf der y-Achse sind in Prozent."600 m" (für 600 Milliprozent) wird nun als "0,6" dargestellt. 10 bedeutet 10% CPU-Auslastung. |
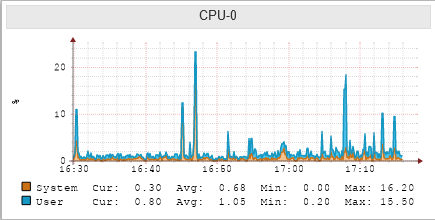 | ||
Optionale Widgets | ||||
| Optionale Widgets können über die Schaltfläche im Header hinzugefügt oder über die Schaltfläche des Widgets wieder entfernt werden.
| ||||
IPS | ||||
| Dienst: | sshd | Art der Verbindung, die gebannt ist | 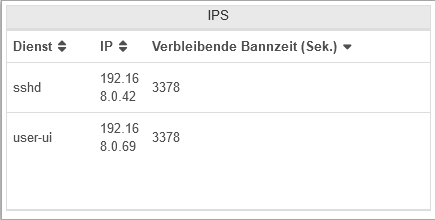 | |
| IP: | 192.168.0.42 | IP-Adresse der Verbindung, die gebannt ist | ||
| Verbleibende Bannzeit (Sek.): | 3378 | Die Restdauer des Bannes in Sekunden | ||
WireGuard |
 |
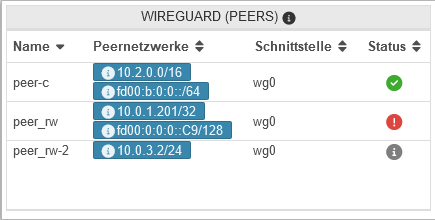 | ||
| Peer Name: | peer-b | Name, wie im WireGuard Menü konfiguriert | ||
| Erlaubte IPs: | 10.2.0.0/16 | IP-Adressen, die für die lokalen Netze der Gegenstelle zulässig sind. (Bei Roadwarrior: Die Tunnel-IP) | ||
| Endpunkt: | b.vpn.anyideas.de:51820 | Öffentliche IP mit Portnummer oder im öffentlichen DNS auflösbarer FQDN der Gegenstelle (falls vorhanden) | ||
| Letzter Handshake: | vor ein paar Sekunden | |||
| Empfangen Gesendet: |
85.1kb | Empfangenes bzw. gesendetes Datenvolumen | ||
| Keepalive: | 25 Sekunden | Eingestellter Wert für das Keepalive Signal | ||
| Schnittstelle: | wg0 | Verwendete (virtuelle) WireGuard Schnittstelle | ||
| Status: | Der WireGuard Tunnel ist aktiv. (Es werden Firewallregeln für die Hosts der Gegenstelle benötigt!
| |||
| Es liegt ein Fehler vor. Die Verbindung kann nicht hergestellt werden. | ||||
| Es kann keine Angabe über den Status gemacht werden, bis ein Datenpaket übertragen oder der Keepalive aktiviert wird. Der Verbindungsstatus von Peers, für die kein Endpunkt definiert ist, wird grundsätzlich nur bei eingehendem Verkehr/Keepalive von Seiten des Clients aktualisiert, d.h., dass ein Unbekannt-Status in diesem Fall nicht notwendigerweise eine Fehlkonfiguration, sondern gegebenenfalls lediglich einen inaktiven Client bedeutet. | ||||
DHCP | ||||
| notempty Die DHCP Informationen sind ab sofort unter zu finden.
|
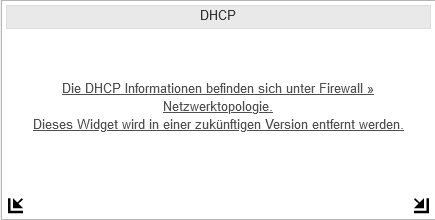 | |||