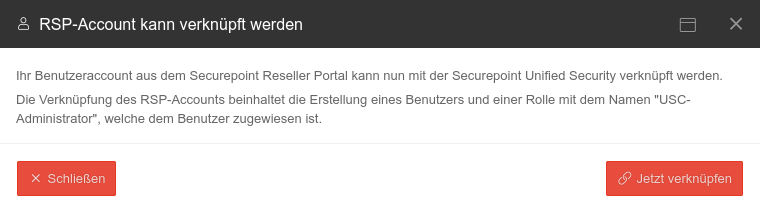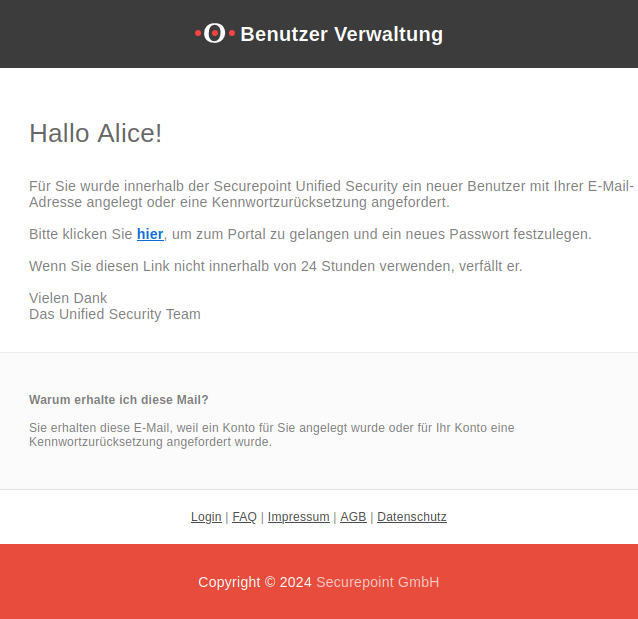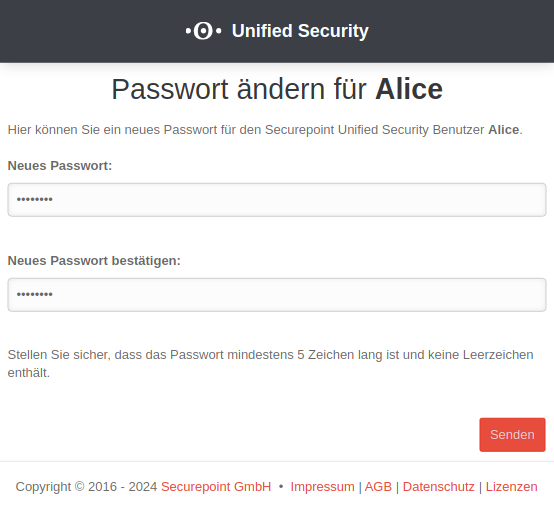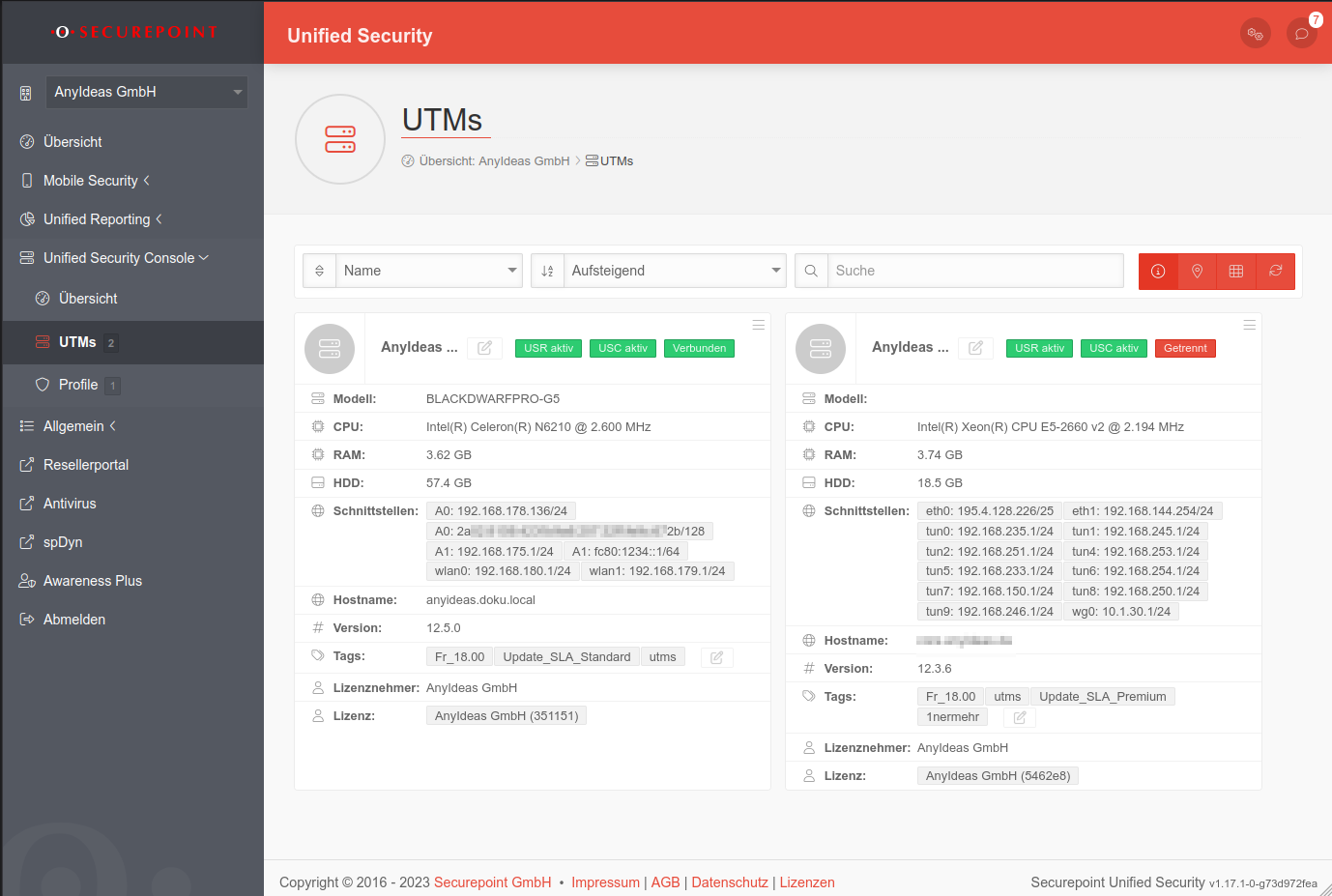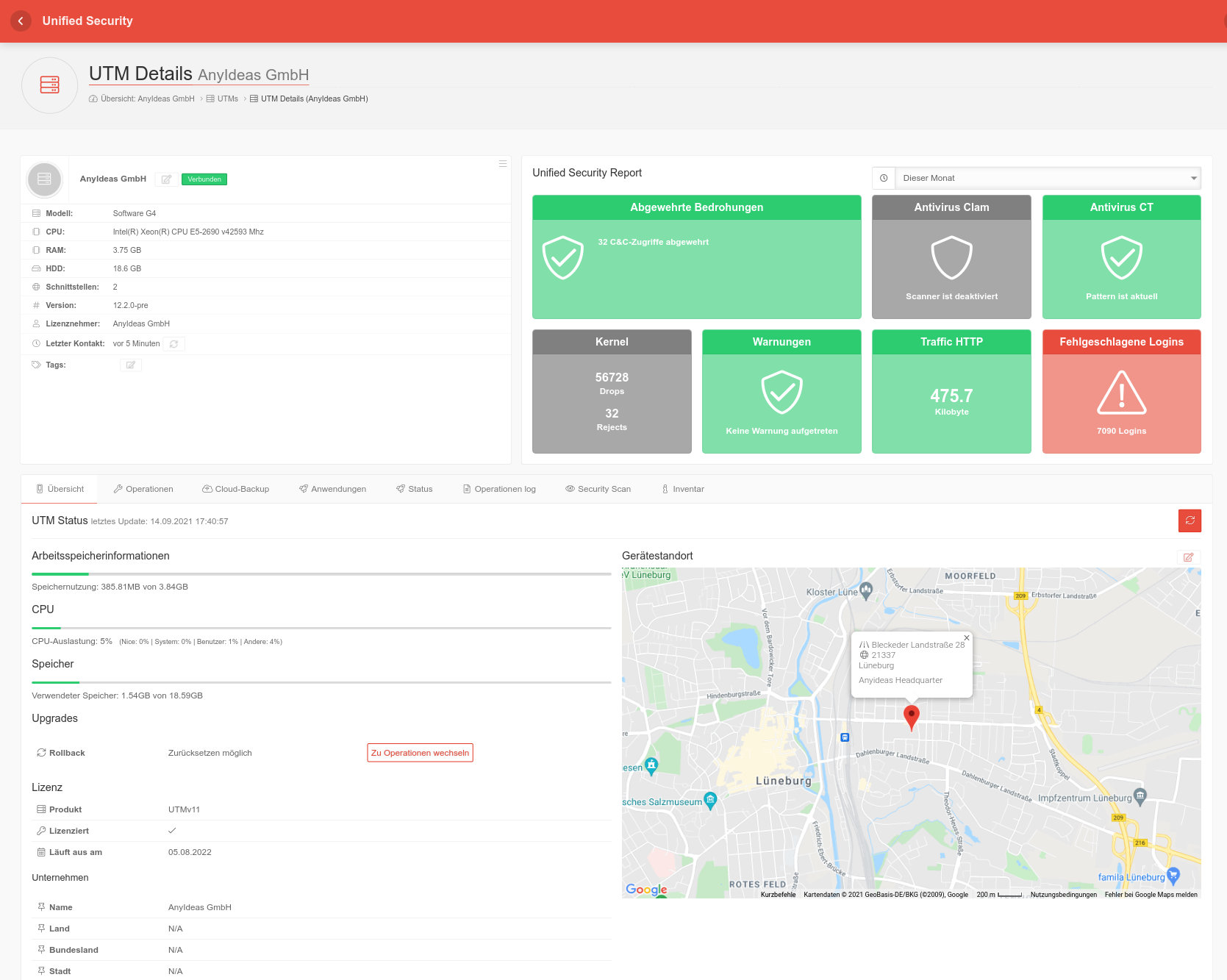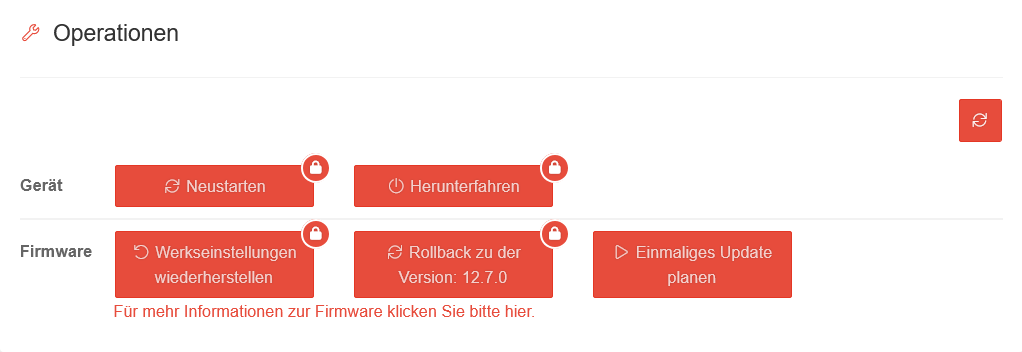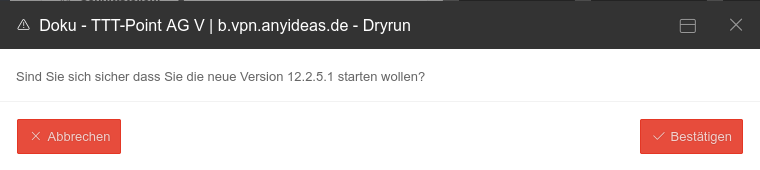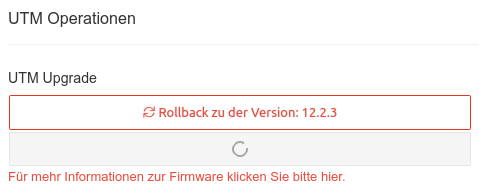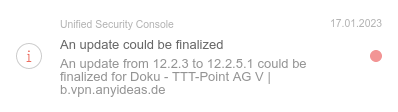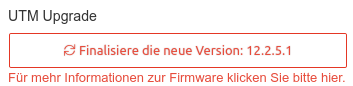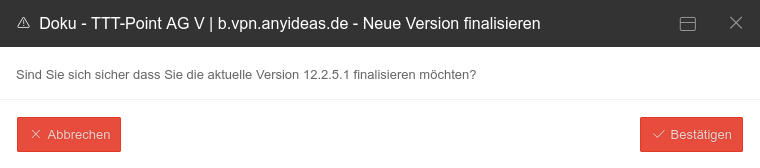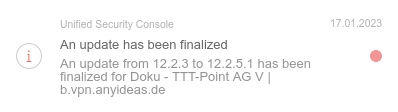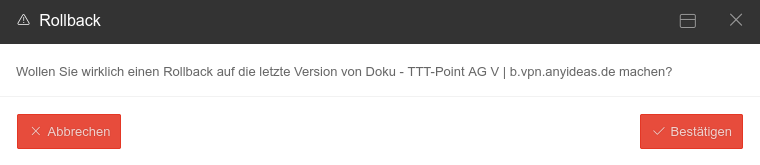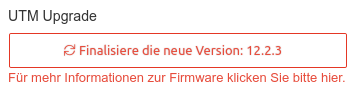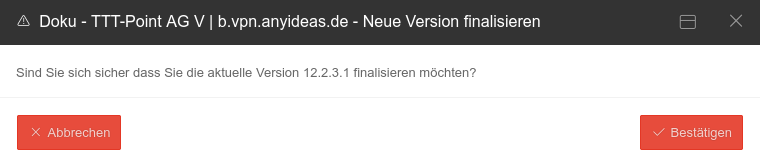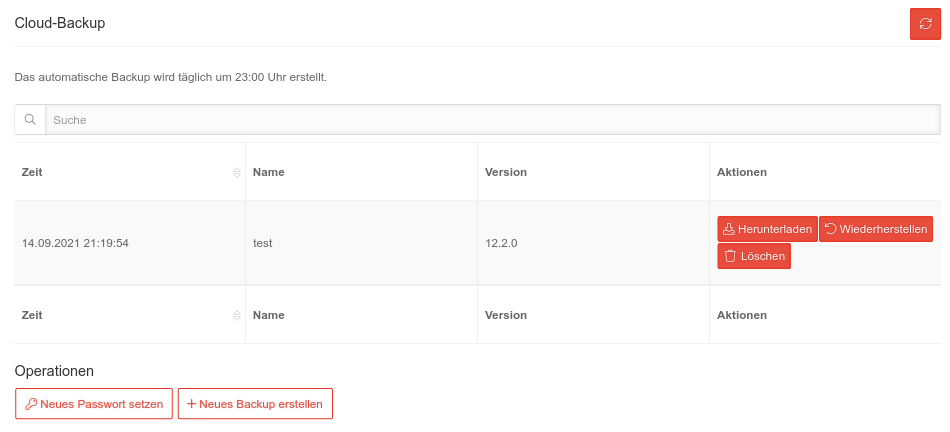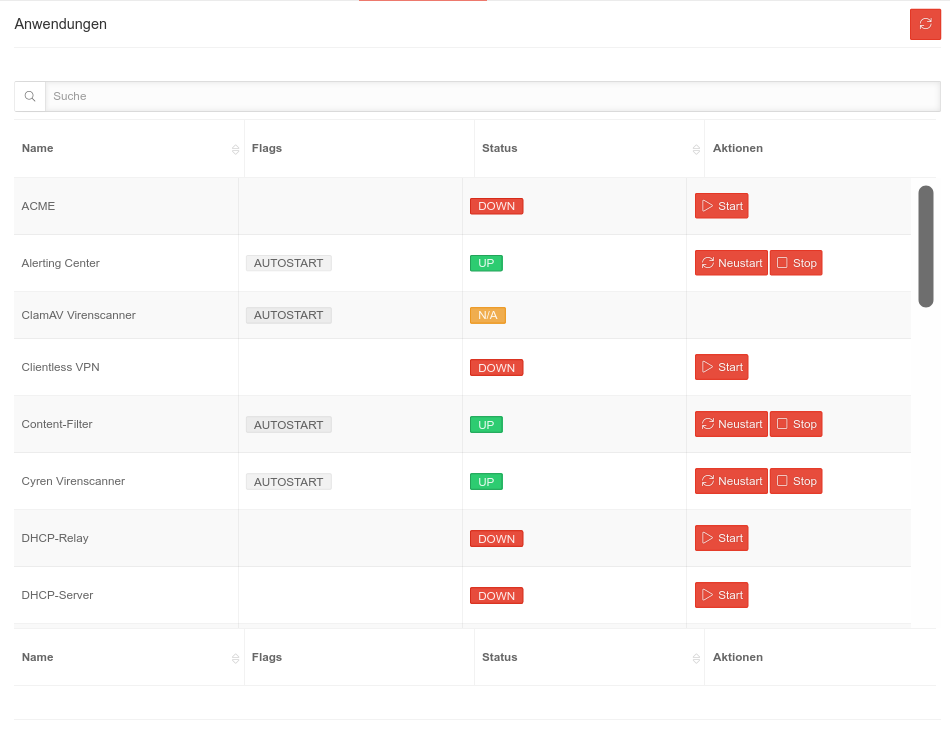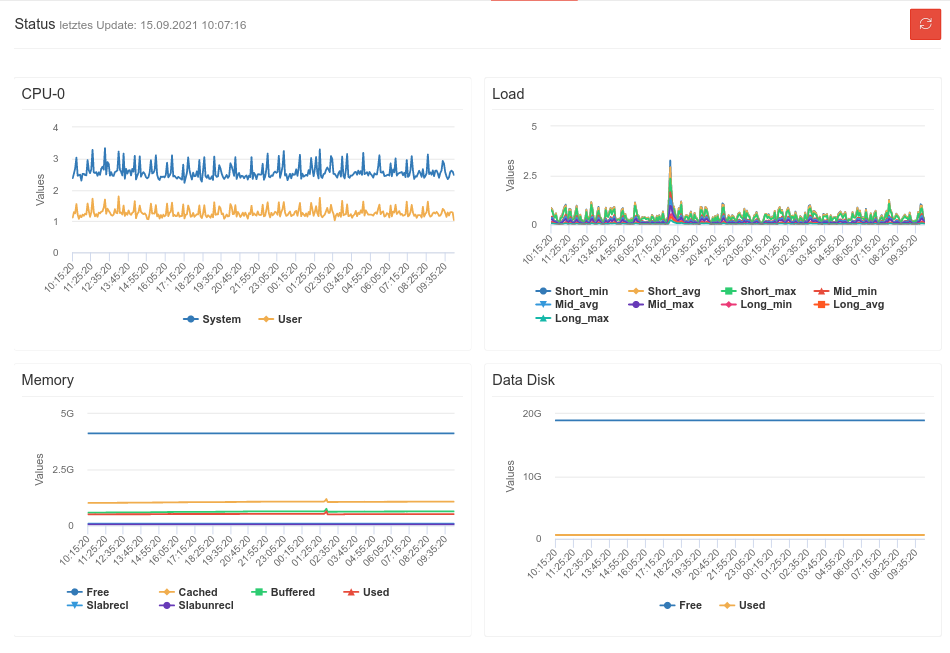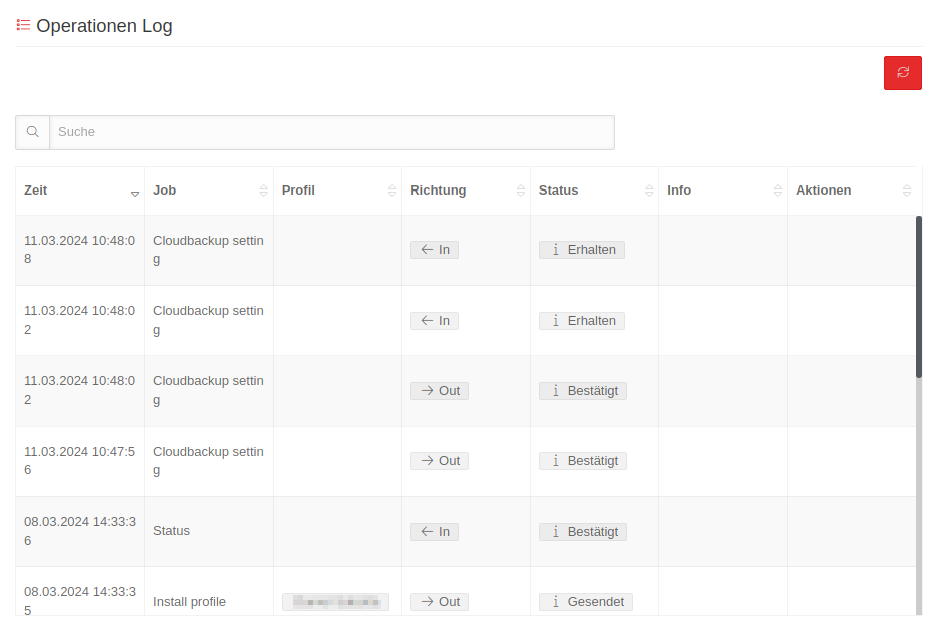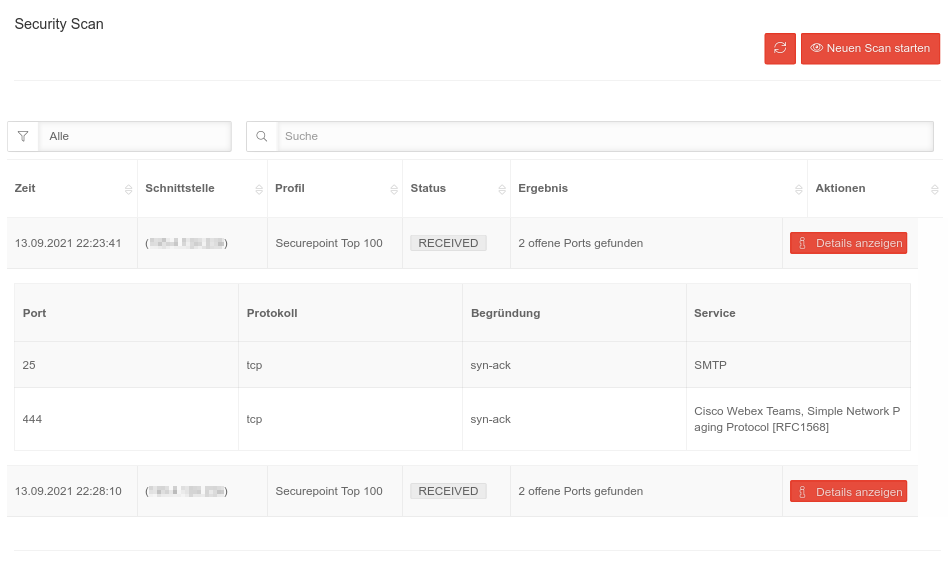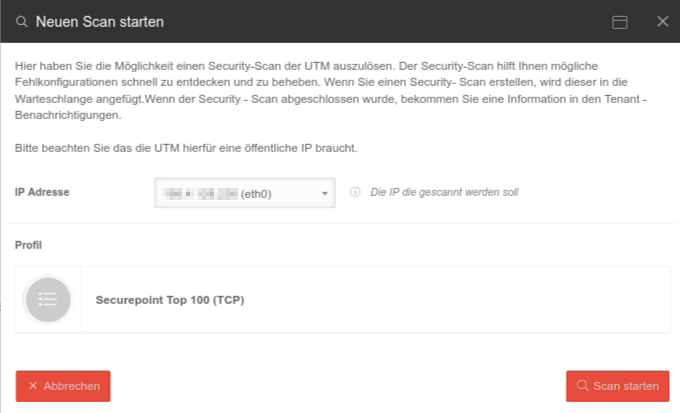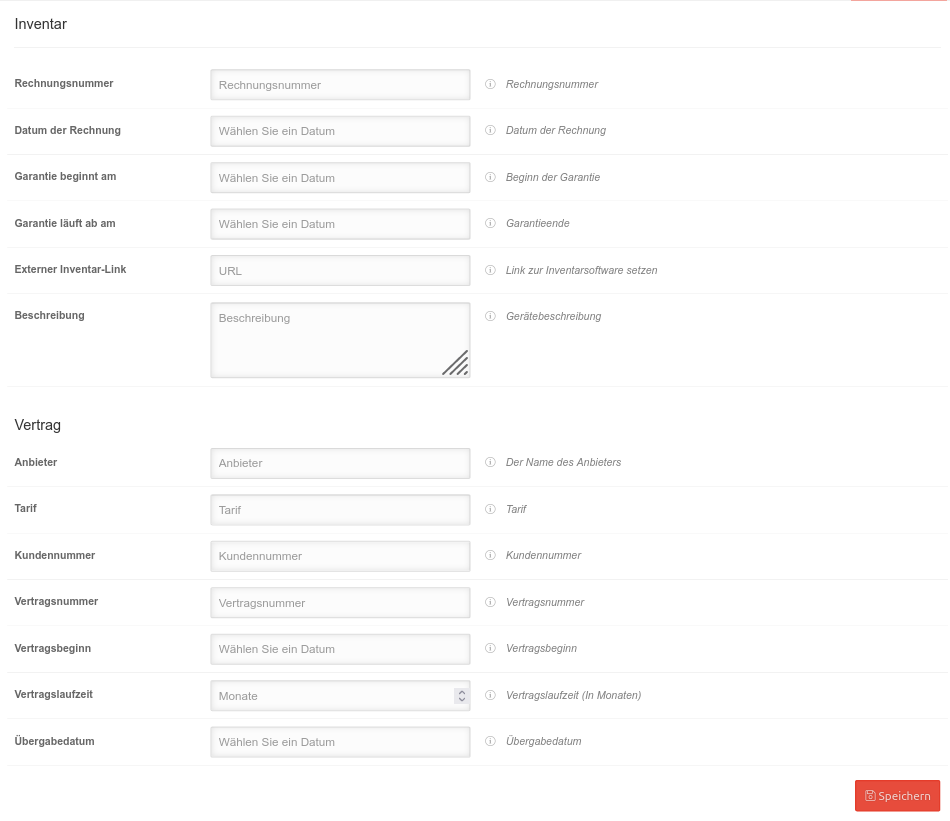UTM über die Unified Security Console konfigurieren
Letzte Anpassung: 01.2023
Neu:
- Upgrade Optionen für UTMs detaillierter beschrieben
Dieser Artikel bezieht sich auf eine Resellerpreview
-
Voraussetzungen
- Hardware und VM: Es wird mindestens die Version 12.2 benötigt
- Es wird ein Benutzerzugang aus dem Resellerportal benötigt.
Um auch Änderungen vornehmen zu können, ist es erforderlich, den Benutzerzugang bei der ersten Anmeldung im Unified Security Portal zu verknüpfen. - Die Lizenz muss einer UTM eindeutig zuzuordnen sein
- Die UTM muss Zugriff per https auf die Unified Security Infrastruktur haben
(Ausnahme: Die Funktion Security Scan)
Es wird keine Verbindung von Außen zur UTM aufgebaut
Die UTM meldet sich selber im Unified Security Portal und ruft Konfigurationsänderungen und Befehle ab.
Die Einstellungen im Portal werden daher nicht in Echtzeit, sondern mit einer kleinen Verzögerung ausgeführt.
Vorbereitungen
[[Datei: |hochkant=2|mini|]]
[[Datei: |hochkant=2|mini|]]
USC im Portal
Hinweis zur Zwei-Faktor-Authentifizierung
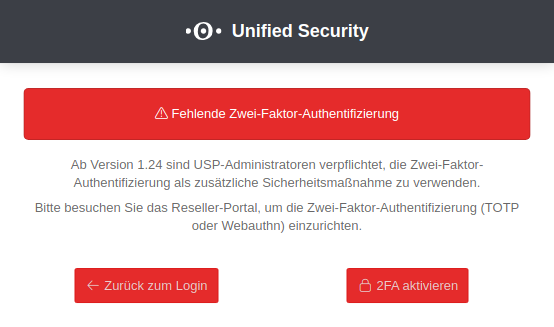
USP-Administratoren sind verpflichtet, die Zwei-Faktor-Authentifizierung als zusätzliche Sicherheitsmaßnahme zu verwenden.
Ist die Zwei-Faktor-Authentifizierung in Ihrem Benutzerkonto nicht aktiviert, ist der Login in das USP bis zur Aktivierung der Zwei-Faktor-Authentifizierung gesperrt.
Ist die Zwei-Faktor-Authentifizierung in Ihrem Benutzerkonto nicht aktiviert, ist der Login in das USP bis zur Aktivierung der Zwei-Faktor-Authentifizierung gesperrt.
Aktivierung der Zwei-Faktor-Authentifizierung
Die Aktivierung der Zwei-Faktor-Authentifizierung ist abhängig von der Art des Benutzerkontos:
- Ist das Benutzerkonto mit dem Resellerportal verknüpft, das Label RSP ist beim Benutzerkonto zu sehen, wird die Zwei-Faktor-Authentifizierung über das Resellerportal aktiviert
- Der Wiki-Artikel Reseller Portal Benutzerverwaltung beschreibt den Aktivierungsvorgang der Zwei-Faktor-Authentifizierung TOTP
- Ist das Benutzerkonto nur im Portal vorhanden, erfolgt die Aktivierung über die Benutzer-Option Passwort zurücksetzen
- Eine Weiterleitung zur notwendigen 2FA-Aktivierung findet über die Schaltfläche 2FA aktivieren im Informationsdialog statt
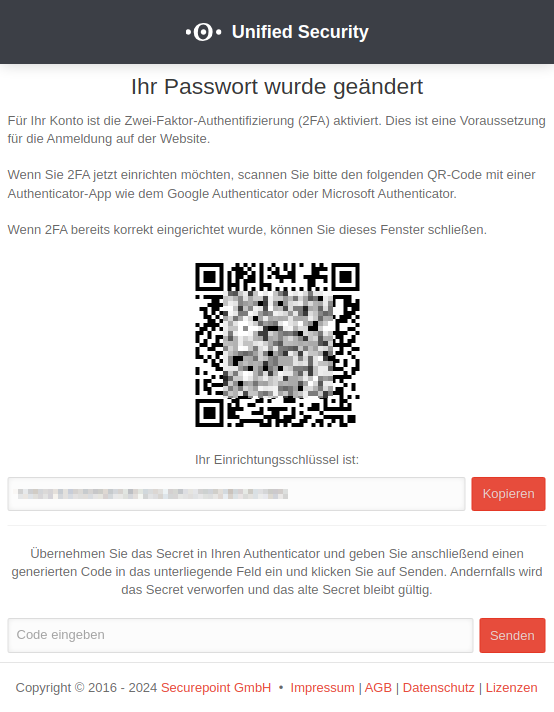
Abb.3
- Den angezeigten TOTP Code in einer Authenticator-App eintragen, oder den angezeigten QR-Code mit einer Authenticator-App scannen
- Der Aktivierungsvorgang der Zwei-Faktor-Authentifizierung für den Benutzer ist damit abgeschlossen
- Sollte die Zwei-Faktor-Authentifizierung schon eingerichtet sein, so wird der entsprechende QR-Code und der TOTP Code nochmal angezeigt. Dieses Fenster kann geschlossen werden.
Anmeldung am Portal
| Damit Endkunden sich im Portal anmelden können sind nur wenige Schritte notwendig: | 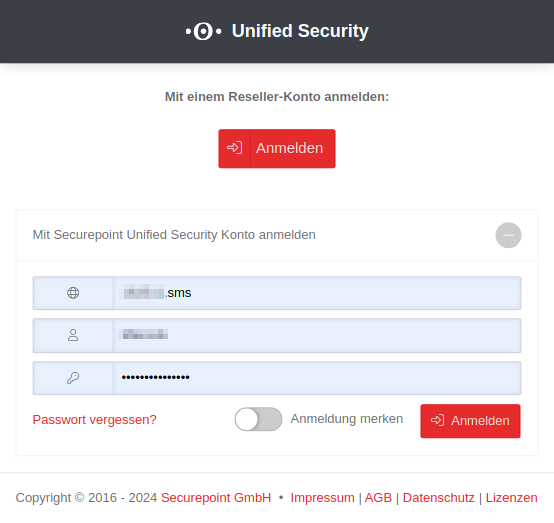 | |
| ||
| zu finden im URL als Nummer hinter dem Begriff tenant. https://portal.securepoint.cloud/…-tenant-123456.sms-… → 123456.sms | ||
| Passwort vergessen? | Über diesen Link wird ein Dialog geöffnet, über dem es möglich ist, das Passwort zurückzusetzen. Es wird dabei eine Passwort-Reset-Email dem Benutzer zugesendet. | |
Es sind keine Angaben zu anderen Kunden des Resellers einsehbar. | ||
Zwei-Faktor-Authentifizierung | ||
| Nach erfolgreicher Eingabe der Anmeldedaten erscheint ein Eingabedialog des TOTP der Zwei-Faktor-Authentifizierung. Nach korrekter Eingabe des TOTP erfolgt automatisch die Anmeldung auf dem Portal. |
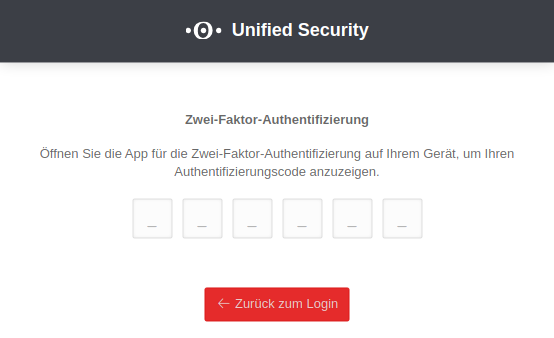 | |
USC aufrufen
Der Aufruf der Unified Security Console erfolgt über das Securepoint Unified Security Portal unter https://portal.securepoint.cloud
Ein Klick auf die Gerätekachel öffnet die Geräte-Details.
Securepoint empfiehlt einen eindeutigen Namen nach einer klaren Struktur zu vergeben.
Status Anzeigen
Status Anzeigen in Kachelübersicht:
| Status | Beschreibung |
|---|---|
| Verbunden | Die UTM kann das USC-Portal erreichen |
| Getrennt | Das Portal erhält keine Meldung von der UTM |
| USC aktiv | Ist aktiv, wenn auf der UTM im Menü der Dienst Unified Security Console aktiviert ist. |
| USR aktiv | Unified Security Report ist konfiguriert und wird versendet |
| Update verfügbar | Es liegt ein Update auf der UTM vor, das installiert werden kann |
| Update dringend empfohlen | Es liegt ein Sicherheits-Update vor das umgehend installiert werden sollte! |
Detail-Anzeige
Die Detailanzeige ermöglicht einen Überblick über die wichtigsten Zustände und Meldungen zur UTM:
- Hard- und Software der UTM
- Meldungen des Unified Security Reports (falls diese Option im Resellerportal gebucht wurde)
- Eine Übersicht mit Angaben zum Hardware-Status:
- Arbeitsspeichernutzung
- CPU Auslastung
- Verwendeter Festplattenspeicher
- Angaben zu Upgrade- / Rollbackmöglichkeiten
- Anzeige des Gerätestandortes in einer Karte (manuelle Erfassung, keine Ortung)
- Informationen zur Lizenz
- Angaben aus dem Resellerportal zum Unternehmen, das der Lizenz zugeordnet ist