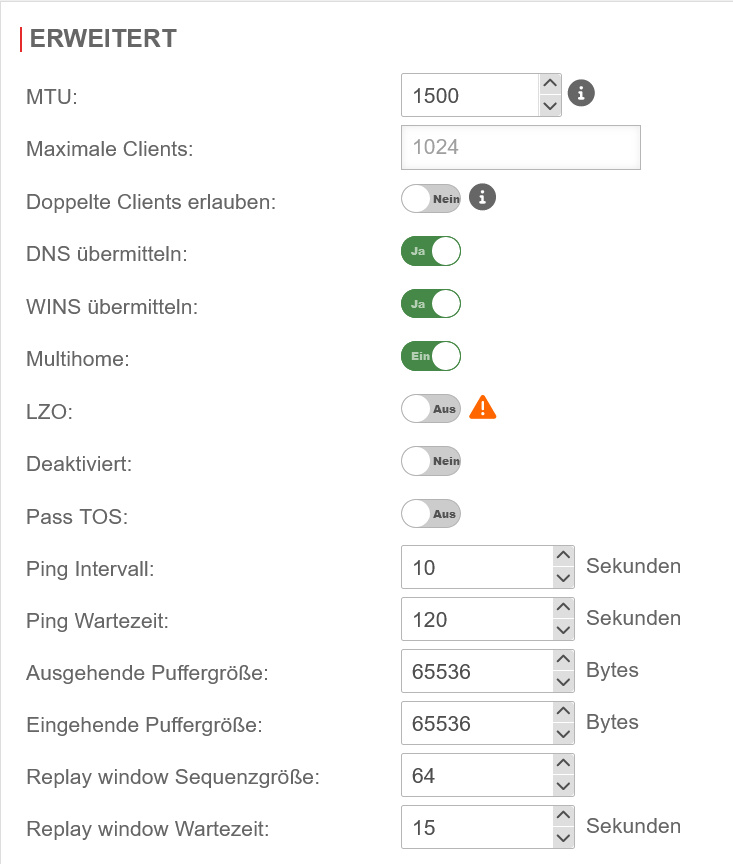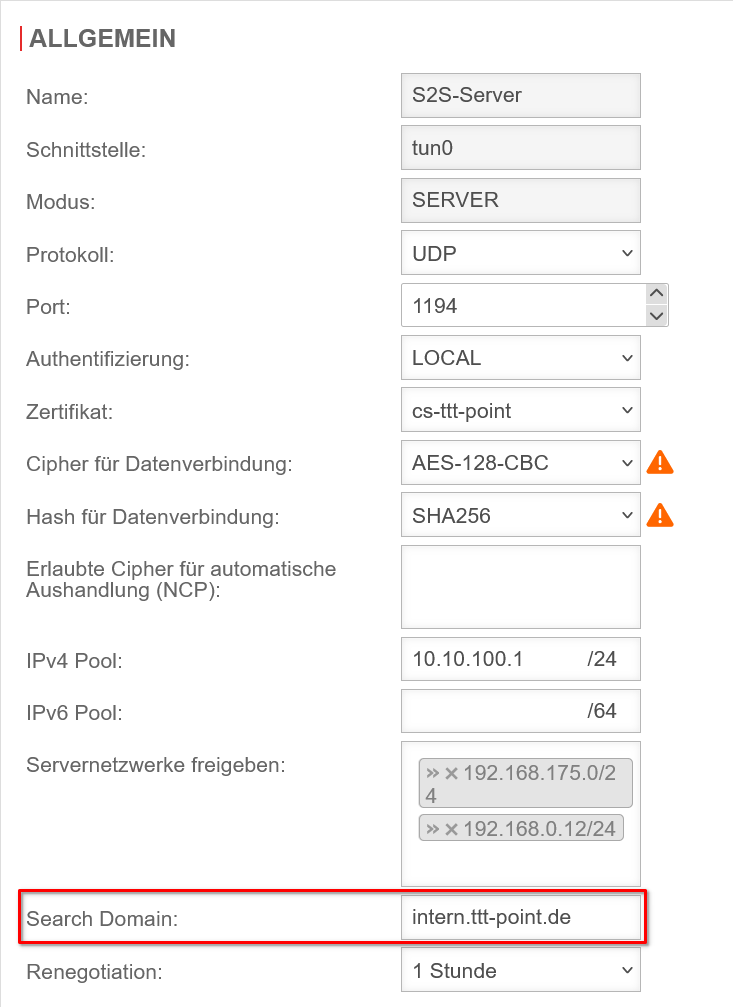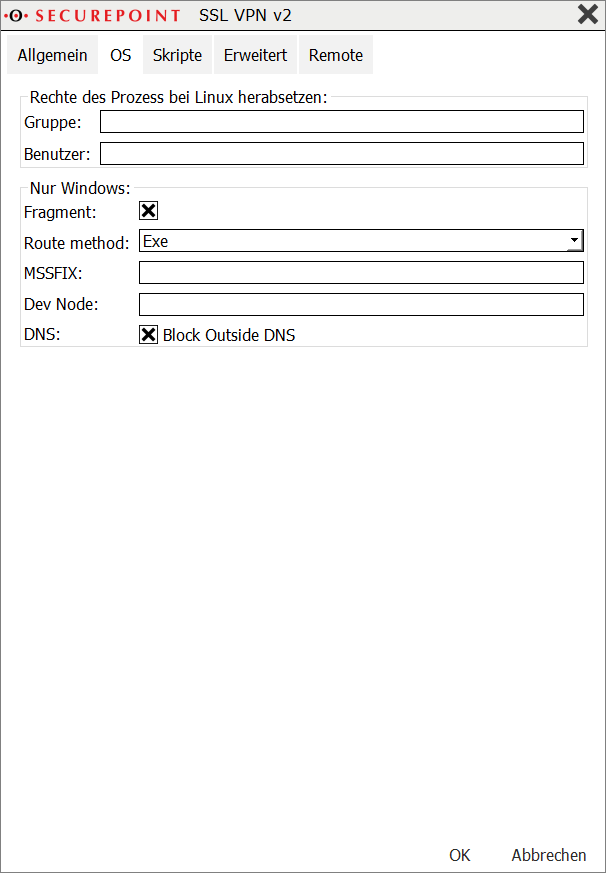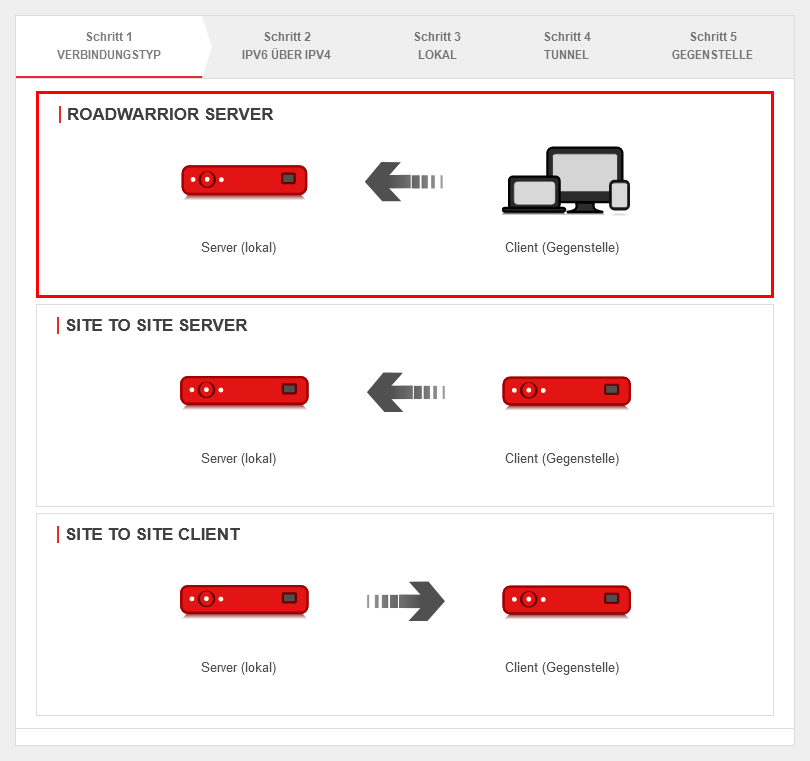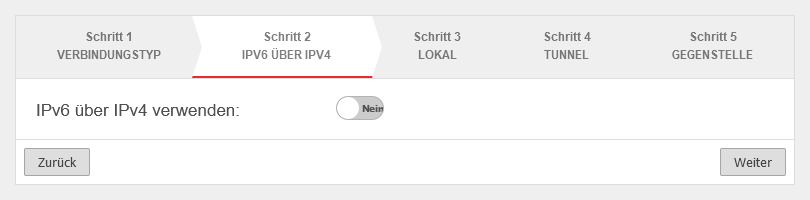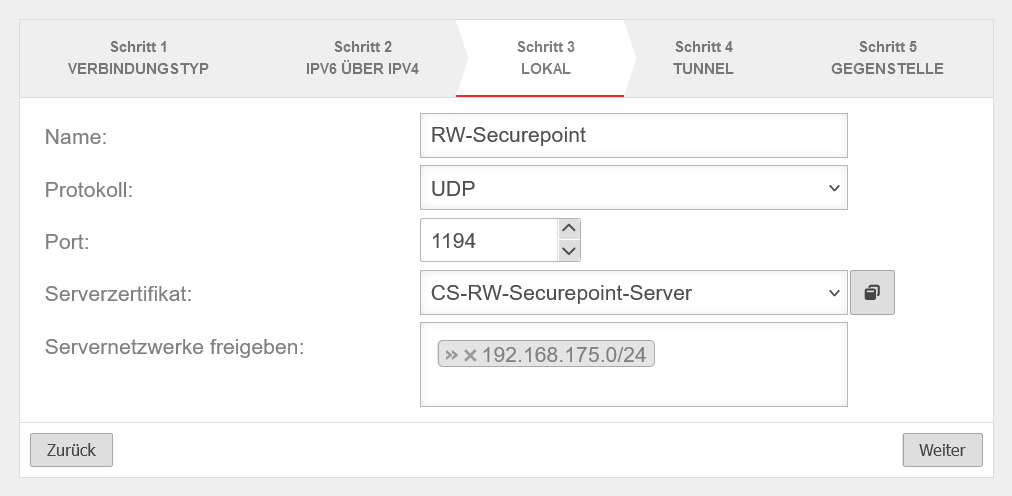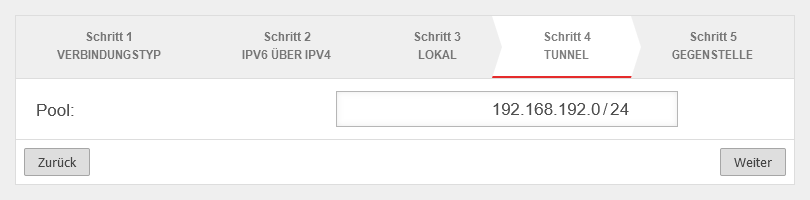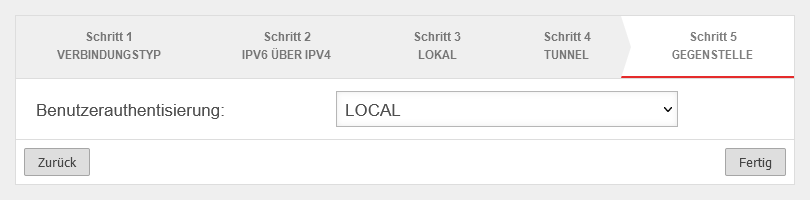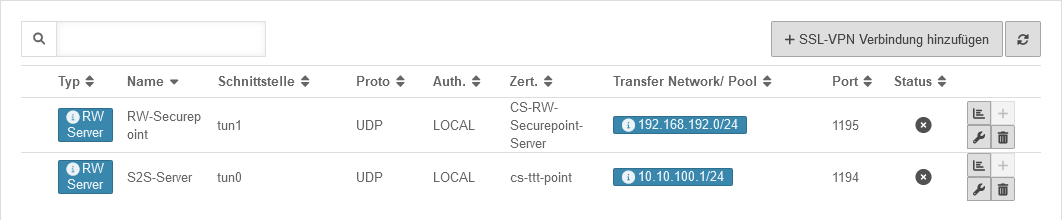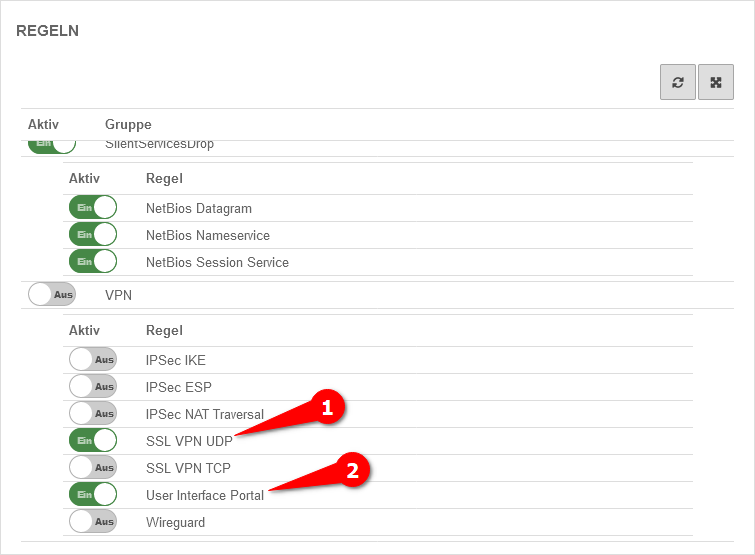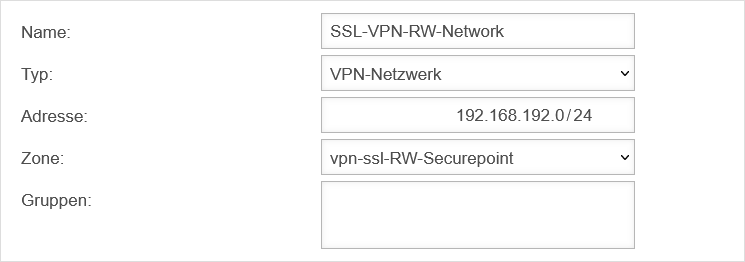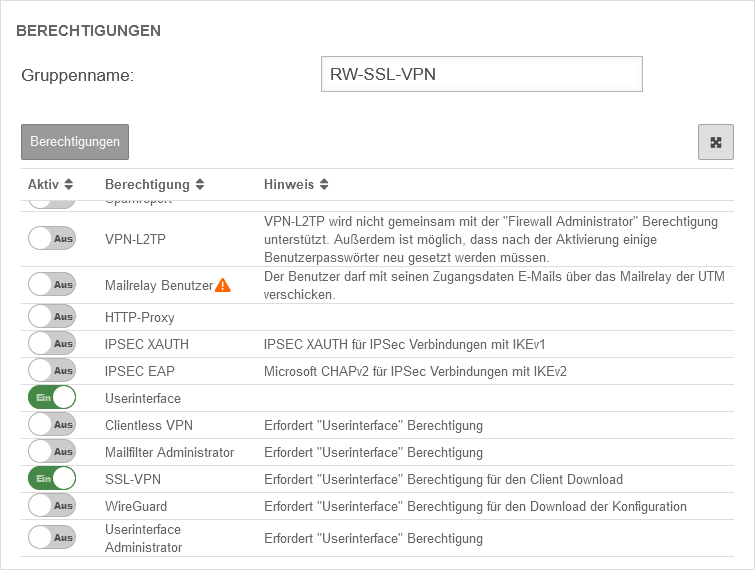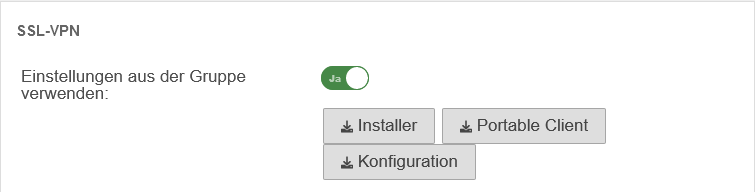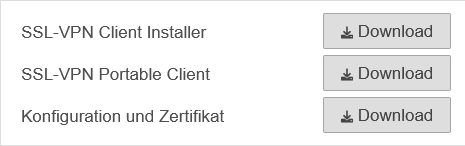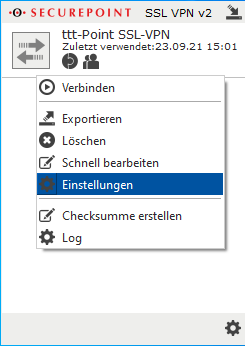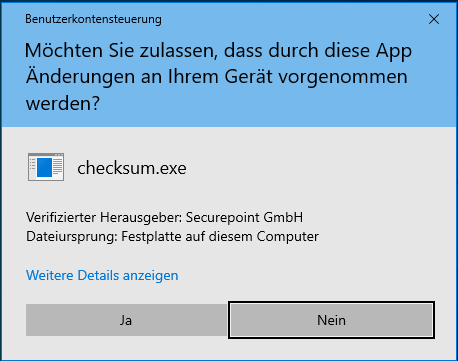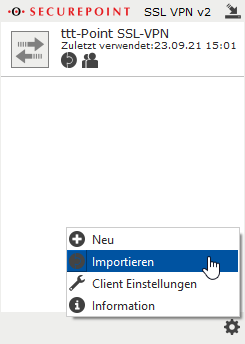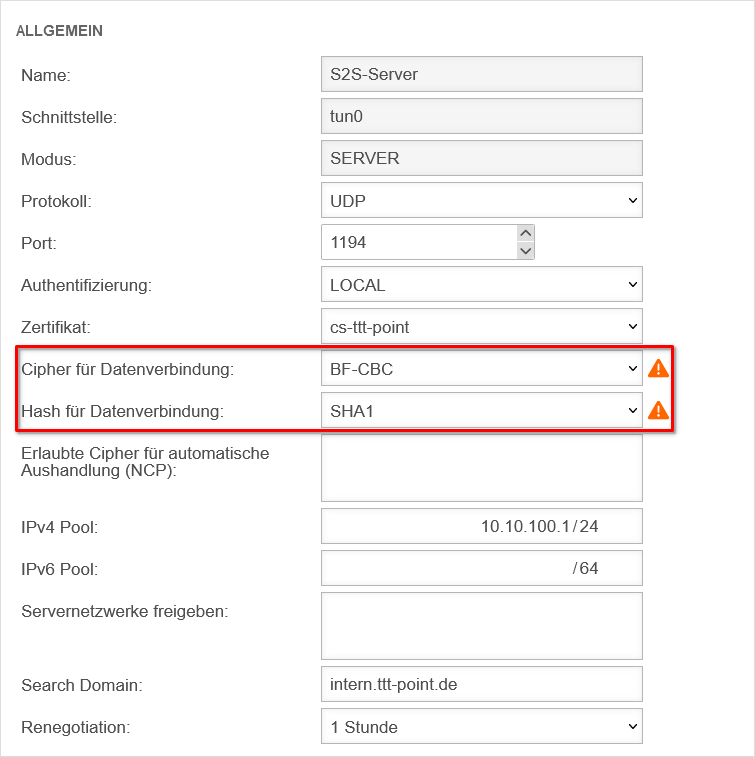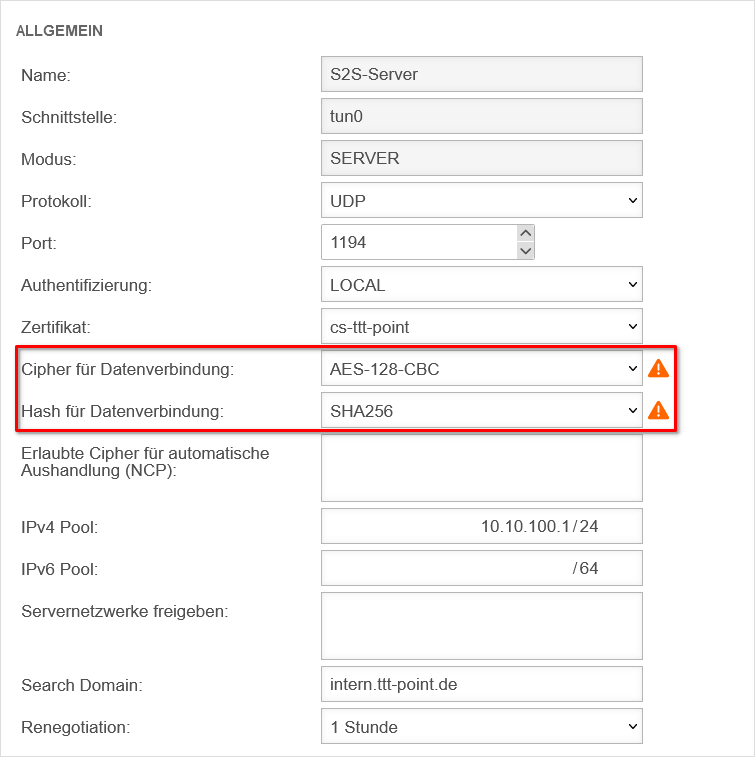- (v12.2)
- (v12.2)
Einleitung
Dadurch kann sich beispielsweise ein Außendienstmitarbeiter mit dem Netzwerk der Zentrale verbinden.
SSL-VPN benutzt zur Verschlüsselung der Verbindung den TLS/SSL Standard.
Vorbereitungen
Diese Zertifikate können ggf. auch während der Einrichtung erstellt werden.
Auflösung interner Hostnamen im SSL-VPN
Sollen Server im SSL-VPN für den Roadwarrior unter ihrem Hostnamen erreichbar sein, sind folgende Einstellungen erforderlich:
Roadwarrior Konfiguration
Einrichtungsassistent
Regelwerk
Implizite Regeln
Unter Bereich VPN kann das Protokoll, das für die Verbindung genutzt wird, aktiviert werden.
Im Beispiel Ein SSL-VPN UDP ➊
Diese Implizite Regel gibt die Ports, die für SSL-VPN Verbindungen genutzt werden, auf allen Schnittstellen frei. Paketfilter-Regeln anstelle von impliziten Regeln können das individuell für einzelne Schnittstellen regeln.
Soll der Anwender den Client vom User-Interface herunterladen, muss dies hier zusätzlich freigegeben werden:
Ein User Interface Portal ➋
Netzwerkobjekte
Mit der Einrichtung der Verbindung wurde ein tun-Interface erzeugt. Es erhält automatisch die erste IP-Adresse aus dem in der Verbindung konfigurierten Transfernetz und eine Zone "vpn-ssl-<servername>".
Die Roadwarrior-Clients erhalten eine IP-Adresse aus diesem Netz und befinden sich in dieser Zone.
Um den Roadwarriorn den Zugriff auf das eigene Netz zu gewähren, muss dafür ein Netzwerkobjekt angelegt werden.
| Beschriftung | Wert | Beschreibung |
|---|---|---|
| SSL-VPN-RW-Network | Eindeutige Bezeichnung, frei wählbar | |
| Typ | Passenden Typen wählen | |
| Adresse | 192.168.192.0/24 | Die Netzwerk-IP, die in Schritt 4 als Tunnel-Pool angegeben wurde. |
| Die Zone, über die das Tunnel-Netzwerk angesprochen wird. | ||
| Gruppen | Optionale Zuordnung zu Netzwerkgruppen |
[[Datei: |hochkant=2.5|mini| ]]
| Beschriftung | Wert | Beschreibung |
|---|---|---|
| Quelle | SSL-VPN-RW-Network | Eingehende Regel |
| Ziel | internal-network | Als Ziel muss internal-network angegeben werden |
| Dienst |
Benutzer und Gruppen anlegen
Gruppe
Folgende Berichtigungen müssen erteilt werden:
- Ein Userinterface
- Ein SSL-VPN
| Client im Userinterface herunterladbar: | Ein | Per default über den Port 443, also z.b. unter https://192.168.75.1 erreichbar |
| SSL-VPN Verbindung: | Soeben angelegte Verbindung wählen | |
| Auswahl des Client-Zertifikates, das in Schritt 3 des Einrichtungsassistenten beschrieben wurde.
| ||
| 192.0.2.192 | Das Remote Gateway ist die Adresse der externen Schnittstelle. Diese Adresse muss von extern erreichbar sein. | |
| Aus | Bei Aktivierung werden auch Anfragen der Roadwarrior-Clients ins Internet bzw. in Netzwerke außerhalb des VPN über das lokale Gateway umgeleitet. Dadurch profitieren auch diese Verbindungen vom Schutz der UTM. | |
| Im Portfilter verfügbar: | Ein | Ermöglicht Identity-Based Firewall (IBF) für SSL-VPN |
Benutzer
AllgemeinReiter Allgemein | ||
| Gruppen | RW-SSL-VPN | Optionale Zuordnung zu Netzwerkgruppen |
SSL-VPNReiter SSL-VPN | ||
| Einstellungen aus der Gruppe verwenden | Ein | Wurden bereits für die Gruppe Einstellungen getroffen, können statt individueller Werte diese hier übernommen werden. |
| Wurden die Angaben gespeichert, können bereits an dieser Stelle die entsprechenden Dateien vom Administrator herunter geladen werden. | ||
| Weitere Angaben zu Benutzern können dem Artikel zur Benutzerverwaltung entnommen werden. | ||
Der SSL-VPN Client
Herunterladen des SSL-VPN Clients im Userinterface
Für Benutzer, die sich per SSL-VPN mit der UTM verbinden möchten, stellt die Appliance einen vorkonfigurierten SSL-VPN Client zur Verfügung:
- Zum Download gelangt man über den Menüpunkt .
- Dieser Client enthält die Konfigurationsdateien sowie sämtliche benötigten Zertifikate.
- Anmeldung im Userinterface der UTM per default über den Port 443, also z.b. unter https://192.168.75.1
- Erreicht wird das Userinterface über das interne Interface der Securepoint Appliance.
Der Client wird angeboten als:
Die portable Version kann zum Beispiel auf einen USB-Stick kopiert werden und somit auch an anderen Rechnern ausgeführt werden.
- Konfiguration und Zertifikat
Zur Verwendung in anderen SSL-VPN-Clients
- eine Konfigurationsdatei
- die CA- und Client-Zertifikate
- sowie einen Treiber für die virtuelle TAP-Netzwerkschnittstelle.
Zum Installieren der virtuellen TAP Schnittstelle benötigt der Benutzer auf dem verwendeten Rechner Administratorrechte.
Installation: Hinweise zur Installation finden sich auf unsere Wiki-Seite zum VPN-Client
SSL-VPN Verbindung als Client herstellen
Starten der Verbindung mit Klick auf
Mehrere VPN-Server als Ziele für eine Verbindung
In den Einstellungen einer Verbindung können unter Erweitert/Remote weitere VPN Server mit IP oder Hostname als Ziel hinterlegt werden.
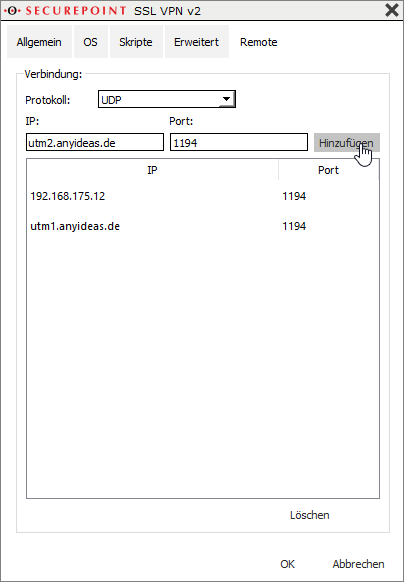
- IP: utm1.anyideas.de
- Port: 1194
Angaben mit Hinzufügen übernehmen
Fenster mit OK schließen
Mehrere VPN-Profile nutzen
Es lassen sich mehrere VPN-Profile importieren und ggf. auch gleichzeitig nutzen
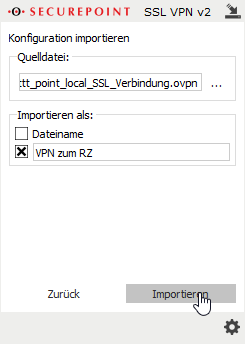
- Mit Klick auf … im Abschnitt Quelldatei:kann eine Datei im .ovpn-Format ausgewählt werden.
- Im Abschnitt Importieren als:kann entweder der Dateiname oder eine beliebige eigene Bezeichung gewählt werden, die dann im Clientfenster für diese Verbindung angezeigt wird.
- Abschluss mit der Schaltfläche
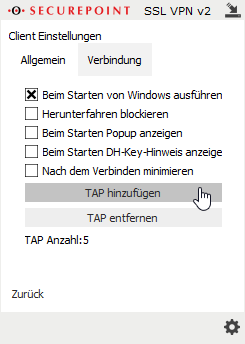
- Sollen mehrere VPN-Profile gleichzeitig genutzt werden, müssen weitere TAP-Treiber hinzugefügt werden:
- Linksklick auf das Zahnradsymbol
- Menü Client Einstellungen
- Reiter Allgemein → Schaltfläche
- Mit Klick auf … im Abschnitt Quelldatei:kann eine Datei im .ovpn-Format ausgewählt werden.
- Im Abschnitt Importieren als:kann entweder der Dateiname oder eine beliebige eigene Bezeichung gewählt werden, die dann im Clientfenster für diese Verbindung angezeigt wird.
- Abschluss mit der Schaltfläche
Hinweise
Verschlüsselung
Standardmäßig wird ein AES128-CBC Verfahren angewendet. Das Verschlüsselungsverfahren kann im Server- oder/und Clientprofil angepasst werden.
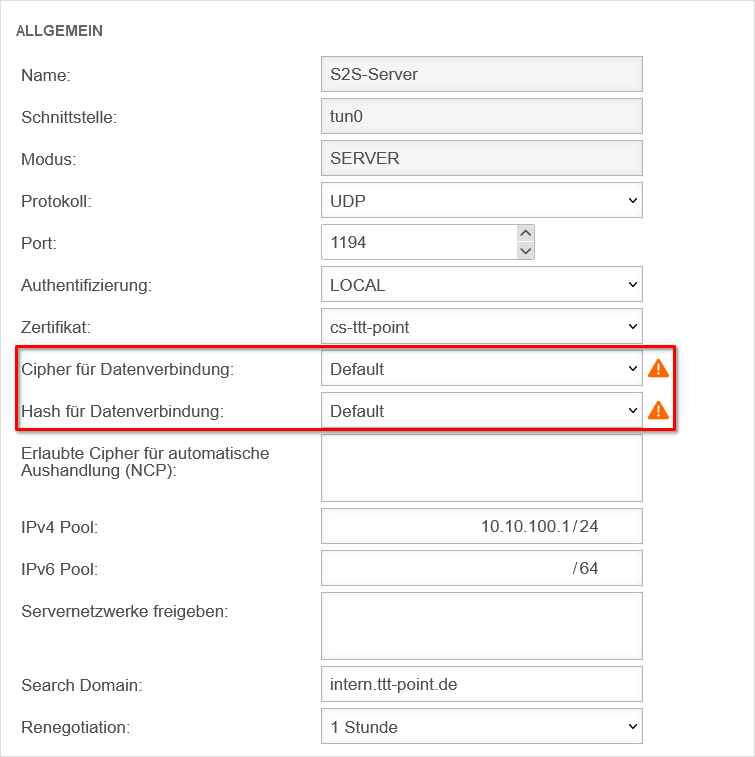
notempty
Hashverfahren
Standardmäßig wird ein SHA256 Hashverfahren angewendet. Das Hashverfahren kann im Server- oder/und Clientprofil angepasst werden.
Es kommt immer wieder zu Problemen mit der Stabilität der Verbindung, wenn ein Router/Modem vor der Appliance ebenfalls eine aktive Firewall hat. Bitte auf diesen Geräten jegliche Firewall-Funktionalität deaktivieren.