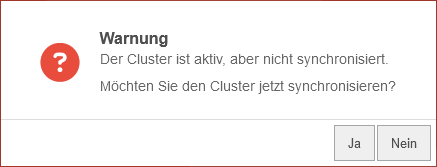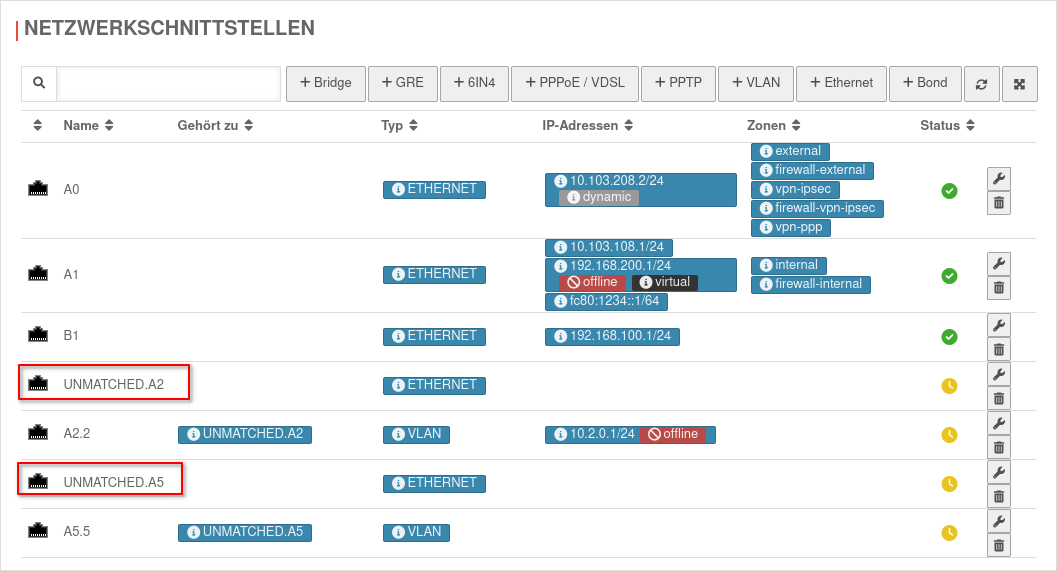Firmware-Verwaltung, Updates, Konfigurationsverwaltung und Wartungsmodus
Letzte Anpassung zur Version: 14.0.0
Neu:
- Status Abschnitt im Bereich Management
- Hinweise, wenn nicht synchronisiert
Dieser Artikel bezieht sich auf eine Resellerpreview
Vorbemerkung
- Bevor das Update auf dem Cluster-System durchgeführt wird, ist die Funktionsfähigkeit (siehe Beschreibung "Test-Verfahren" ) mit der aktuellen Version zu prüfen.
Sollte der Test nicht erfolgreich sein kann es zu Störungen im Update-Vorgang kommen. - Um die Master-UTM und die Spare-UTM schnell unterscheiden zu können, ist der Header der Spare-UTM grau und der Pfad des Gerätes ist mit (Passiver Cluster) betitelt.
- notemptyNeu ab v14.0:Falls der Cluster nicht synchronisiert ist steht ist außerdem ein Hinweis im Header, ein Warnhinweis im Seitenmenü, sowie beim Aufrufen des Admin-Webinterfaces ein Hinweis Dialog.
Einstellungen im Bereich Management
Einstellungen im Bereich ManagementStatusStatus
| ||||
| Beschriftung | Wert | Aktion | Beschreibung | UTMbenutzer@firewall.name.fqdnNetzwerk 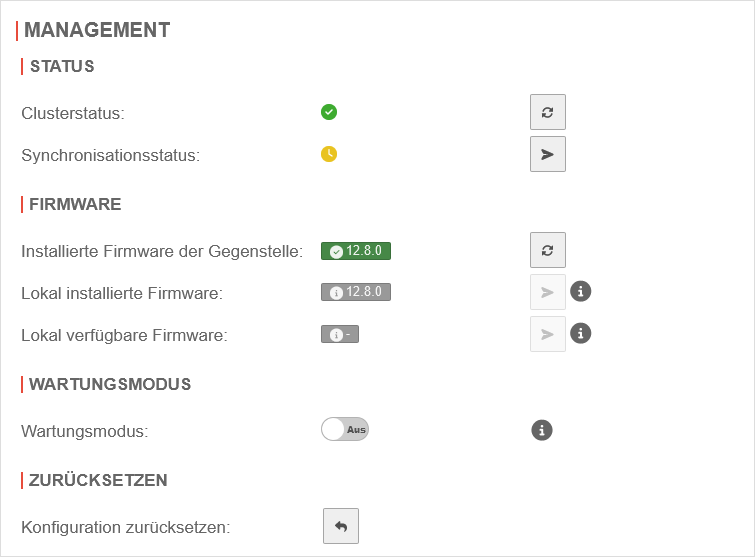 Bereich Management Bereich Management
|
|---|---|---|---|---|
| Clusterstatus: | Der Status des Clusters, bei grün ist die aktuelle UTM aktiv, bei gelb ist sie als backup bereit aber nicht aktiv. Ein Klick auf die Schaltfläche aktualisiert die Information. | |||
| Synchronisationsstatus: | Zeigt an, ob die Konfigurationen der UTMs synchronisiert sind, wenn nicht, kann dies mithilfe der Schaltfläche geändert werden. | |||
FirmwareFirmware
| ||||
| Installierte Firmware der Gegenstelle: | 12.6.1 | Zeigt die verwendete Firmware-Version des Clusterpartners an. Ein Klick auf die Schaltfläche aktualisiert die Information. | ||
Installierte Version: 12.6.1 Verfügbare Version: 12.6.1.1 (Neuere Version) Verfügbare Version: 12.6.0 (Ältere Version) Beim Hovern über die Versionsangaben werden Informationen zu den jeweils vorhandenen Versionen angezeigt. | ||||
| Lokal installierte Firmware: | 12.6.1 | Zeigt die lokal installierte Version an. Mit Klick auf die Schaltfläche wird diese Firmwareversion auf die Gegenstelle übertragen. | ||
| Lokal verfügbare Firmware: | - 12.6.1 |
Zeigt eine lokal verfügbare Version an, sofern diese neuer als die lokal installierte Version ist. | ||
KonfigurationKonfiguration
| ||||
| Konfiguration synchronisieren: | Überträgt die lokale Konfiguration auf die Gegenstelle notempty Neu ab v12.6.1:
|
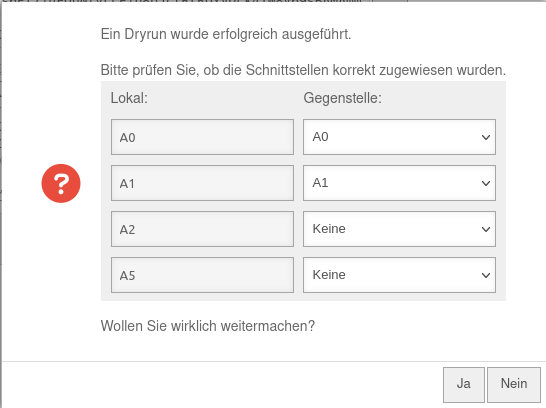 | ||
| Konfiguration zurücksetzen: | Setzt die Cluster-Konfiguration der lokalen UTM auf Werkseinstellungen zurück (Erfordert eine zusätzliche Bestätigung) | |||
WartungsmodusWartungsmodus
| ||||
| Wartungsmodus: | Aus | Ein Aktiviert den Wartungsmodus
CLI Befehle für den Wartungsmodus finden sich in einem eigenen Wiki Artikel. | ||
Firmware-Updates im Cluster
Update Spare
Schritt 1 Update Spare- Eine Update Version der Firmware muss vorliegen. Ggf. unter mit der Schaltfläche die
- Das Update sollte zunächst auf der Spare installiert werden.
Sollte die Spare über keinen Internetzugang verfügen, kann unter Bereich Management die Update-Version von der Master auf die Spare übertragen werden (siehe Abschnitt Firmware.) - Installation im Menü Schaltfläche
Kontrolle Spare
Schritt 2 Kontrolle Spare- Nachdem das Update auf der Spare installiert wurde, wird das Webinterface der Spare-UTM aufgerufen. Hier die Option wählen.
- Prüfen, ob das Update ordnungsgemäß installiert wurde.
- Bei positivem Ergebnis anschließend unter Schaltfläche das Update finalisieren.
- Sollten Probleme auftreten, kann mit der Schaltfläche ein Rollback durchgeführt werden.
Update Master
Schritt 3 Update Master- Bevor das Update auf der Master installiert wird, sollte hier der Wartungsmodus unter Bereich Management (s.o.) aktiviert werden
- Nun kann das Update unter auf der Master installiert werden. Während der Installation des Updates wird die Master-UTM zwischenzeitlich neu gestartet. Der Wartungsmodus ist nicht persistent. Die Master wird nach dem Reboot wieder das aktive Gerät.
Kontrolle Master
Schritt 4 Kontrolle Master- Wurde der Wartungsmodus nicht aktiviert, übernimmt die Master-UTM die Rolle der aktiven UTM sobald das Update erfolgreich installiert wurde und diese wieder hochgefahren ist.
- Wurde der Wartungsmodus aktiviert kann zunächst das Webinterface der Master-UTM aufgerufen werden, um zu überprüfen, ob alle Funktionen ordnungsgemäß funktionieren.
Beim ersten Anmelden sollte die Firmware nicht finalisiert werden. - Bei positivem Ergebnis anschließend unter Schaltfläche das Update finalisieren.
- Sollten Probleme auftreten, kann mit der Schaltfläche ein Rollback durchgeführt werden.
- Abschließend muss der Wartungsmodus deaktiviert werden.
Test der Cluster-Funktionalität
Nachdem bei den UTMs das Update installiert wurde, sollte noch die Cluster-Funktionalität bei einem Ausfall der HA-Schnittstellen getestet werden, um sicherzustellen, dass das Cluster sich im Fehlerfall ordnungsgemäß verhält.
notempty
Sollten nach dem Update Probleme auftreten, kann ein Rollback auf die vorherige Version durchgeführt werden.
Simulation: Ausfall der Master-UTM
Test:
Die Master-UTM ist über die Oberfläche ordnungsgemäß herunterzufahren.
Erwartetes Verhalten:
Die Spare-UTM übernimmt die Funktion.
Simulation: Ausfall einer HA-Schnittstelle auf der Master-UTM
Test:Das Netzwerkkabel ist aus einer HA gekennzeichneten Schnittstelle zu entfernen.
Dieser Test sollte mit jeder HA-Schnittstelle durchgeführt werden.
Erwartetes Verhalten:
Die Spare-UTM übernimmt die Funktion.
Synchronisation der Konfiguration
Test:
Nach dem erfolgreichen Test ist die Synchronisation der Konfiguration zwischen Master- und Spare-UTM zu testen.
Erwartetes Verhalten:
Die Synchronisation der Konfiguration erfolgt ohne Fehler.