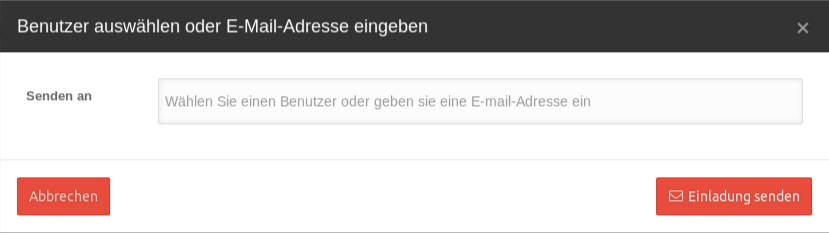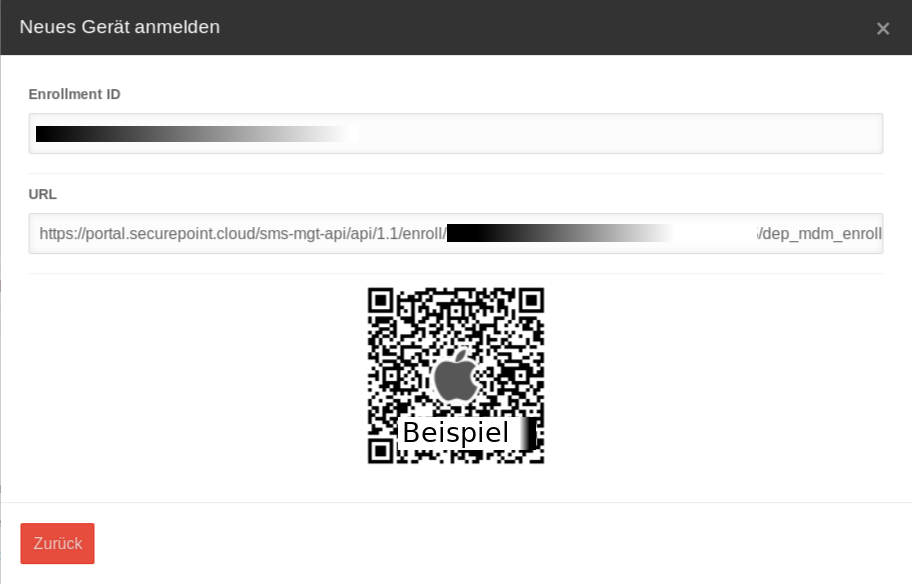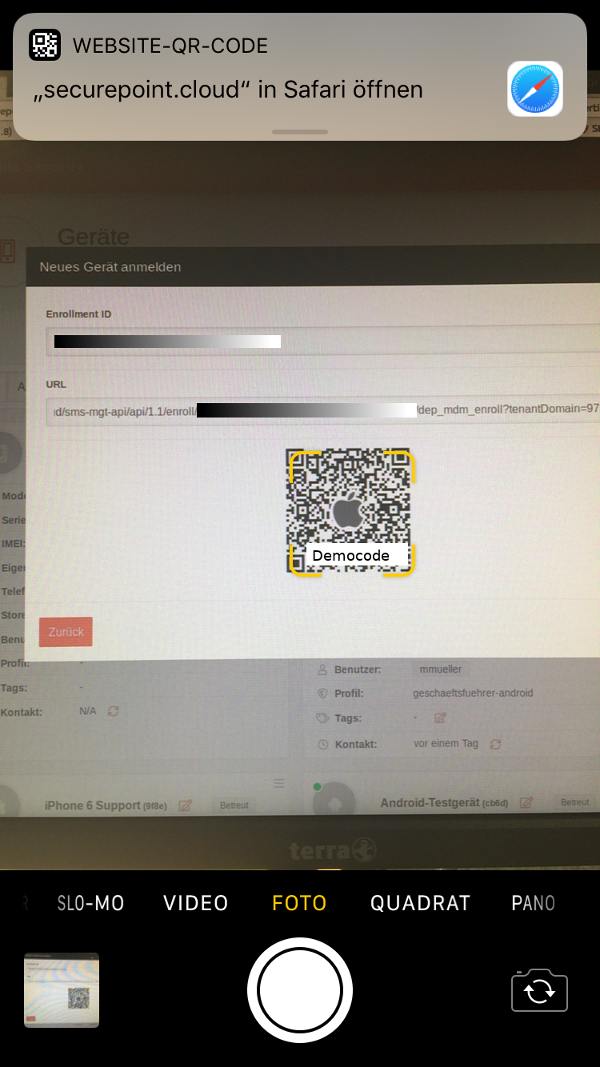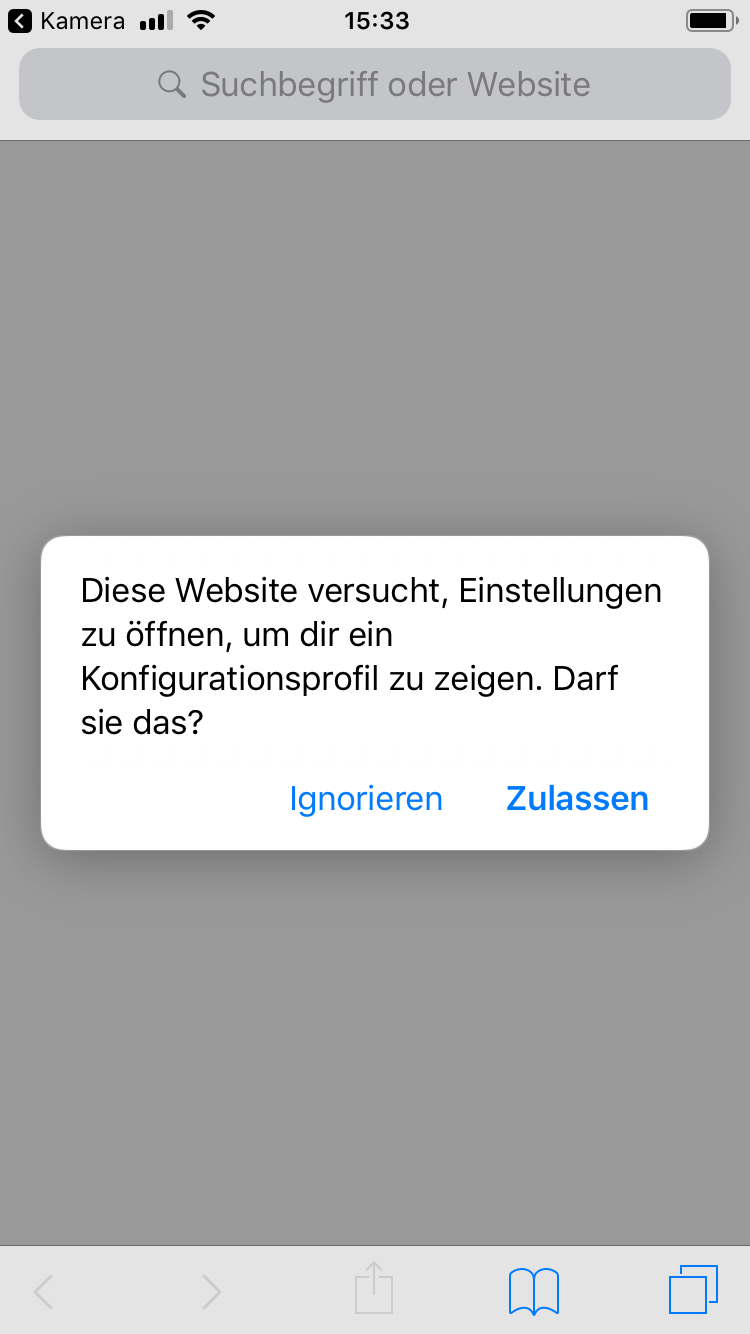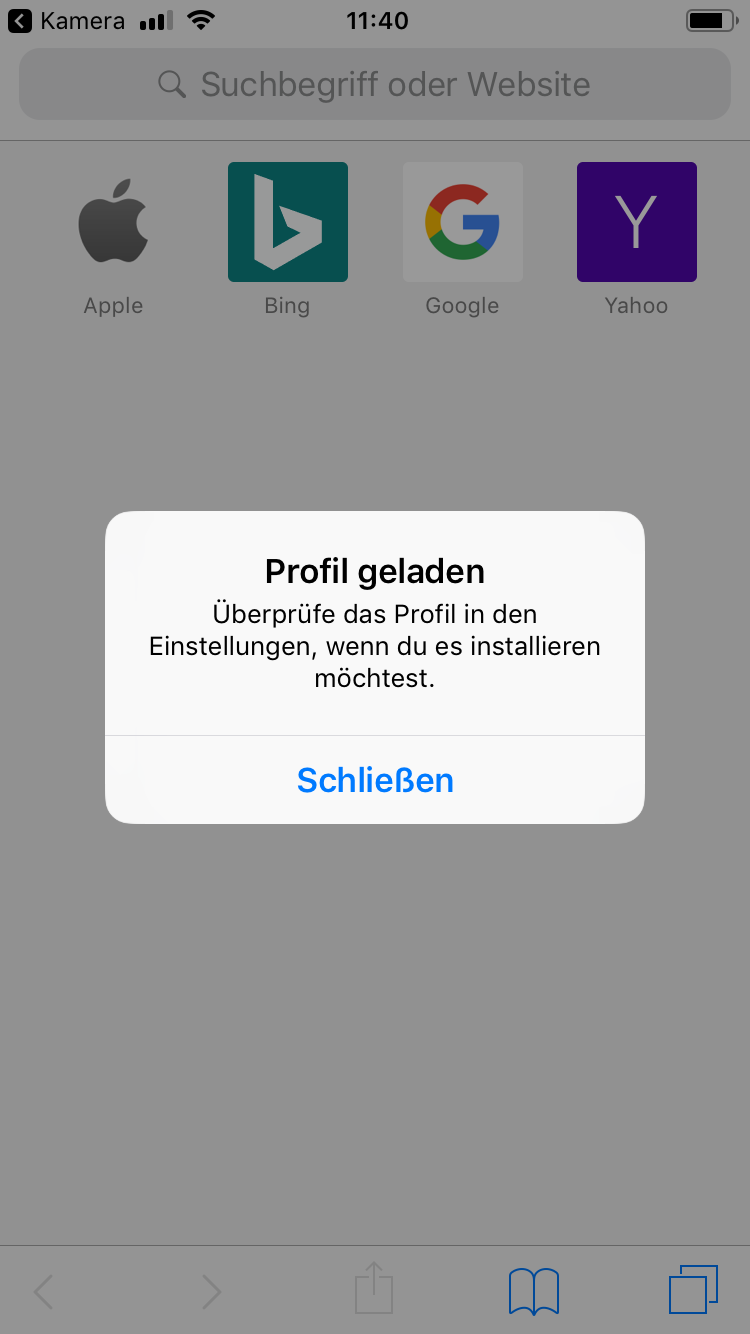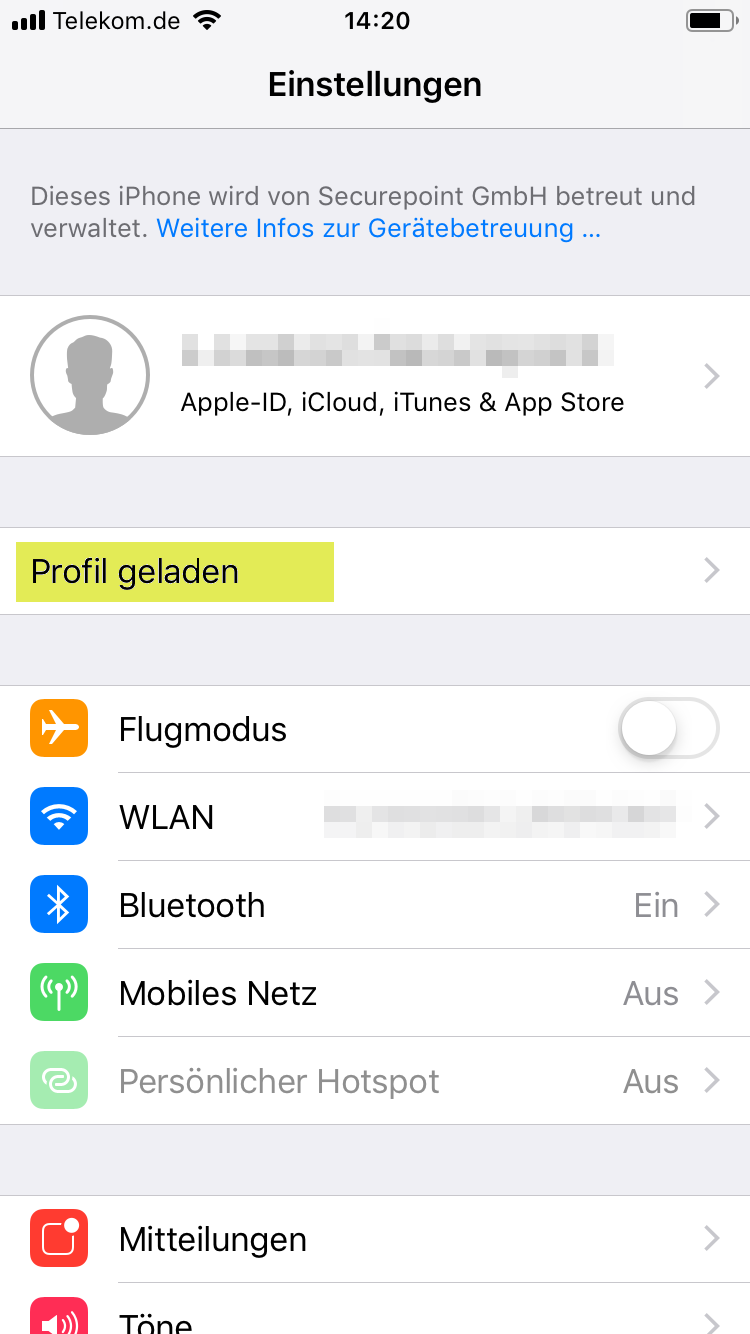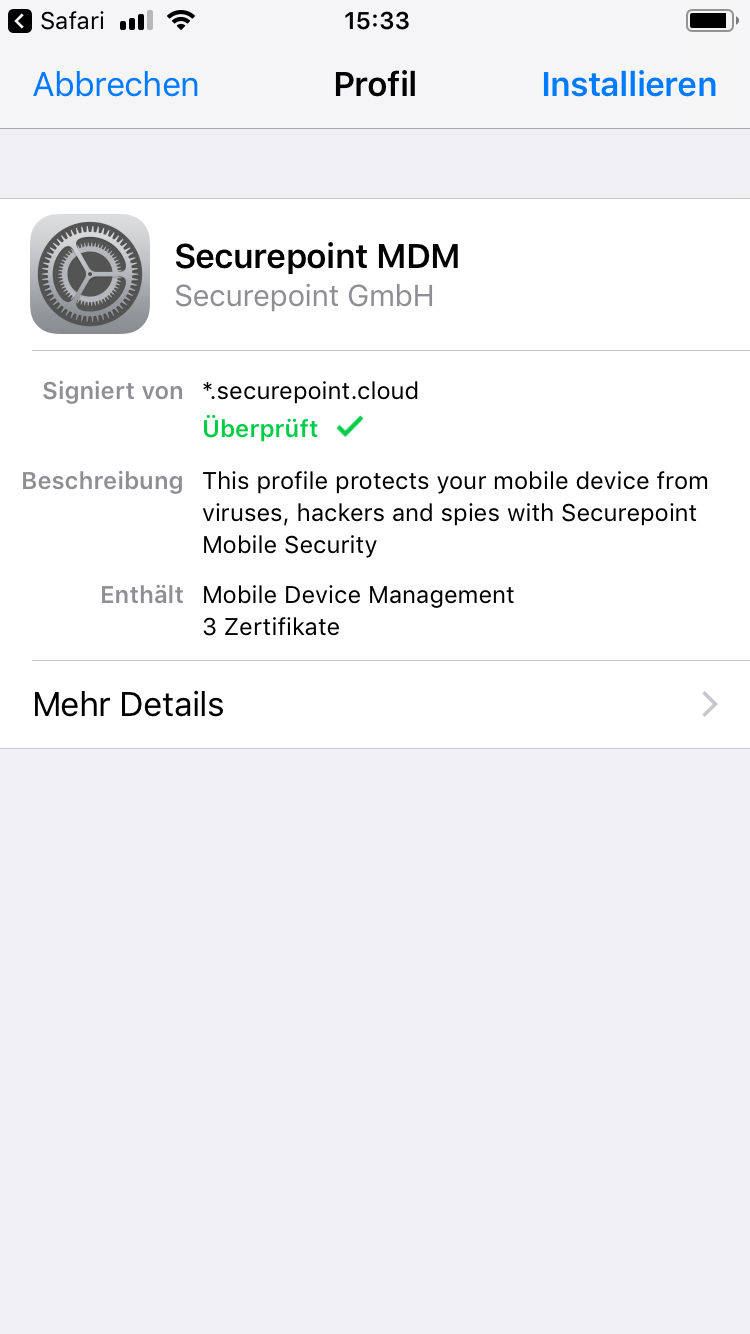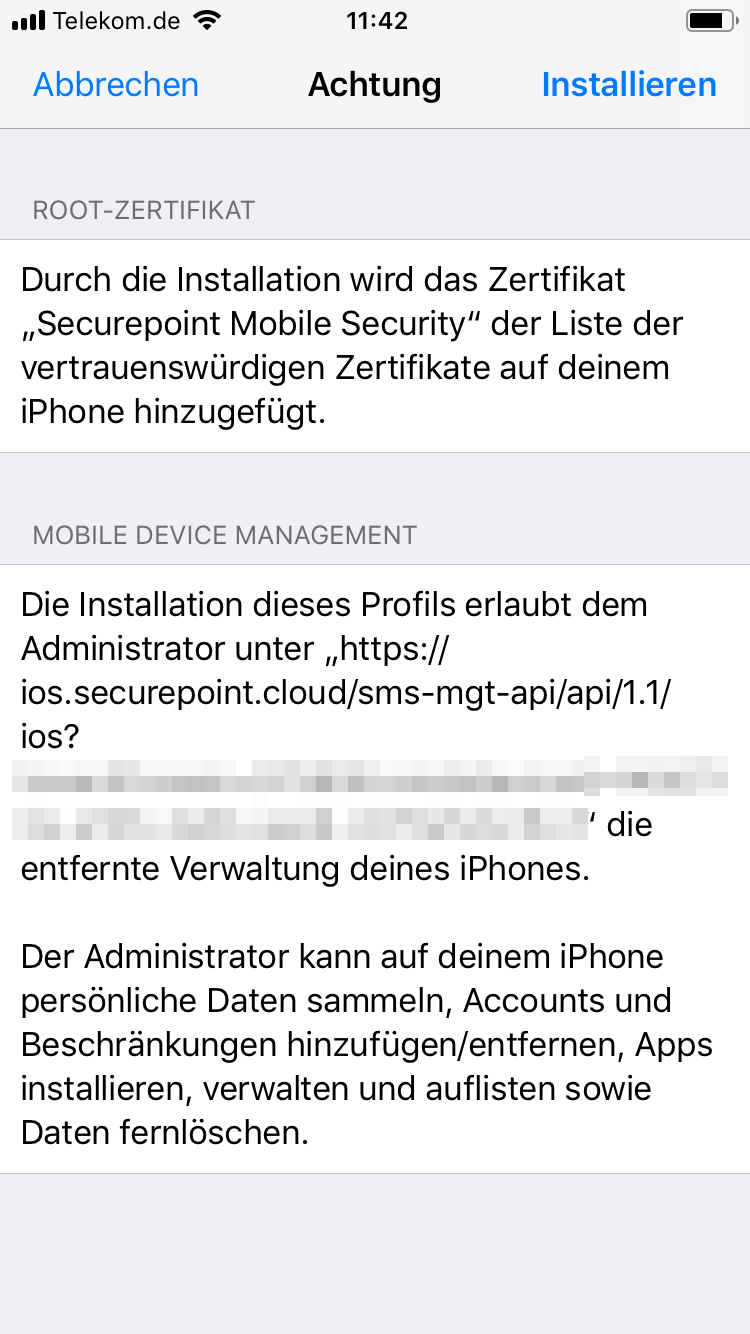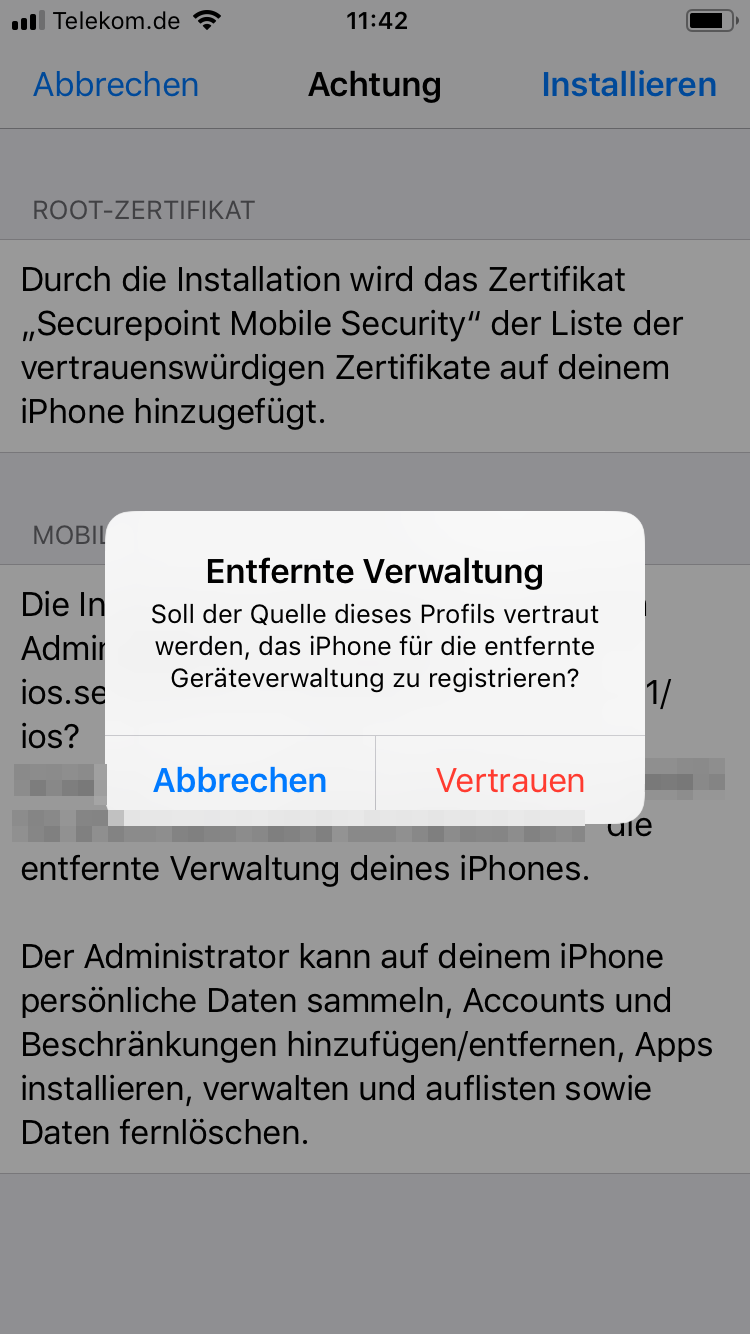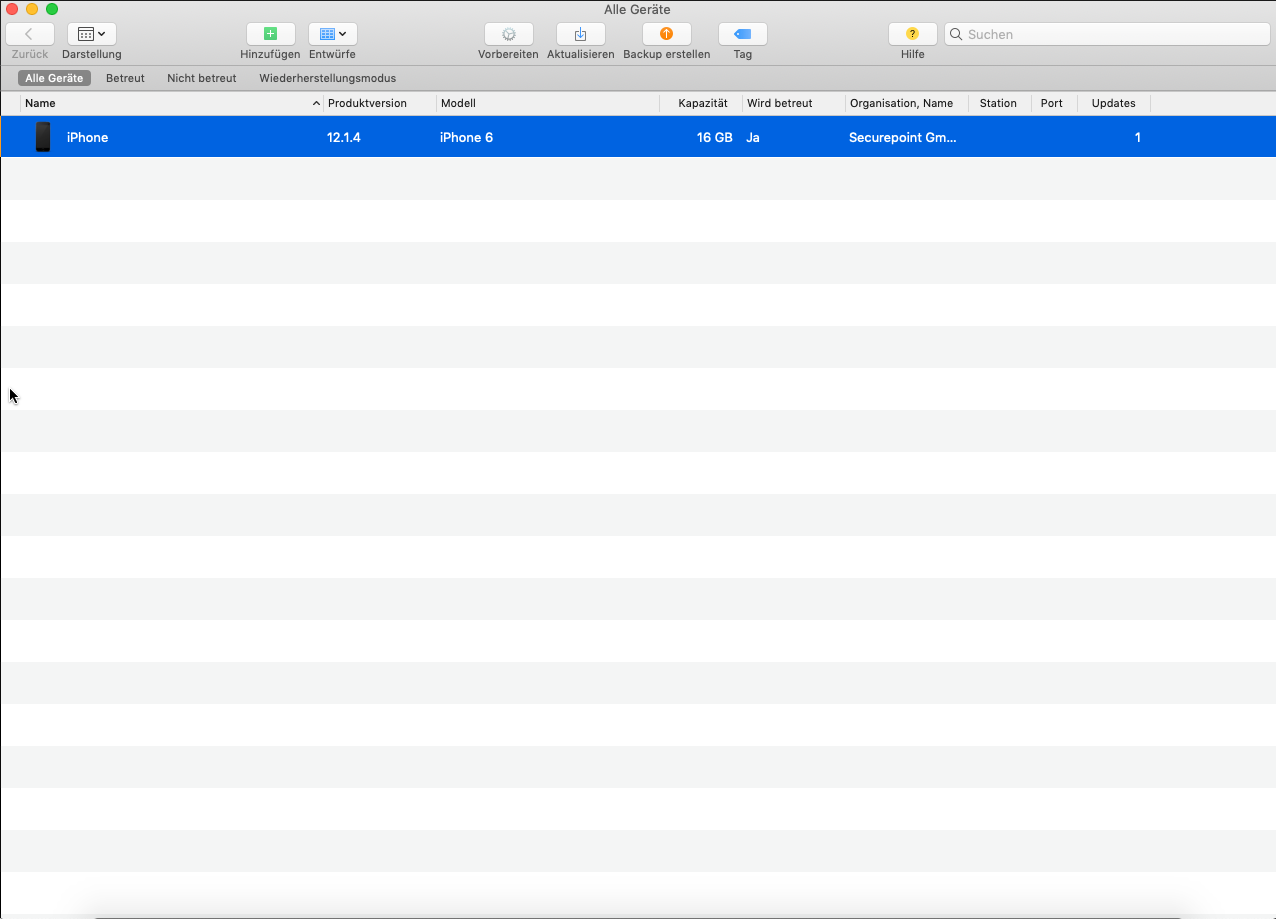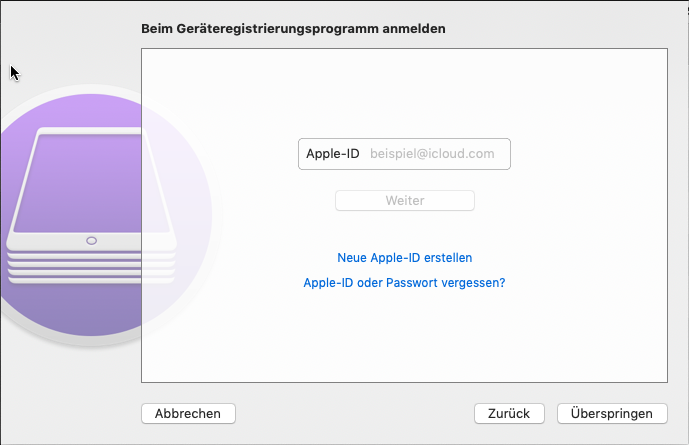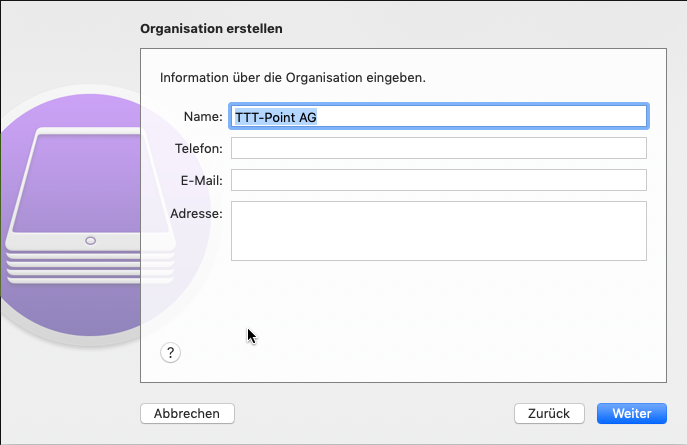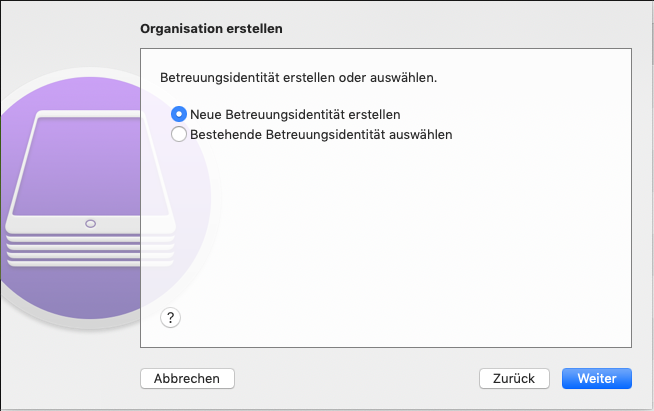KKeine Bearbeitungszusammenfassung |
Keine Bearbeitungszusammenfassung |
||
| (15 dazwischenliegende Versionen von 2 Benutzern werden nicht angezeigt) | |||
| Zeile 1: | Zeile 1: | ||
{{ | {{Set_lang}} | ||
{{#vardefine:headerIcon| fab fa-apple }} | |||
{{ | |||
{{:MS/Enrollment-iOS.lang}} | |||
{{var | neu--Warnung Betriebsmodi | |||
| Warnung über fehlende Betriebsmodi hinzugefügt | |||
| Added warning about missing operating modes }} | |||
{{var | neu--Layout | |||
| Layout- und Designanpassungen | |||
| Layout and design adjustments }} | |||
</div> | |||
{{Select_lang}}{{TOC2|limit=2}} | |||
{{Header| 1.5 <small>(11.2019)</small>| | |||
* | * {{#var:neu--Warnung Betriebsmodi}} | ||
* {{#var:neu--Layout}} | |||
| zuletzt=07.2024 | |||
||{{Menu|ms|ios|Geräte}} | |||
}} | |||
---- | ---- | ||
{{Hinweis-box|{{#var:Fehlende Betriebsmodi--Hinweis}}|fs__icon=em2}} | |||
---- | |||
=== {{#var:Technische Voraussetzungen}} === | |||
<div class="einrücken"> | |||
* {{#var:iPhone / iPad}} | |||
* {{#var:Zugang MDM}} | |||
* {{#var:Voller Funktionsumfang betreuter Modus}} | |||
** {{#var:Apple Mac}} | |||
** [https://itunes.apple.com/de/app/apple-configurator-2/id1037126344 Apple {{#var:Konfigurator 2}}] <small>{{#var:kostenlos im App Store}}</small>{{a|3}} | |||
** {{#var:automatisch Benachrichtigungen Wiki-Artikel}} | |||
{{Hinweis-box|{{#var:Zuweisung Rollen}}|gelb}} | |||
</div> | |||
---- | |||
=== {{#var:Gerät vorbereiten}} === | |||
=====Benutzer | <div class="einrücken"> | ||
< | {{#var:Gerät vorbereiten--desc}} | ||
{{:MS/ | ==== {{#var:Unbetreutes Gerät}} ==== | ||
<div class="einrücken"> | |||
===== | ===== {{#var:Benutzer ohne MDM}} ===== | ||
<div class="einrücken"> | |||
{{:MS/enrollment-Einladung}} | |||
{| class=" | </div> | ||
===== {{#var:Admin mit MDM}} ===== | |||
<div class="einrücken"> | |||
{| class="sptable2 pd5 zh1 noborder" | |||
|- | |||
| {{#var:Vorbereitung Admin MDM}} | |||
| class="Bild" rowspan="6"| {{Bild|{{#var:Admin mit MDM--Bild}}|{{#var:Admin mit MDM--cap}} }} | |||
|- | |||
| {{Menu|ms|ios|Geräte}} / {{ spc | + | b | {{#var:Neues Gerät anmelden}} }} | |||
|- | |||
| {{#var:QR-Code scannen}} | |||
|- | |- | ||
| {{ | | {{#var:Folgende Schritte}} | ||
|- | |- | ||
| {{ | | | ||
* {{#var:QR-Code Webseite Safari}} | |||
* {{#var:Webseite Konfigprofil zulassen}} | |||
* {{#var:Konfigprofil Securepoint MDM}} | |||
* {{#var:Securepoint MS Zertifikat installieren}} | |||
* {{#var:Entfernte Verwaltung vertrauen}} | |||
|- class="Leerzeile" | |||
| | |||
|} | |} | ||
{{Einblenden|{{#var:Schritt-für-Schritt-Anleitung unbetreutes Gerät einblenden}}|{{#var:Schritt-für-Schritt-Anleitung unbetreutes Gerät ausblenden}}|collapsed=true|layout=dezent|Vorschau=step-by-step.png}} | |||
{{ | {{Gallery3|{{#var:Admin MDM unbetreutes Gerät Schritt1--Bild}}|{{#var:Admin MDM unbetreutes Gerät Schritt1--cap}} | ||
|{{#var:Admin MDM unbetreutes Gerät Schritt2--Bild}}|{{#var:Admin MDM unbetreutes Gerät Schritt2--cap}} {{center|'''{{#var:Zulassen}}'''|c=blau}} | |||
|{{#var:Admin MDM unbetreutes Gerät Schritt3--Bild}}|{{#var:Admin MDM unbetreutes Gerät Schritt3--cap}} {{center|'''{{#var:Schließen}}'''|c=blau}} {{#var:Fortfahren im Menü Einstellungen}} | |||
|{{#var:Admin MDM unbetreutes Gerät Schritt4--Bild}}|{{#var:Admin MDM unbetreutes Gerät Schritt4--cap}} | |||
{{ | |{{#var:Admin MDM unbetreutes Gerät Schritt5--Bild}}|{{#var:Admin MDM unbetreutes Gerät Schritt5--cap}} {{center|'''{{#var:Installieren}}'''|blau}} | ||
|{{#var:Admin MDM unbetreutes Gerät Schritt6--Bild}}|{{#var:Admin MDM unbetreutes Gerät Schritt6--cap}} {{center|'''{{#var:Installieren}}'''|blau}} | |||
|{{#var:Admin MDM unbetreutes Gerät Schritt7--Bild}}|{{#var:Admin MDM unbetreutes Gerät Schritt7--cap}} {{center|{{#var:Vertrauen}}|rot}} | |||
|{{#var:Admin MDM unbetreutes Gerät Schritt8--Bild}}|{{#var:Admin MDM unbetreutes Gerät Schritt8--cap}} {{center|'''{{#var:Fertig}}'''|c=blau}} {{#var:Fortfahren im Portal}} | |||
|i=4|Abb=true}} | |||
</div></div></span> | |||
</div> | |||
</div> | |||
<!-- | | {{#var:35b|Gerätebetreuung.png}} | {{#var:35c|Hinweis Gerätebetreuung}} | --> | |||
==== {{#var:Betreutes Gerät}} ==== | |||
<div class="einrücken"> | |||
{{Hinweis-box|{{#var:Betreutes Gerät--Hinweis}} }}<br> | |||
{{#var:Betreutes Gerät--desc}} | |||
===== {{#var:Vorbereitung}} ===== | |||
<div class="einrücken"> | |||
{{Hinweis-box|{{#var:Vorbereitung--Hinweis}}|gelb|fs__icon=em2}} | |||
</div> | |||
===== {{#var:Gerät konfigurieren}} ===== | |||
<div class="einrücken"> | |||
:'''{{#var:Vorbereitung im Apple Configurator2}}''' | |||
* {{#var:iPhone / iPad an den Mac anschließen}} | |||
* {{#var:Meldung Netzwerkanschluss ignorieren}} | |||
{{Einblenden|{{#var:Schritt-für-Schritt-Anleitung betreutes Gerät einblenden}}|{{#var:Schritt-für-Schritt-Anleitung betreutes Gerät ausblenden}}|collapsed=true|layout=dezent|Vorschau=step-by-step.png}} | |||
{{Gallery3|{{#var:Betreutes Gerät Schritt1--Bild}}|{{#var:Betreutes Gerät Schritt1--cap}} | |||
|{{#var:Betreutes Gerät Schritt2--Bild}}|{{#var:Betreutes Gerät Schritt2--cap}}<br>{{ right | {{ Button | {{#var:Weiter}} | c=white-l | bc=macos-blau}} }} | |||
|{{#var:Betreutes Gerät Schritt3--Bild}}|{{#var:Betreutes Gerät Schritt3--cap}}<br>{{ right | {{ Button | {{#var:Weiter}} | c=white-l | bc=macos-blau}} }} | |||
|{{#var:Betreutes Gerät Schritt4--Bild}}|{{c|{{#var:Wenn noch kein MDM-Server hinterlegt wurde}}|gelbbd|fs=10px}}<br>{{#var:Betreutes Gerät Schritt4--cap}} | |||
|{{#var:Betreutes Gerät Schritt5--Bild}}|{{c|{{#var:Wenn noch kein MDM-Server hinterlegt wurde}}|gelbbd|fs=10px}}<br>{{#var:Betreutes Gerät Schritt5--cap}}<br>{{ right | {{ Button | {{#var:Weiter}} | c=white-l | bc=macos-blau}} }} | |||
|{{#var:Betreutes Gerät Schritt6--Bild}}|{{c|{{#var:Wenn noch kein MDM-Server hinterlegt wurde}}|gelbbd|fs=10px}}<br>{{#var:Betreutes Gerät Schritt6--cap}}<br>{{ right | {{ Button | {{#var:Weiter}} | c=white-l | bc=macos-blau}} }} | |||
|{{#var:Betreutes Gerät Schritt7--Bild}}|{{c|{{#var:Wenn noch kein MDM-Server hinterlegt wurde}}|gelbbd|fs=10px}}<br>{{#var:Betreutes Gerät Schritt7--cap}}<br>{{ right | {{ Button | {{#var:Weiter}} | c=white-l | bc=macos-blau}} }} | |||
|{{#var:Betreutes Gerät Schritt8--Bild}}|{{c|{{#var:Wenn noch kein MDM-Server hinterlegt wurde:}}|gelbbd|fs=10px}}<br>{{#var:Betreutes Gerät Schritt8--cap}}<br>{{ right | {{ Button | {{#var:Überspringen}} | bc=white-l}} }} | |||
|{{#var:Betreutes Gerät Schritt9--Bild}}|{{c|{{#var:Wenn noch kein MDM-Server hinterlegt wurde}}|gelbbd|fs=10px}}<br>{{#var:Betreutes Gerät Schritt9--cap}}<br>{{ right | {{ Button | {{#var:Weiter}} | c=white-l | bc=macos-blau}} }} | |||
|{{#var:Betreutes Gerät Schritt10--Bild}}|{{#var:Betreutes Gerät Schritt10--cap}}<br>{{ right | {{ Button | {{#var:Weiter}} | c=white-l | bc=macos-blau}} }} | |||
|{{#var:Betreutes Gerät Schritt11--Bild}}|{{#var:Betreutes Gerät Schritt11--cap}}<br>{{ right | {{ Button | {{#var:Weiter}} | c=white-l | bc=macos-blau}} }} | |||
|{{#var:Betreutes Gerät Schritt12--Bild}}|{{#var:Betreutes Gerät Schritt12--cap}}<br>{{ right | {{ Button | {{#var:Vorbereiten}} | c=white-l | bc=macos-blau}} }} | |||
|{{#var:Betreutes Gerät Schritt13--Bild}}|{{#var:Betreutes Gerät Schritt13--cap}}<br>{{ right | {{ Button | {{#var:Einstellungen aktualisieren}} | c=white-l | bc=macos-blau}} }} | |||
|{{#var:Betreutes Gerät Schritt14--Bild}}|''{{Hinweis-box|{{#var:Betreutes Gerät Schritt14--Hinweis}}|g}}''<br>{{#var:Betreutes Gerät Schritt14--cap}} | |||
|i=3|Abb=true}} | |||
</div></div></span> | |||
<br clear=all> | <br clear=all> | ||
* {{#var:Konfiguration Smartphones}} | |||
{{ | * {{#var:Entfernte Verwaltung zulassen}} | ||
</div> | |||
</div> | |||
< | |||
</div> | </div> | ||
---- | |||
<div | === {{#var:Anmelden im Portal}} === | ||
<div class="einrücken"> | |||
{{ | {{#var:Anmelden im Portal--desc}} | ||
<br | ==== {{#var:Geräte Alias}} ==== | ||
<div class="einrücken"> | |||
{{#var:Geräte Alias--desc}}<br> | |||
{{spc|{{#var:4-stelige ID}}|e|bdc=white;|w=x}} {{spc|edit|o|-|c={{Farbe|rots}} }} {{#var:im oberen Teil der Geräte-Kachel}} | |||
</div> | </div> | ||
==== {{#var:Eigentümer-Auswahl}} ==== | |||
<div | <div class="einrücken"> | ||
{{#var:Eigentümer-Auswahl--desc}} | |||
{| class=" | {| class="sptable2 pd5 zh1" | ||
|- | |- | ||
| | | {{#var:Eigentümer COPE}} || | ||
| | * {{#var:Eigentümer COPE--desc}} | ||
* | {| class="sptable2 einrücken border-bottom-xs" | ||
{| | |||
|- | |- | ||
| | | {{c|⦁|dgrau}} {{spc|loc|ka}} || {{Hinweis-box|{{#var:Nur im Supervised-Mode}}|g|fs=12px}}<br>{{#var:Unter}} {{Reiter|{{spc|wrench|o|-}} {{#var:Operationen}} }} => {{spc|Lost|ka}} | ||
| Unter | |||
|- | |- | ||
| | | {{c|⦁|dgrau}} {{spc|key|ka}} || {{#var:Unter}} {{Reiter|{{spc|wrench|o|-}} {{#var:Operationen}} }} | ||
| Unter | |||
|- | |- | ||
| | | {{c|⦁|grau-l}} {{spc|del|kasten}} || {{#var:Unter}} {{Reiter|{{spc|wrench|o|-}} {{#var:Operationen}} }} : {{#var:Löschen der persönlichen Daten}} | ||
| Unter | |||
|- | |- | ||
| | | {{c|⦁|grau-l}} {{Reiter|{{spc|a|o|{{#var:Anwendungen}}|w=135px }} }} || {{#var:Überwachung der Apps}} | ||
| Überwachung der | |||
|} | |} | ||
|- | |- | ||
| | | {{#var:Eigentümer BYOD}} || {{#var:Standard Funktionsumfang}} | ||
* ohne Lokalisierung | * {{#var:ohne Lokalisierung}} | ||
* ohne die Möglichkeit, das lokale Geräte-Kennwort zu entfernen | * {{#var:ohne die Möglichkeit, das lokale Geräte-Kennwort zu entfernen}} | ||
* ohne Löschen persönlicher Daten | * {{#var:ohne Löschen persönlicher Daten}} | ||
* ohne Kontrolle installierter Apps | * {{#var:ohne Kontrolle installierter Apps}} | ||
|- class="Leerzeile" | |||
| | |||
|} | |} | ||
</div> | </div> | ||
=== | ==== {{#var:Anmelden}} ==== | ||
{| class="sptable2 pd5 zh1 einrücken" | |||
|- | |||
| {{b|{{#var:Eigentümer}} }} || {{#var:Auswahl zwischen}}<br>{{ic|COPE|dr}} ''(Corperate owned, Personal enabled)''<br>{{ic|BYOD|dr}} ''(Bring‑Your‑Own‑Device)'' | |||
| class="Bild" rowspan="7" | {{Bild|{{#var:Anmelden--Bild}}|{{#var:Anmelden--cap}} }} | |||
|- | |||
| class="Leerzeile" colspan="2"| {{kl|{{#var:Bei BYOD zusätzlich}} }} | |||
|- | |||
<br> | | {{b|{{#var:Benutzer}} }} || {{ic|{{#var:Geräte-Benutzer}} }} {{#var:aus der Benutzerverwaltung}}<br>{{Hinweis-box|{{#var:Benutzer BYOD nicht geändert}}|g}} | ||
|- | |||
| {{spc|boxl|o|-}} || {{#var:Akzeptieren der Lizenz- und Datenschutzbestimmungen}} | |||
|- | |||
| {{spc|ch}} || {{#var:Zustimmen und Speichern der Einstellungen}} | |||
|- | |||
== | | {{spc|sync|b|-}} || {{#var:Zeigt die aktualisierten Eigenschaften an}} | ||
|- class="Leerzeile" | |||
| | |||
<br> | |} | ||
</div> | </div> | ||
Aktuelle Version vom 24. Juli 2024, 10:12 Uhr
- Warnung über fehlende Betriebsmodi hinzugefügt
- Layout- und Designanpassungen
- 07.2024
notempty
- Automatisches Enrollment nach einem FactoryReset
- Interaktionsfreie Installation und Updates von Apps ohne Apple ID
- Reenrollment
- Die Geräte sind dauerhaft vom Endgerät aus aus dem MDM entfernbar
Technische Voraussetzungen
- iPhone / iPad (min. iOS 11)
- Zugang zum Securepoint Mobile Security Portal
- Aus Sicherheitsgründen stellt Apple den vollen Funktionsumfang für iOS-Geräte nur im betreuten Modus zur Verfügung.
Voraussetzung dafür sind:- Apple Mac (min. macOS 10.14 oder neuer)
- Apple Konfigurator 2 (kostenlos im App Store)
- Es ist möglich sich automatisch Benachrichtigungen zusenden zu lassen, sobald ein Gerät an- oder abgemeldet wird.
Weitere Hinweise in unserem Wiki-Artikel.
Gerät vorbereiten
Das Onboarding von iOS kann im betreuten (supervised) oder im unbetreuten Modus (unsupervised) durchgeführt werden. Die Unterschiede sind in einer Übersicht zum Funktionsvergleich aufgeführt.
Unbetreutes Gerät
Benutzer ohne Zugang zum Securepoint Mobile Security Portal
| Vorarbeit des Administrators im Securepoint Mobile Security Portal: | |
|---|---|
| / Einladung senden | |
|
|
| |
Administrator mit Zugang zum Securepoint Mobile Security Portal

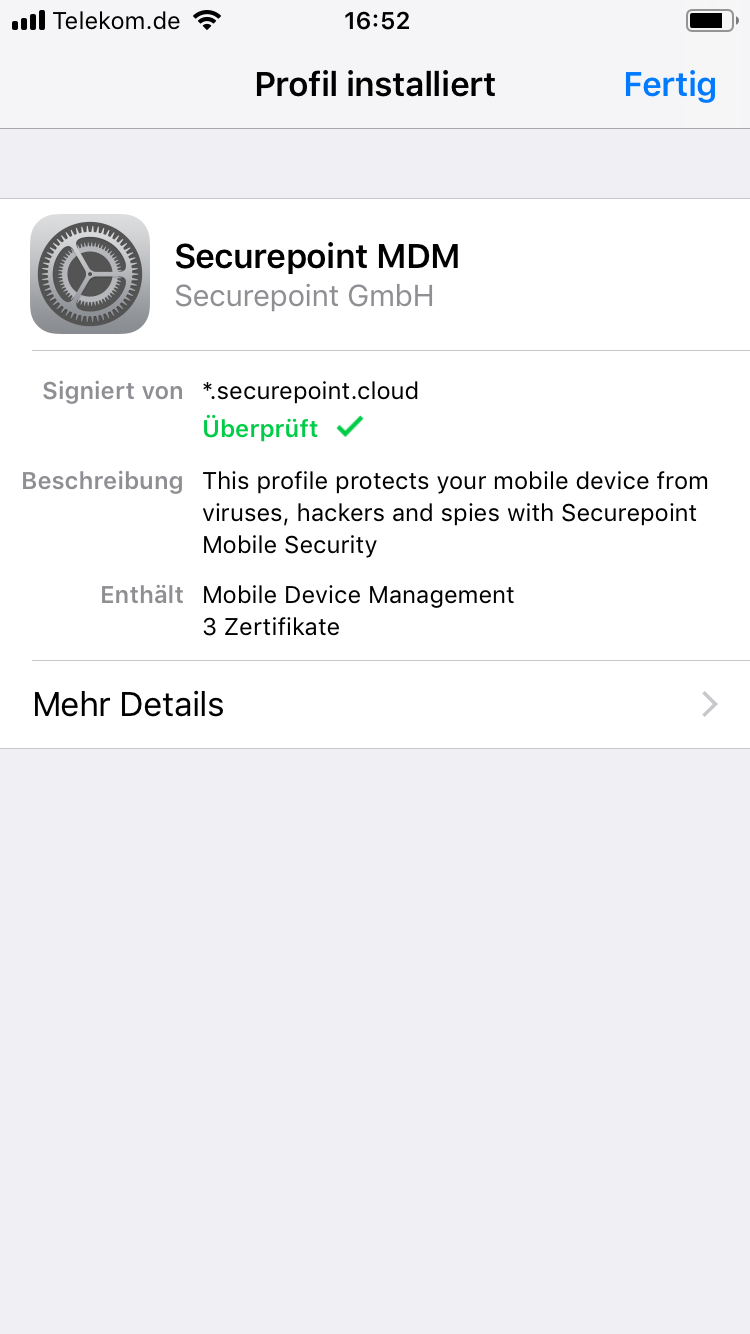
Betreutes Gerät
Das Gerät wird auf die Werkseinstellungen zurückgesetzt. Betriebssystem-Updates bleiben dabei erhalten. Dieser Vorgang ist in iOS erforderlich, damit eine vollständige Kontrolle über das Gerät gewährleistet wird und z.B. unerwünschte Apps nicht zugelassen bzw, wieder deinstalliert werden können.
Vorbereitung
- Anmelden auf https://appleid.apple.com mit den LogIn-Daten, die auf dem Gerät verwendet wurden.
- Im Abschnitt Geräte das Betreffende Gerät entfernen.
Gerät konfigurieren
- Vorbereitung im Apple Configurator2:
- iPhone / iPad an den Mac anschließen
- Die Meldung »Es wurde ein neuer Netzwerkanschluss gefunden« mit ignorieren.

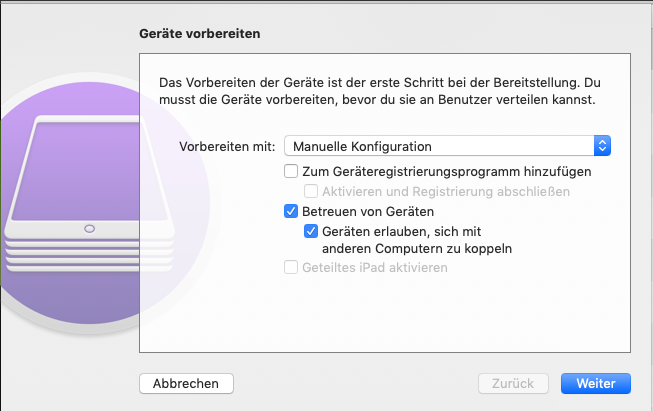
aktivieren von:
Betreuen von Geräten
Geräten erlauben, sich mit anderen Computern zu koppeln
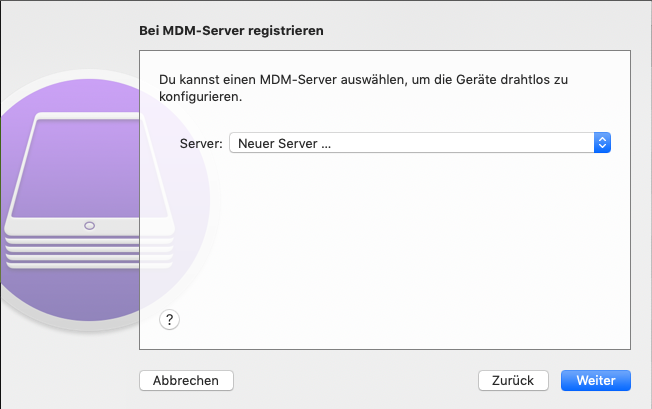
Server: Neuer Server…
Wurde bereits ein anderes Gerät aufgenommen, kann hier ein Server ausgewählt werden. Andernfalls können die Konfigurationsdaten im nächsten Schritt hinterlegt werden.
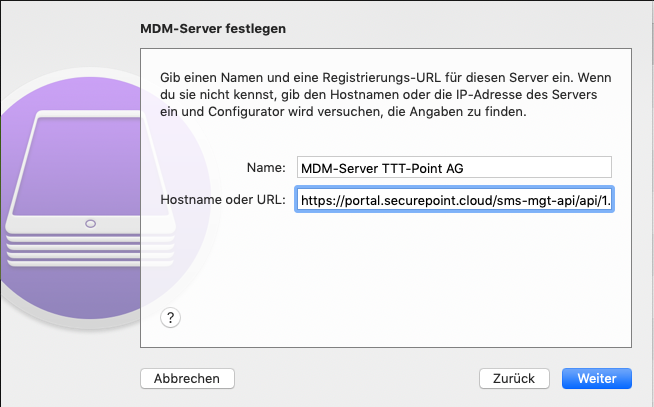
Hier kann ein aussagekräftiger Name vergeben werden.
Bei weiteren Geräten, die für den selben Kunden (bzw. Tenant) aufgenommen werden sollen, kann diese Konfiguration direkt ausgewählt werden.
Name: Eindeutiger Name (frei wählbar)
Hostname oder URL: Die URL aus dem Dialog im Securepoint Mobile Security Portal einfügen (siehe vorhergehenden Schritt).
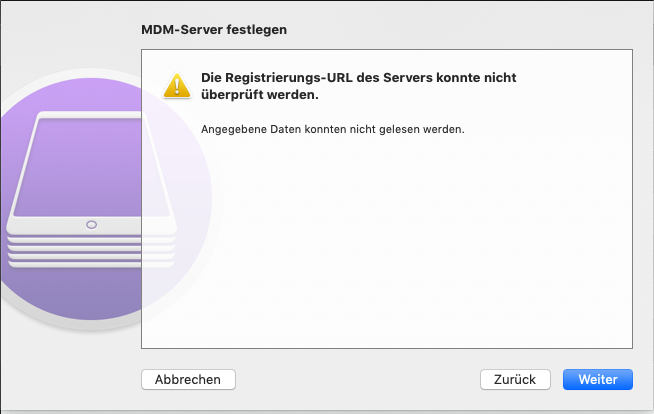
Die Registrierungs-URL des Servers konnte nicht überprüft werden.
Da das macOS das Zertifikat des individuellen Kundenzugangs zum Securepoint Mobile Security Portal nicht kennt, kann die URL nicht überprüft werden, ist aber dennoch korrekt!
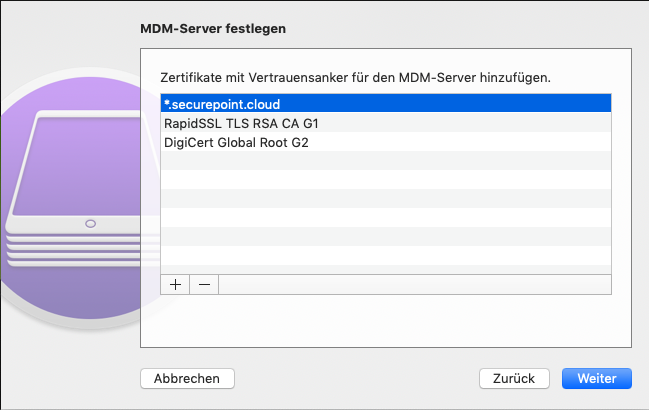
Zertifikate mit Vertrauensanker für den MDM-Server hinzufügen:
Das Zertifikat *.securepoint.cloud ist bereits installiert.
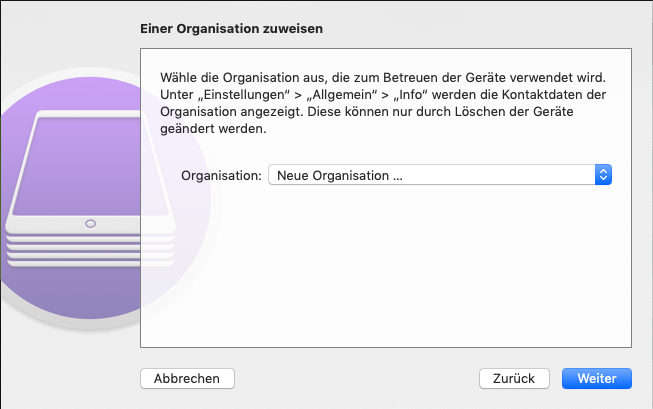
ggf. Organisation erstellen:
Handelt es sich um das erste Gerät für diese Organisation, das im Portal angemeldet werden soll, sollten Informationen über die Organisation eingegeben werden
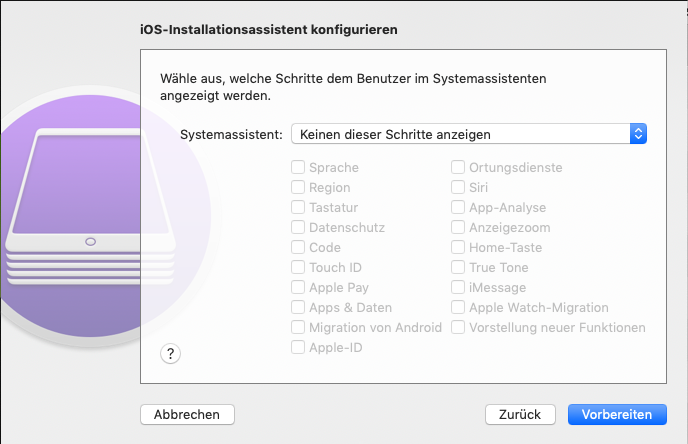
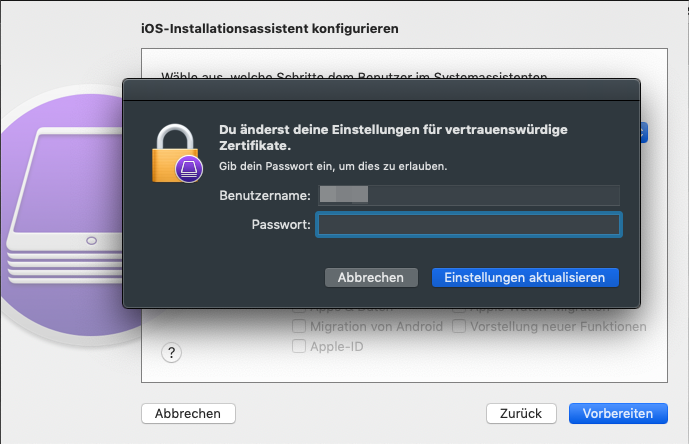
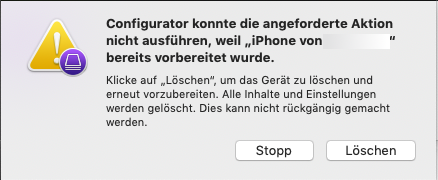
Wenn diese Meldung erscheint, ist dieses Gerät bereits schon einmal konfiguriert worden und die Einstellungen für den Systemassistenten können nicht direkt übertragen werden.
Mit werden alle Inhalte und Einstellungen gelöscht und das Gerät für eine (Erst-)Konfiguration mit Anbindung an das Securepoint Mobile Security Portal vorbereitet.
- Konfiguration des Smartphones mit Angabe der zuvor für den iOS-Installationsassistenten konfigurierten Schritte.
- Entfernte Verwaltung zulassen
Anmelden im Portal
Das Gerät wird nun im Portal angezeigt und das Hinzufügen muss abgeschlossen werden, indem auf die Geräte-Kachel geklickt wird.
Geräte Alias
Zur besseren Zuordnung, sollte dem Gerät ein Alias-Name gegeben werden:
a0a0 (4-stelige ID) (im oberen Teil der Geräte-Kachel)
Eigentümer-Auswahl
Für die Securepoint Mobile Security App gibt es zwei verschiedene Installations-Möglichkeiten, die entscheidende Unterschiede in der Verwaltung zur Folge haben:
| Eigentümer COPE |
| ||||||||
| Eigentümer BYOD | Standard Funktionsumfang
| ||||||||