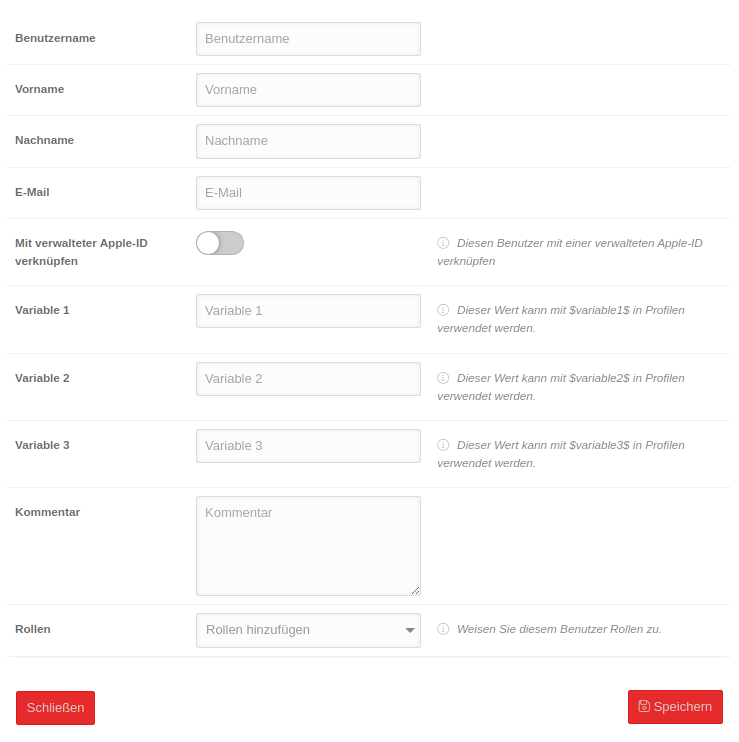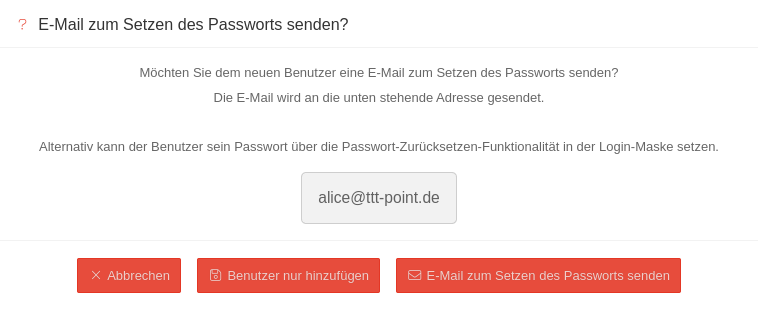Keine Bearbeitungszusammenfassung |
Keine Bearbeitungszusammenfassung |
||
| Zeile 5: | Zeile 5: | ||
{{:MS/deployment/user.lang}} | {{:MS/deployment/user.lang}} | ||
{{var | neu-- | {{var | neu--Benutzer verwaltete Apple ID | ||
| Neuer Abschnitt: [[#Benutzer_mit_verwalteter_Apple_ID_anlegen | Benutzer mit verwalteter Apple ID anlegen]] | |||
| | |||
| }} | |||
| | |||
{{var | neu--Screenshot Passwort | {{var | neu--Screenshot Passwort | ||
| Screenshot bei [[#Passwort | Passwort]] aktualisiert | | Screenshot bei [[#Passwort | Passwort]] aktualisiert | ||
| Zeile 22: | Zeile 18: | ||
</div>{{Select_lang}}{{TOC2}} | </div>{{Select_lang}}{{TOC2}} | ||
{{Header|2. | {{Header|2.3| | ||
* {{#var:neu--Benutzer verwaltete Apple ID}} | |||
| vorher= | |||
* {{#var:neu--Screenshot Passwort}} | * {{#var:neu--Screenshot Passwort}} | ||
* {{#var:neu--Layout}} | * {{#var:neu--Layout}} | ||
| vorher-ver= 2.1 | |||
| vorher-ver= 1 | |||
| | | | ||
|{{Menu|list-allgemein||b}} | |{{Menu|list-allgemein||b}} | ||
| Zeile 53: | Zeile 46: | ||
{| class="sptable2 pd5 zh1 einrücken" | {| class="sptable2 pd5 zh1 einrücken" | ||
! {{#var:Feld / Schaltfläche}} !! {{#var:desc}} | ! {{#var:Feld / Schaltfläche}} !! {{#var:desc}} | ||
| class="Bild" rowspan=" | | class="Bild" rowspan="10"| {{Bild|{{#var:Übersicht der Benutzerverwaltung--Bild}}|{{#var:Übersicht der Benutzerverwaltung}} }} | ||
|- | |- | ||
| {{ic|{{#var:Suche}}|icon=suche|class=available}} || {{#var:Suche--desc}} | | {{ic|{{#var:Suche}}|icon=suche|class=available}} || {{#var:Suche--desc}} | ||
| Zeile 149: | Zeile 142: | ||
| | | | ||
|} | |} | ||
---- | |||
=== {{#var:Benutzer mit verwalteter Apple ID anlegen}} {{Hinweis-box||gr|2.2|status=neu}}=== | |||
<div class="einrücken"> | |||
# {{#var:Verwaltete Apple ID im ABM/ASM anlegen}} | |||
#* {{#var:Managed Apple ID im ABM anlegen--desc}} | |||
#* {{#var:Anmelden im ABM}} | |||
#* {{#var:ABM-Menü}} | |||
#* {{#var:ABM-Hinzufügen}} | |||
:'''''{{#var:oder}}''''' | |||
# {{#var:ABM Entra AD}} | |||
#* {{#var:ABM Sichern}} | |||
#* {{#var:ABM-Link}} | |||
# {{#var:Lokalen Benutzer anlegen}} | |||
## {{#var:Lokalen Benutzer anlegen--desc}} | |||
## {{#var:Lokalen Benutzer mit Managed Apple ID verknüpfen}} | |||
##* {{#var:Lokalen Benutzer mit Managed Apple ID verknüpfen--aktivieren}} | |||
##* {{#var:Lokalen Benutzer mit Managed Apple ID verknüpfen--eintragen}} | |||
##* {{spc|Save|b}} | |||
</div> | |||
Version vom 18. März 2025, 10:03 Uhr
Erstellen und Verwalten von Benutzern im Mobile Security Portal
Letzte Anpassung zur Version: 2.3 (03.2025)
Neu:
- Neuer Abschnitt: Benutzer mit verwalteter Apple ID anlegen
- Screenshot bei Passwort aktualisiert
- Layout angepasst
Dieser Artikel bezieht sich auf eine Resellerpreview
Einleitung
Benutzer können direkt mit mit einem Gerät oder einer Rolle verbunden werden.
Ebenfalls können Benutzer einem Profil oder einer App zugeordnet werden.
Bei einer Vielzahl von Geräten und Benutzern ist es zu empfehlen die Zuweisung über Rollen abzubilden.
notempty Bei der Nutzung von BYOD muss einem Gerät zwingend ein Benutzer zugewiesen werden.
Übersicht der Benutzerverwaltung
In der Benutzer Übersicht können neue Benutzer erstellt, bestehende bearbeitet und gelöscht werden. Die Ansicht der Benutzer kann in der Listen- oder Kachelansicht dargestellt werden. Außerdem können Details zu den bestehenden Benutzern angezeigt und die Liste der Benutzer aktualisiert werden.
Allgemeine Optionen
| Feld / Schaltfläche | Beschreibung | 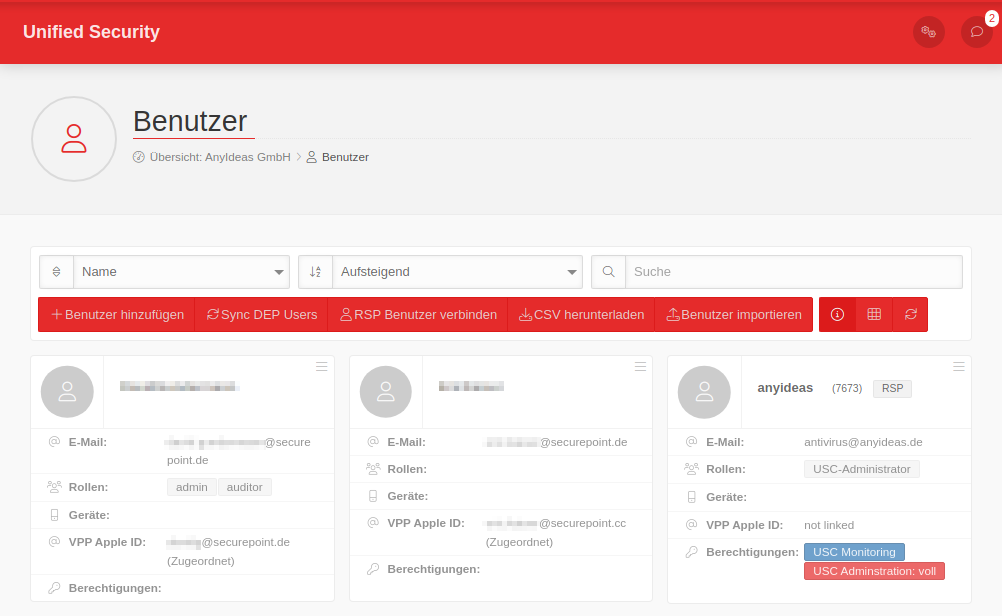 |
|---|---|---|
| Suche nach bestimmten Zeichenfolgen in Benutzernamen | ||
| Benutzer hinzufügen | Folgende Informationen können dafür eingetragen werden: | |
| Sync DEP Users | Synchronisiert die Apple DEP Benutzer mit dem Securepoint Mobile Security | |
| CSV herunterladen | Exportiert die Benutzerdaten in eine Datei: users.csv Die Datei enthält die Felder (Komma getrennt): "username","firstname","lastname","email","comment","roles" | |
| Benutzer importieren |
Das Importformat auswählen: CSV: Importiert Benutzerdaten im .csv-Format. Das notwendige Kopfzeilenschema mit den Feldnamen wird angezeigt. Die Reihenfolge der Felder ist unerheblich. Über die Schaltfläche Schema kopieren kann dieses Schema kopiert werden. Entra ID: Importiert Benutzerdaten aus einem Entra ID. Weitere Informationen dazu sind im Wiki-Artikel Benutzer aus einem Entra ID einbinden zu finden. notempty Neu ab v1.18 (09.2023): Duplikate werden dabei ignoriert
| |
| |
Details anzeigen / verstecken: Bei sehr vielen Benutzern, kann es der Übersichtlichkeit dienen, die Anzeige der verknüpften Rollen und Geräte auszublenden. | |
| / |
Wechsel zwischen Listen und Rasteransicht. | |
| |
Aktualisieren der Anzeige | |
Benutzer-Optionen
Mit der Schaltfläche oben rechts in jeder Benutzerkachel stehen folgende Optionen zur Verfügung:Benutzer bearbeiten | ||
| Bearbeiten | Anzeigen und Ändern der Benutzer-Einstellungen. Details siehe Benutzer hinzufügen. | |
| Löschen | Löscht den Benutzer aus dem Portal. Das Löschen muss mit OK bestätigt werden. | |
| Passwort zurücksetzen notempty Neu ab: 1.24 |
Sendet eine E-Mail an die angegebene E-Mail-Adresse und fordert den Benutzer auf, ein neues Passwort festzulegen und die Zwei-Faktor-Authentifizierung mit zeitbasiertem Einmalpasswort (TOTP) zu konfigurieren. notempty Neu ab:1.25 Die Änderung der Zwei-Faktor-Authentifizierung nach dem Passwort-Reset ist optional.
| |
Benutzer hinzufügen
Benutzer mit verwalteter Apple ID anlegen
- Verwaltete Apple ID im ABM/ASM anlegen
- Apple Portal aufrufen unter https://business.apple.com bzw. https://school.apple.com
- Anmelden im Apple Business Manager ABM:
Der Benutzeraccount für die Einrichtung muss die Berechtigung Administrator / Administratorin oder Personenmanager / Personenmanagerin haben - Auf den eigenen Namen am unteren Rand der Seitenleiste klicken: Menü Einstellungen und / Accounts
- Schaltfläche Hinzufügen wählen und alle Pflichtfelder ausfüllen
- oder
- Apple Portal mit einem Entra AD verbinden
Benutzer im Apple Portal verfügen automatisch über eine verwaltete Apple ID- Schaltfläche Sichern auswählen
- Weitere Hinweise im Apple Dokument zum Erstellen verwalteter Apple IDs
- Lokalen Benutzer anlegen
- Im Securepoint Unified Security Portal einen neuen Benutzer anlegen Benutzer hinzufügen oder bearbeiten / Bearbeiten ( siehe oben )
- Lokalen Benutzer mit verwalteter Apple ID verknüpfen
- Mit verwalteter Apple-ID verknüpfen aktivieren
- Verwaltete Apple-ID alice@tttpoint.de
Die zuvor angelegte Apple-ID eintragen - Speichern