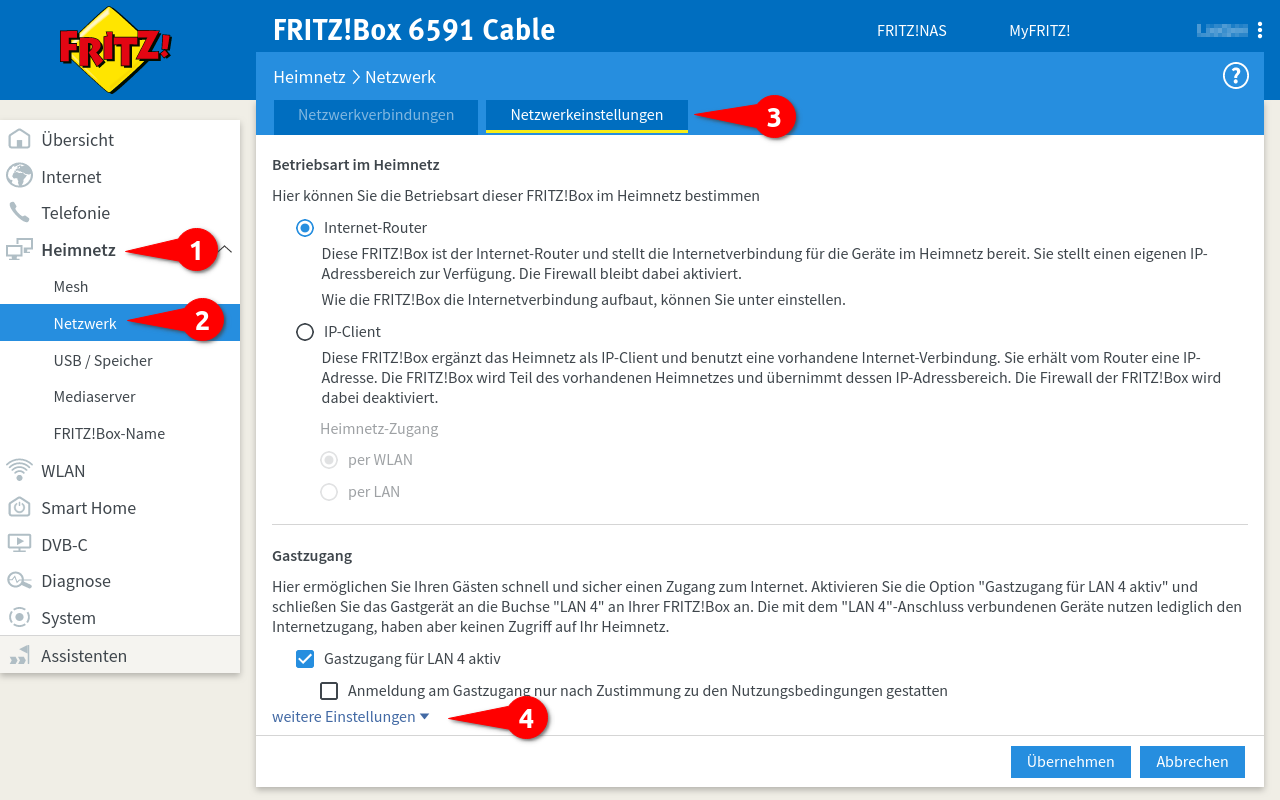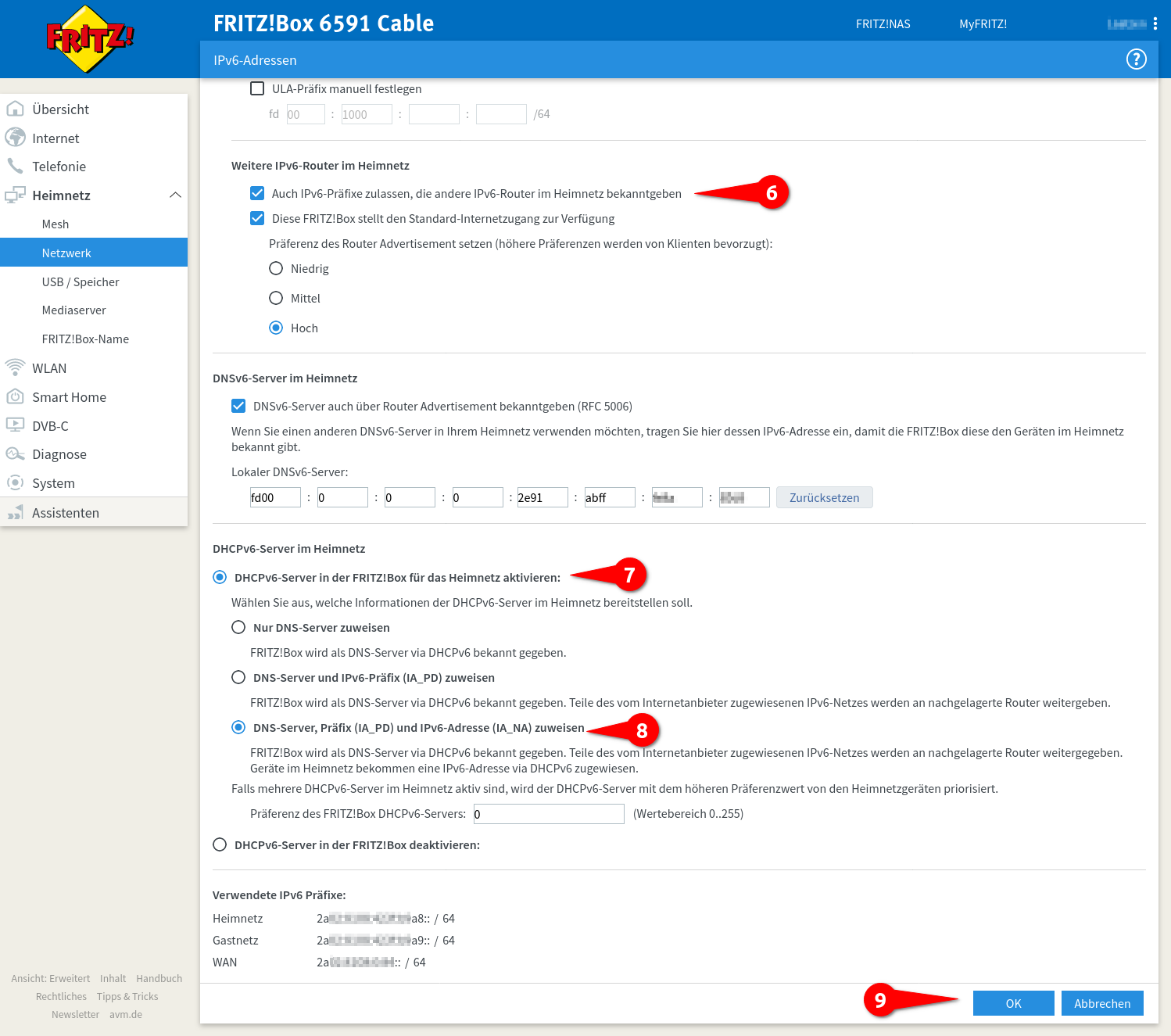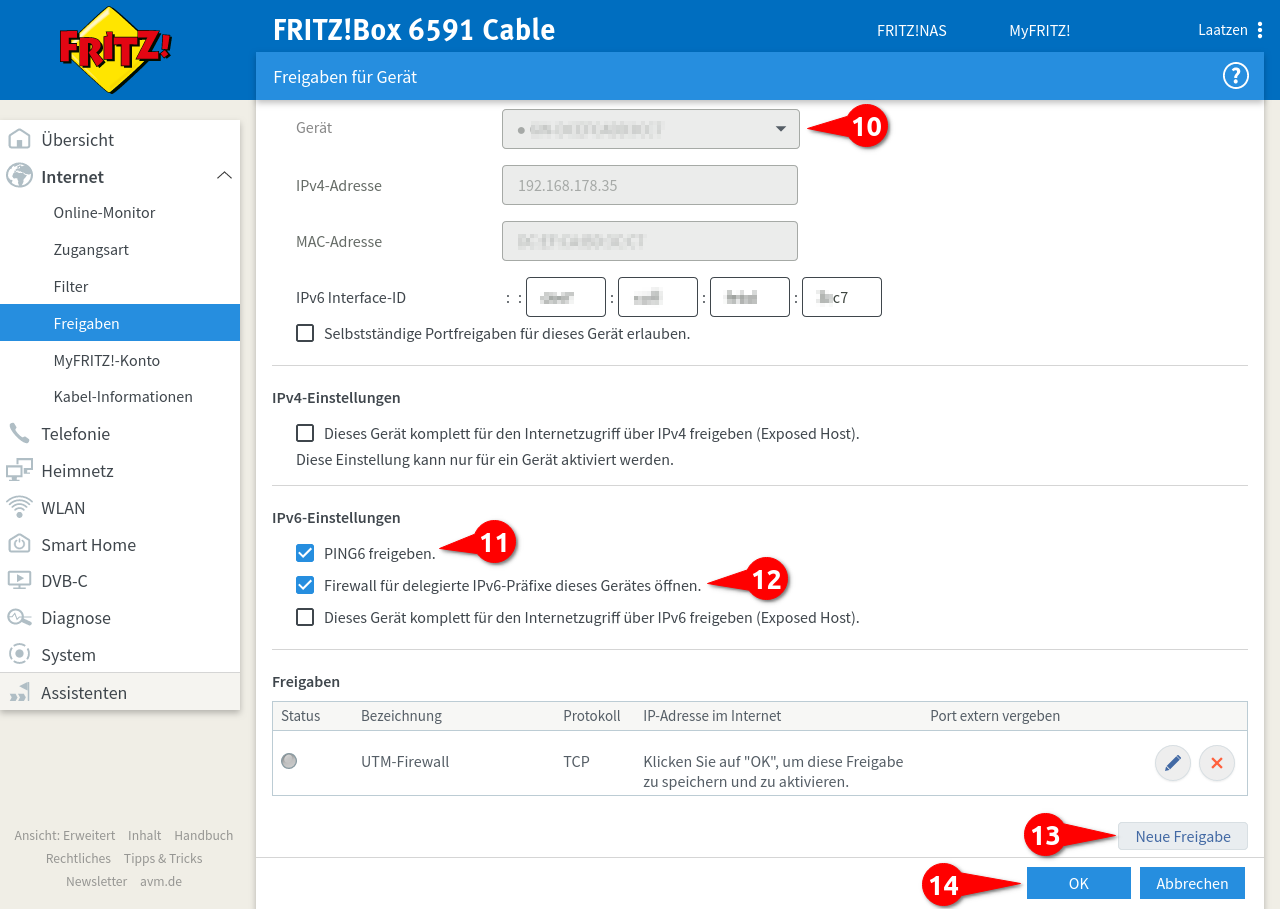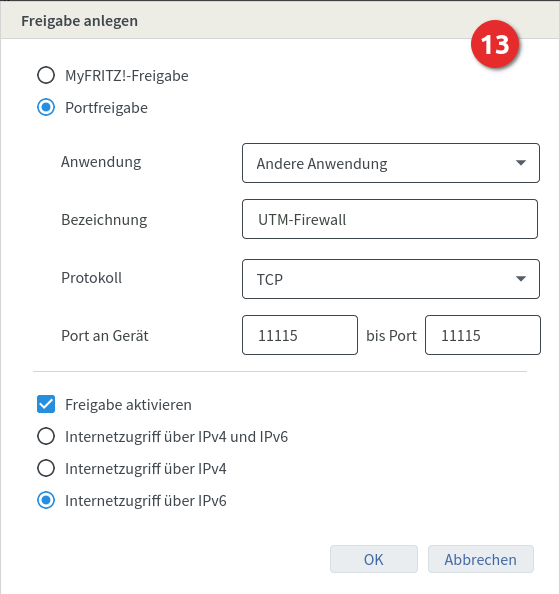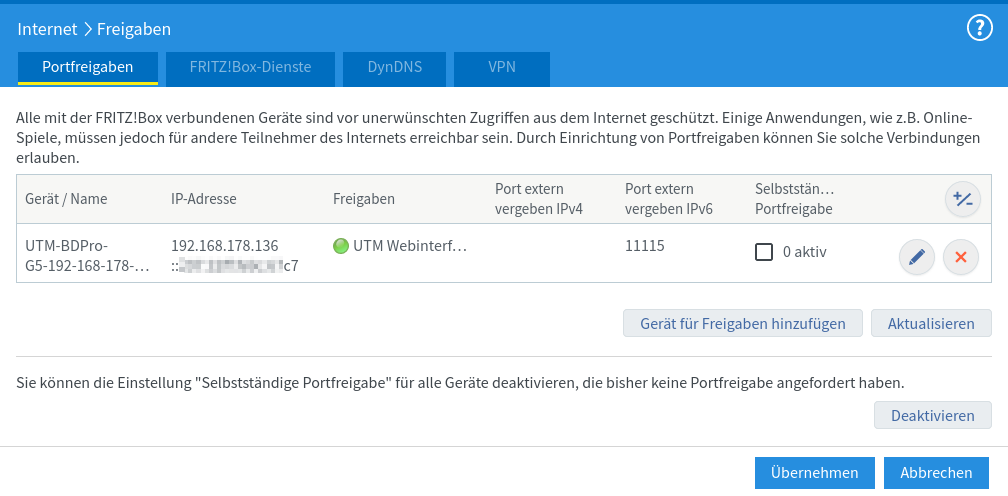Letzte Anpassung: 08.2023
- Websessions werden jetzt zusätzlich mit einer PIN abgesichert
- Anleitung um eine UTM über IPv6 erreichbar zu machen für den Fall, daß keine öffentliche IPv4-Adresse zur Verfügung steht
Voraussetzungen
USC nach Update
Die Unified Security Console muss in der UTM aktiviert sein
IP-Adresse
Beispielkonfiguration einer öffentlichen IPv6 anhand einer Fritzbox
Dieser Abschnitt beinhaltet Beschreibungen der Software von Drittanbietern und basiert auf dem Stand zum Zeitpunkt der Erstellung dieser Seite.
Änderungen an der Benutzeroberfläche durch den Hersteller sind jederzeit möglich und müssen in der Durchführung entsprechend berücksichtigt werden.
Alle Angaben ohne Gewähr.
- Anmeldung auf der Konfigurationsoberfläche (in den Standardeinstellungen unter https://192.168.178.1)
- In den Netzwerkeinstellungen für IPv6 muss die Option DHCPv6-Server in der FRITZ!Box für das Heimnetz aktivieren ausgewählt werden
- Unteroption DNS-Server, Präfix (IA_PD) und IPv6-Adresse (IA_NA) zuweisen wählen
- Portfreigabe in der Fritzbox für den Admin Webinterface Port der UTM (Menü Internet / Freigaben /Reiter Portfreigaben Schaltfläche Gerät für Freigaben hinzufügen
Konfiguration auf der UTM:
Schnittstellen bearbeiten
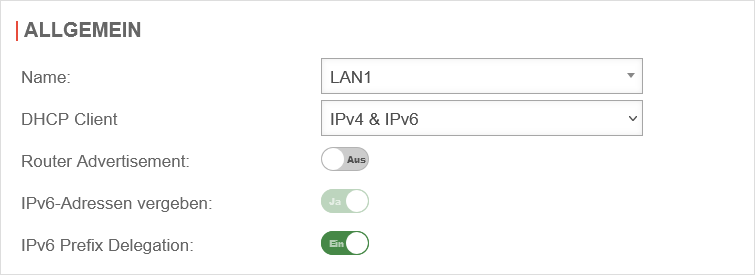
verbunden zum Internet über NAT-Router
Menü Bereich Netzwerkschnittstellen / externes Interface bearbeiten / Reiter Allgemein
DHCP Client
Router Advertisement: Aus
IPv6 Prefix Delegation Ein
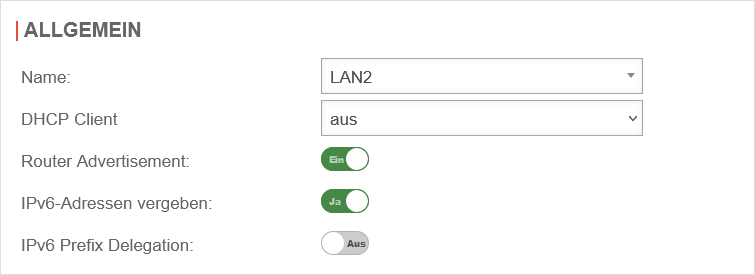
(muss für alle internen Schnittstellen konfiguriert werden, die eine öffentliche IPv6-Adresse an Clients verteilen sollen (und damit auch selber eine erhalten).
Menü Bereich Netzwerkschnittstellen / internes Interface bearbeiten / Reiter Allgemein
DHCP Client
Router Advertisement: Ein
IPv6-Adressen vergeben: Ja
IPv6 Prefix Delegation: Aus

Gateway Typ:
Gateway: LAN1
IPv6: Ein
Damit die IPv6-Adressen geroutet werden können, muss unter Bereich Routing Schaltfläche eine Default-Route hinzugefügt werden.
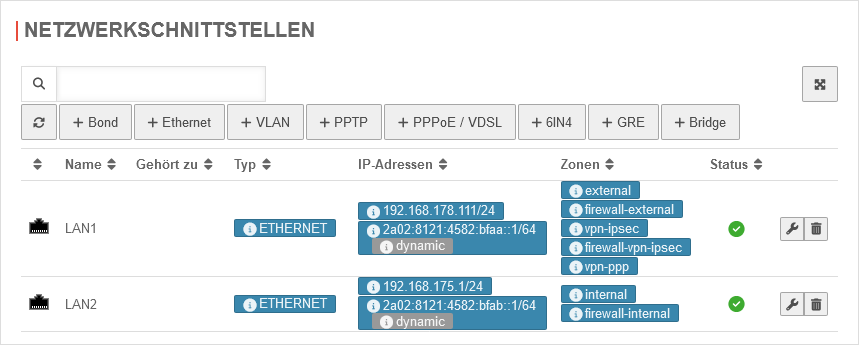
- Die externe Schnittstelle sollte nach einem kurzen Moment eine dynamische … /64-IPv6-Adresse erhalten
Netzwerkobjekte und Paketfilterregeln erstellen
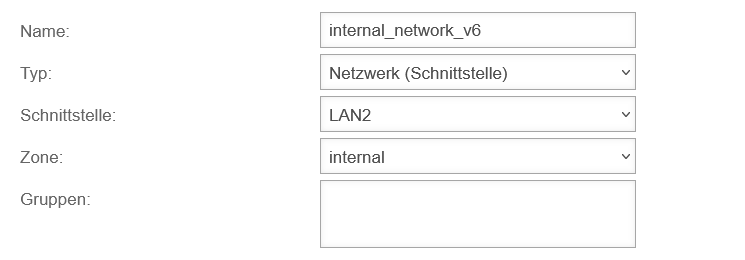
Name: internal_network_v6
Typ:
Adresse:
Zone:
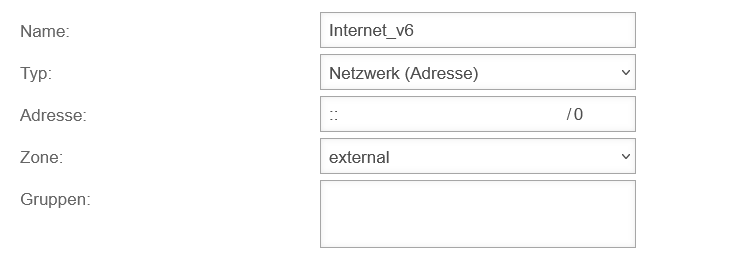
Name: Internet_v6
Typ:
Adresse:
Zone:
Bei Systemen die vor v12.4 aufgesetzt wurden:
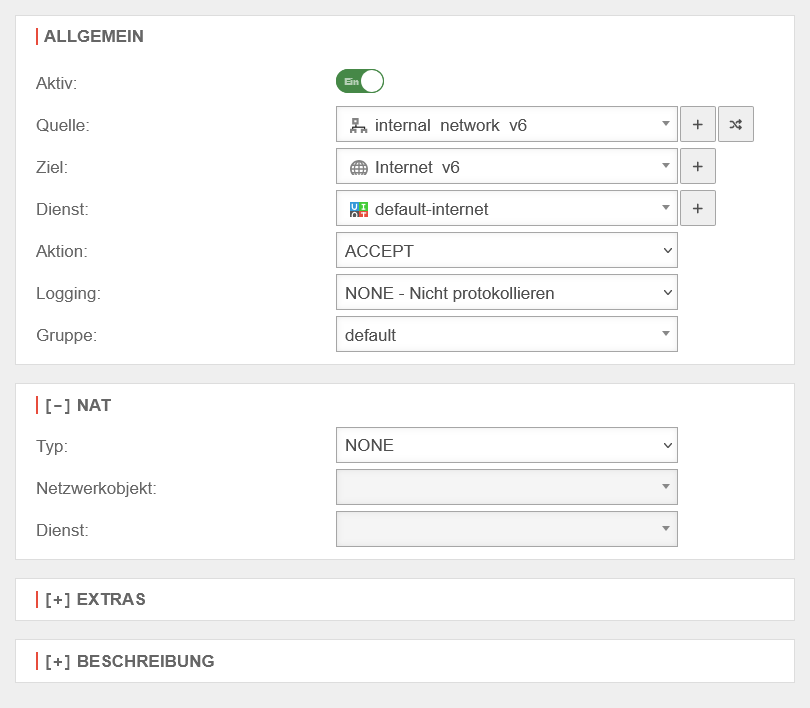
Quelle:
Ziel:
Dienst:
Aktion:
NAT
Die UTM ist jetzt über eine öffentliche IPv6 erreichbar.
Nach einigen Minuten wird diese Adresse in der Auswahlbox für IP-Adressen in der USC angezeigt.
Websession
| Aktion: | Beschreibung | 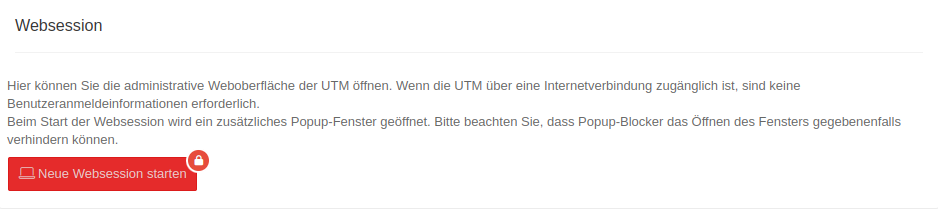
|
|---|---|---|
| Neue Websession starten | Öffnet den Dialog , um die administrative Weboberfläche der UTM zu starten | |
| IP-Adresse | Es werden alle Schnittstellen mit IP-Adressen auf der UTM im Dropdownmenü angeboten. Es wird zusätzlich angegeben, ob es sich um öffentliche oder private, lokale IP-Adressen handelt Schnittstelle mit öffentlicher IP-Adresse 203.0.113.203 (A0) [Public] Neu ab UTM v12.5 Bei der ersten Anmeldung muss die PIN geändert werden. notempty Neu ab UTM v12.5 Schnittstelle mit privater IP-Adresse 192.168.12.50 (A1) [Local]
|
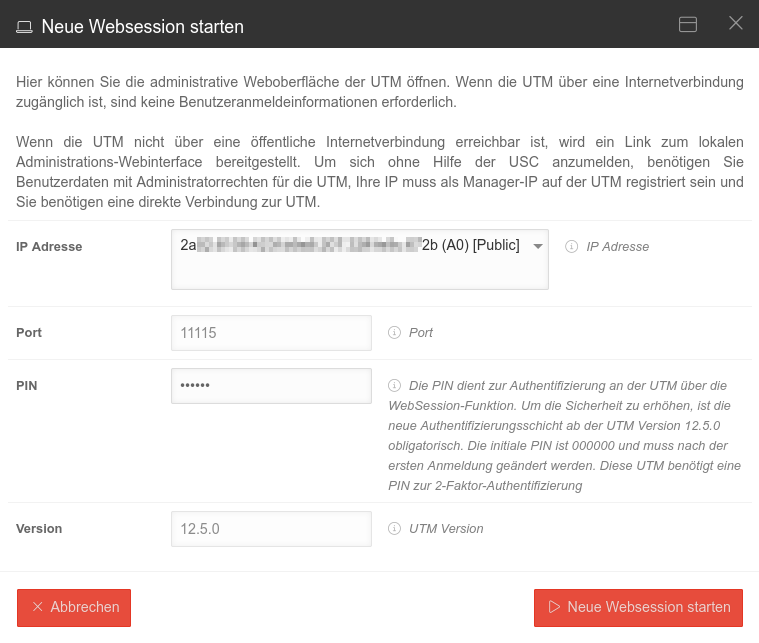 |
| Port | 11115 Port, über den das Admin-Interface der UTM erreichbar ist (wird aus den Einstellungen der UTM unter ausgelesen)
| |
| PIN: notempty Neu ab v12.5 |
•••••••• Websession PIN (Konfiguriert auf der UTM im Menü im Abschnitt Unified Security Console
| |
| Version | Version Aktuell verwendete Firmware Version
| |
| Neue Websession starten | Öffnet das Admin-Interface der UTM in einem neuen Tab des verwendeten Browsers | |