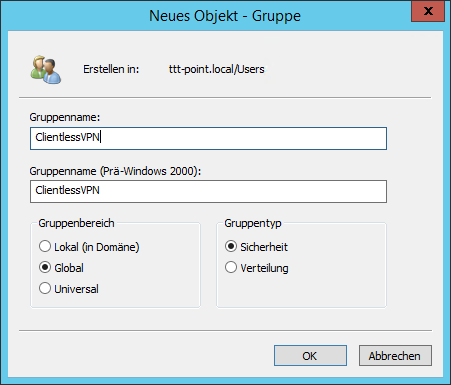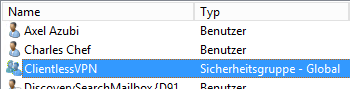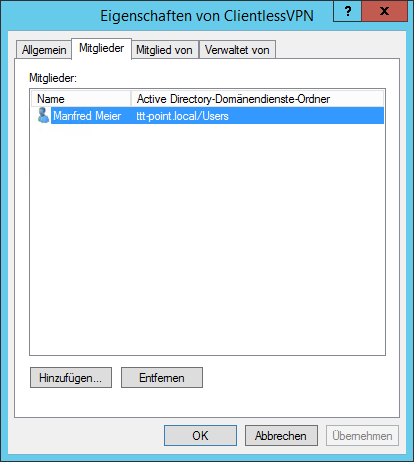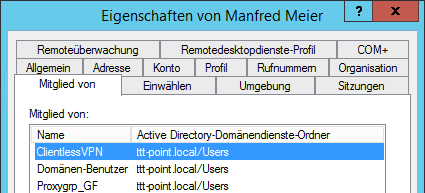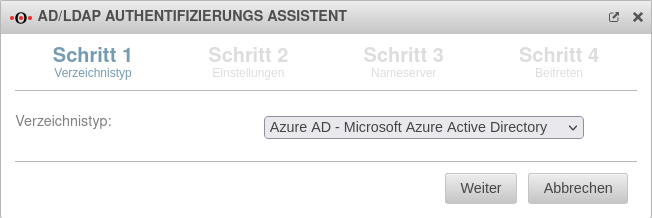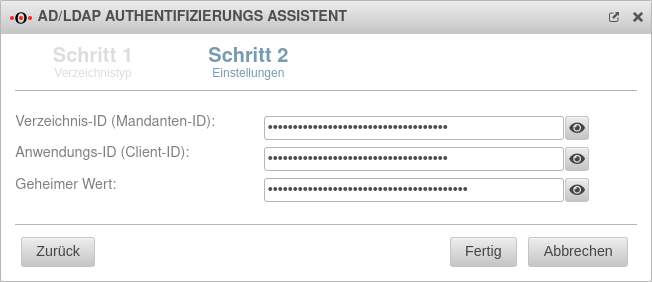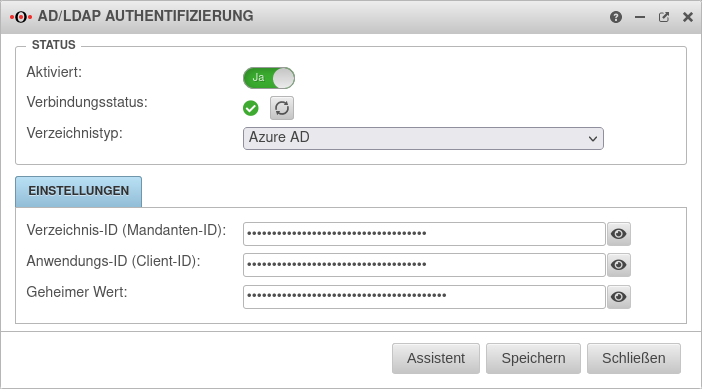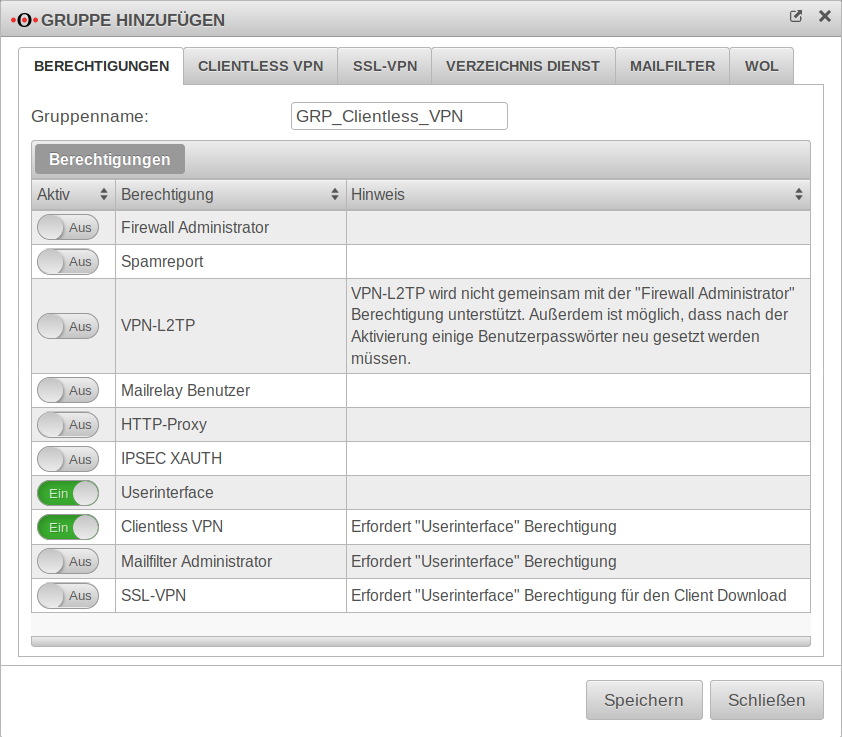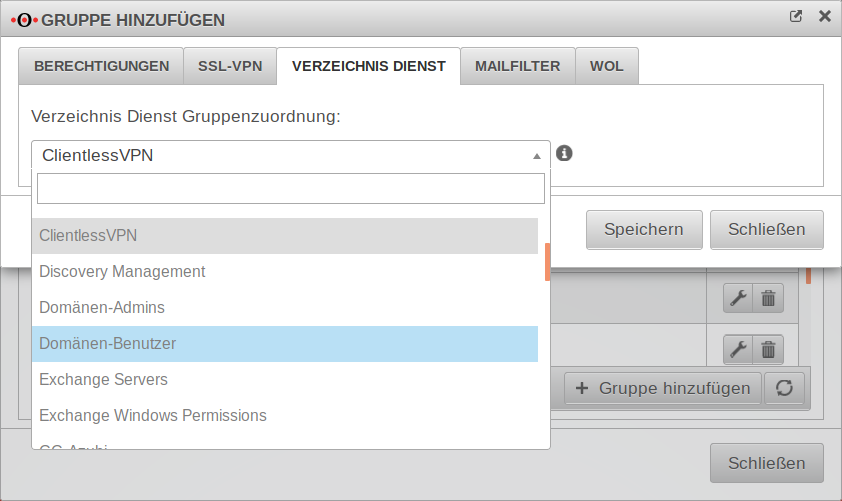notempty
Letzte Anpassung zur Version: 12.5.0
- Beschreibung, wie AD-Attribute Zugriffsberechtigungen erhalten
- Neuer Verzeichnistyp: Azure AD
- WireGuard Attribute unter Erweiterte Einstellungen (v12.4)
- 12.2023
Einführung
Die AD/LDAP-Anbindung ermöglicht es, bestehende Verzeichnisdienste wie das Microsoft Active Directory® oder andere auf dem LDAProtocol basierende Systeme für die Authentifizierung, Verwaltung von Gruppen und Speichern von Attributen zu nutzen.
Zentral verwaltete Benutzer aus dem Verzeichnis können so einfach für die Authentifizierung oder Nutzung von Diensten auf der UTM verwendet werden.
Dies erleichtert die Administration komplexer Unternehmensnetzwerke und vereinheitlicht die Benutzer-Verwaltung.
Für die Anbindung an das Directory wird unter anderem das Light Directory Access Protocol (LDAP) verwendet.
Mittels LDAP können die Informationen über Benutzer, Gruppen und weitere Objekte aus dem Directory ausgelesen werden.
Das Protokoll selbst sieht dabei im Standard keine Verschlüsselung oder Authentifizierung der Nachrichten vor.
In ADV190023 (Microsoft Guidance for Enabling LDAP Channel Binding and LDAP Signing) wird auf diesen Umstand hingewiesen und eine Anpassung der Sicherheitseinstellungen bekannt gegeben.
Zukünftig ist eine Signierung und Verschlüsselung des LDAP-Verkehrs erforderlich (seal).
notempty
Alternativ kann die gesamte Verbindung mit SSL abgesichert werden.
Ab Version 11.8.10 wird nicht nur der PDC, sondern sämtliche DCs für LDAP Anfragen verwendet. Somit steht die Authentifizierung für Benutzer aus dem AD auch zu Verfügung, wenn der PDC nicht erreichbar ist.
Voraussetzung
Um ein AD / LDAP zur Authentisierung nutzen zu können, müssen dort Benutzer angelegt und in Gruppen organisiert sein.
Benutzergruppen im AD anlegen
Die Berechtigungen zu den in der UTM enthaltenen Diensten können in Gruppen verwaltet werden. Die Benutzer, die diesen Gruppen zugeordnet werden sollen, müssen zunächst entsprechenden Benutzergruppen im AD zugeordnet werden.
In diesem Beispiel sollen die Benutzer für Clientless VPN über den Active Directory Service Authentifiziert werden.
Es muss also zunächst eine Gruppe vom Typ Sicherheitsgruppe auf dem AD hinzugefügt werden, die hier den Namen ClientlessVPN bekommt.
Benutzer im AD hinzufügen
Anschließend werden die Benutzer, die für Clientless VPN freigeschaltet werden sollen, zu dieser Gruppe hinzugefügt.
UTM in die Domäne einbinden
Es muss darauf geachtet werden, dass die Uhrzeit der UTM mit dem des AD einigermaßen synchron läuft, da ein Kerberos Ticket nur eine begrenzte Gültigkeitsdauer hat.
Im Menü wird die Authentifizierung konfiguriert.
AD Verbindung herstellen
Besteht noch keine AD/LDAP-Authentifizierung öffnet sich automatisch der AD/LDAP Authentifizierungs Assistent
Andernfalls kann der Assistent mit der Schaltfläche gestartet werden.
Schritt 1: Verzeichnistyp | |||
| Beschriftung | Wert | Beschreibung | 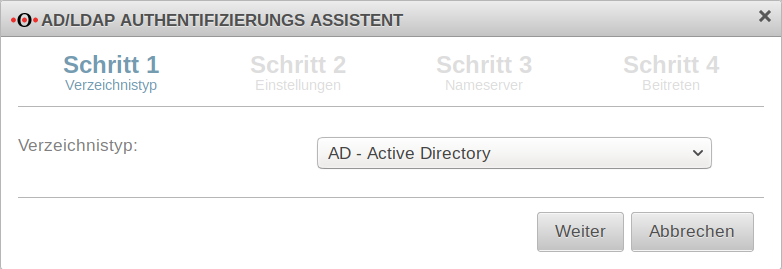 |
|---|---|---|---|
| Verzeichnistyp: | Es sollte auf alle Fälle der Verzeichnistyp »AD« gewählt werden, wenn es sich um eine Active Directory Umgebung handelt. Zwar läuft auch hier ein LDAP, die Gruppenzugehörigkeit wird aber in der AD Umgebung anders behandelt als bei einem reinen LDAP-Server. | ||
Schritt 2: Einstellungen | |||
| IP oder Hostname: | »192.168.145.1 | (Beispiel-Adresse!) | 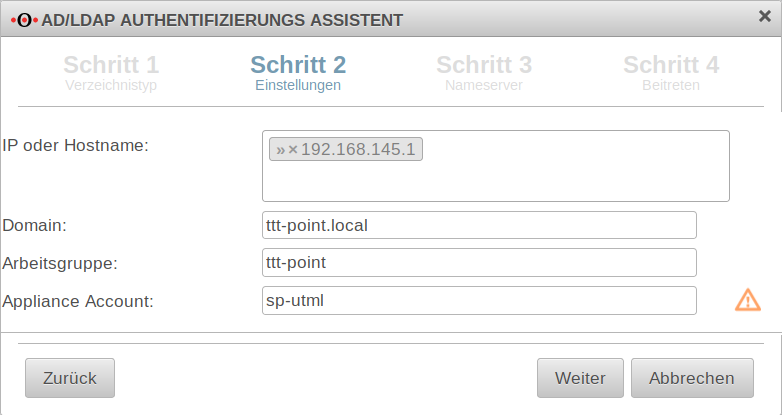 |
| Domain: | ttt-point.local | Domainname | |
| Arbeitsgruppe: | ttt-point | Der NETBIOS-Name des AD Sollte dieser von der Base Domain abweichen, muss hier der korrekte NETBIOS-Name eingetragen werden. | |
| Appliance Account: | sp-utml | Der Name, unter dem die UTM im AD in der Gruppe Computers eingetragen wird. Ein eindeutiger Name, der nicht doppelt vergeben werden darf! Bei Betrieb der UTM im Cluster muss der Name im Master und Spare unterschiedlich sein. Der Name wird nicht synchronisiert! | |
Schritt 3: Nameserver |
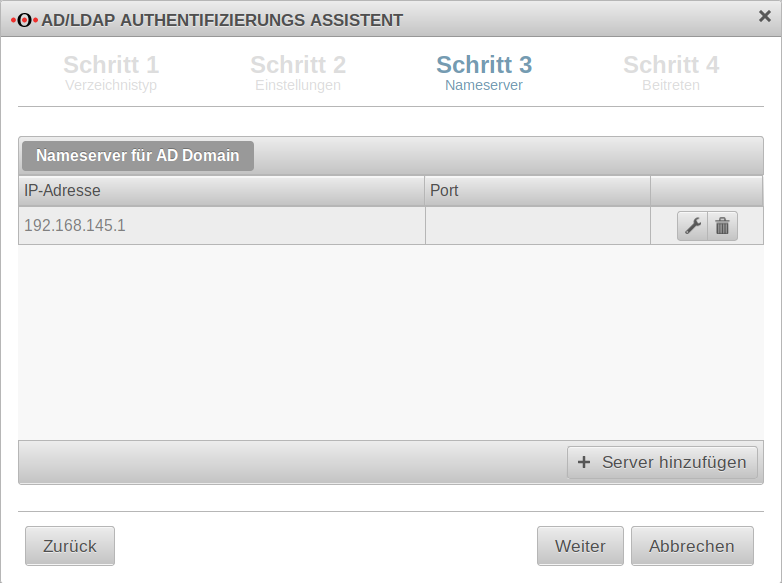 | ||
| Ist der AD-Server noch nicht als Name-Server eingetragen, wird das in diesem Schritt vorgenommen: | |||
| IP-Adresse: | 192.168.145.1 | Beispieladresse! IP-Adresse eines AD-Servers der Domäne, ggf. zusätzlich der Port | |
Der AD-Server wird damit als Relay-Zone im Nameserver der UTM hinzugefügt. Der Eintrag ist im Menü im Reiter Zonen zu finden. | |||
Schritt 4: Beitreten | |||
| Administratorname: | Administrator | Um der Domäne beizutreten ist ein Benutzer-Konto mit Domain-Administrator-Rechten erforderlich. | 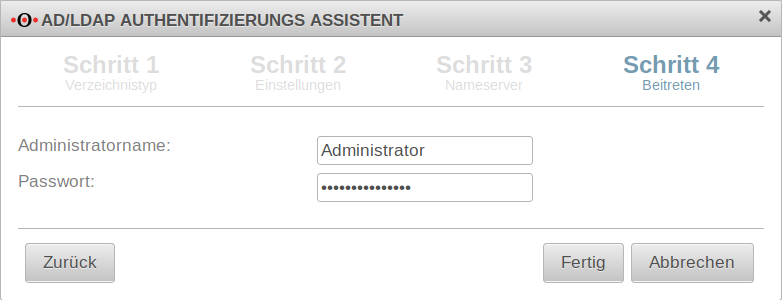 |
| Passwort: | •••••••• | Bei Betrieb der UTM im Cluster muss das Passwort auf der Spare-UTM unter Reiter Beitreten separat eingegeben werden. Bis auf den Appliance Account: (siehe Schritt 2) werden alle anderen Angaben im Cluster synchronisiert. Abschluss mit | |
Ergebnis AD-Anbindung | |||
| Ergebnis im Abschnitt Status :
| |||
| Aktiviert: | Ein | Die AD/LDAP Authentifizierung ist aktiviert. | 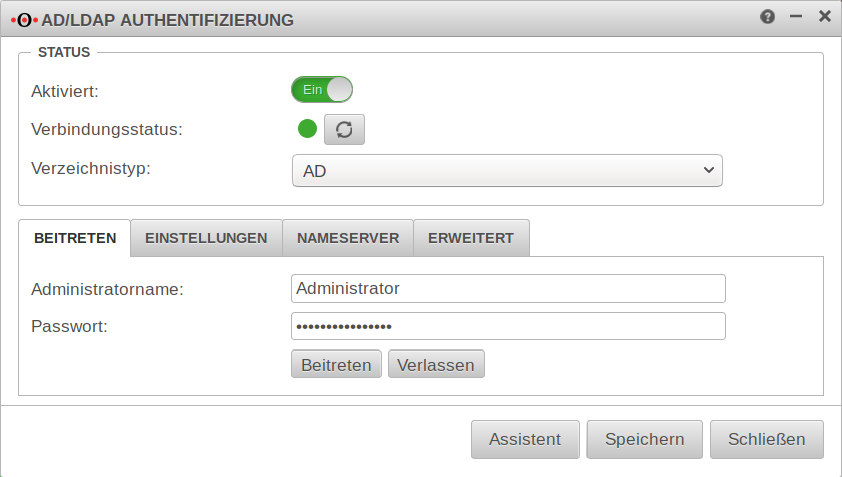 |
| Verbindungsstatus: | ⬤ | Zur Bestätigung wechselt die Anzeige von grau auf grün. Aktualisieren mit | |
Erweiterte EinstellungenErweitert | |||
AD-Attribute können bestimmte Berechtigungen gegeben werden. So kann konfiguriert werden, wer diese einsehen kann. Beispielsweise können diese dann nicht durch einen LDAP-Search ausgelesen werden. Diese AD-Attribute werden mit dem Flag "confidential" markiert.
| |||
Um ein AD-Attribute diese Berechtigungen zu geben, sind folgende Schritte notwendig:
| |||
| notempty Dadurch kann es vorkommen, dass der machineAccount der UTM dieses Attribut nicht mehr auslesen kann.
Dann benötigt der machineAccount weitere Rechte. | |||
| SSL: | Aus | Die Verbindung zum Active Directory Server kann SSL-Verschlüsselt hergestellt werden. | 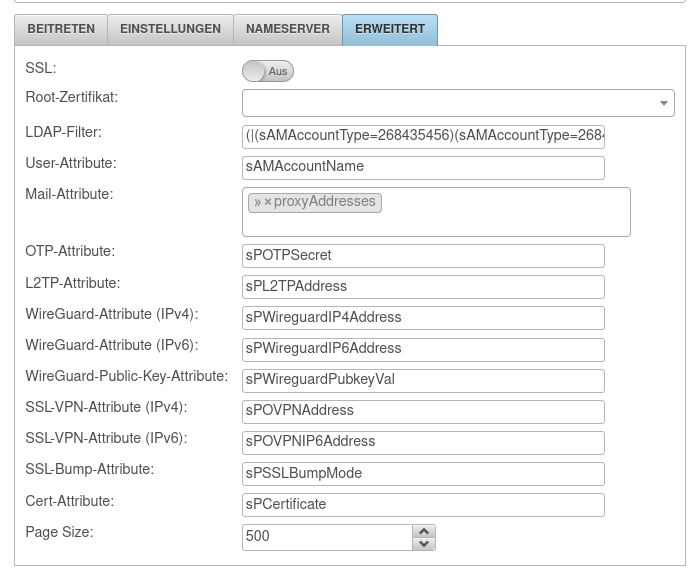 |
|
| |||
| Root-Zertifikat: | Zertifikat | Es kann ein Root-Zertifikat hinterlegt werden. | |
| LDAP-Filter: | (|(sAMAccountType=268435456)(sAMAccountType=268435457)(sAMAccountType=805306368)) | sAMAccountType=Schränkt die Authentisierung auf Mitglieder der folgenden Gruppen ein: Weitere Filter sind möglich
| |
| User-Attribute: | sAMAccountName | Es können Attribute definiert werden, unter denen die AD Verwaltung die Informationen zum Benutzer speichert und die dann von der UTM abgefragt werden können: | |
| Mail-Attribute: | »proxyAddresses | ||
Die Attribute von OTP bis Cert-Attribute, die hier eingetragen sind, existieren in der Regel nicht im AD. Um zum Beispiel den OTP-Geheimcode auf dem AD zu hinterlegen, kann ein ungenutztes Attribut des AD Schemas verwendet werden, der diesen Geheimcode des Benutzers enthält. Eine entsprechende Anleitung befindet sich im Artikel Einbinden der OTP Funktion in das Active Directory.
|
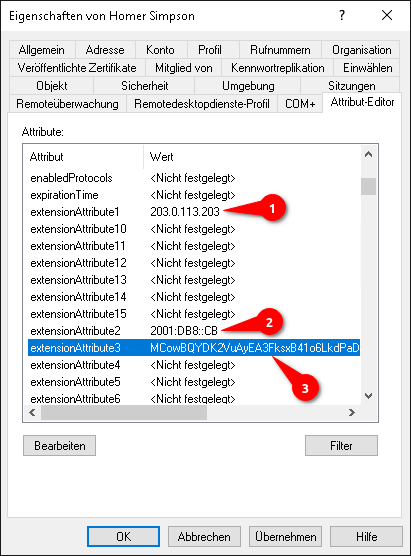 mit Beispielwerten für WireGuard  | ||
| OTP-Attribute: | sPOTPSecret | ||
| L2TP-Attribute: | sPL2TPAddress | ||
| WireGuard-Attribute (IPv4): | sPWireguardIP4Address | Das AD Attribut der IPv4-Adresse der WireGuard-Verbindung Die IPv4-Adresse kann in ein beliebiges AD Attribut des Benutzers hinterlegt werden. Wird die IPv4-Adresse in extensionAttribute1 hinterlegt, wird extensionAttribute1 hier eingetragen. | |
| WireGuard-Attribute (IPv6): | sPWireguardIP6Address | Das AD Attribut der IPv6-Adresse der WireGuard-Verbindung Die IPv6-Adresse kann in ein beliebiges AD Attribut des Benutzers hinterlegt werden. Wird die IPv6-Adresse in extensionAttribute2 hinterlegt, wird extensionAttribute2 hier eingetragen. | |
| WireGuard-Public-Key-Attribute: | sPWireguardPubkeyVal | Das AD Attribut des Public Key der WireGuard-Verbindung
Der Public Key kann in ein beliebiges AD Attribut des Benutzers hinterlegt werden. Wird der Public Key in extensionAttribute3 hinterlegt, wird extensionAttribute3 hier eingetragen. | |
| SSL-VPN-Attribute (IPv4): | sPOVPNAddress | ||
| SSL-VPN-Attribute (IPv6): | sPOVPNIP6Address | ||
| SSL-Bump-Attribute: | sPSSLBumpMode | ||
| Cert-Attribute: | sPCertificate | ||
| Page Size: | 500 | In größeren Umgebungen kann es vorkommen, dass bei LDAP-Anfragen die serverseitig festgelegte, maximale Anzahl von Datensätzen (im AD sind es 1000) überschritten wird. Mit Page Size kann eingestellt werden das die LDAP-Abfrage stückweise ausgeführt wird. Eine Page Size von 500 bedeutet 500 Datensätze pro Abfrage. Die Page Size von 0 deaktiviert eine schrittweise LDAP-Abfrage. | |
UTM mit Azure AD anbinden
Um Azure AD nutzen zu können, sind konfigurierte Azure Apps notwendig.
Dieser Artikel beinhaltet Beschreibungen der Software von Drittanbietern und basiert auf dem Stand zum Zeitpunkt der Erstellung dieser Seite.
Änderungen an der Benutzeroberfläche durch den Hersteller sind jederzeit möglich und müssen in der Durchführung entsprechend berücksichtigt werden.
Alle Angaben ohne Gewähr.
- Anwendungs ID
- Mandanten-ID
- Geheimer Clientschlüssel
- Azure Active Directory admin center starten
- Mandanten-ID im Menü Entra ID notieren/kopieren
- Neue App registrieren unter Menü App-Registrierung Schaltfläche Neue Registrierung
- Eindeutigen Namen vergeben und Schaltfläche Registrieren klicken
- Anwendungs-ID notieren, alternativ kann hier die Verzeichnis-ID (Mandanten-ID) gefunden werden
- Im Menü API-Berechtigungen die Schaltfläche Berechtigung hinzufügen klicken
- Berechtigung Group.Read.All im Reiter Anwendungsberechtigung wählen
- Berechtigung User.Read.All im Reiter Anwendungsberechtigung wählen
- Im Menü API-Berechtigungen den Eintrag Administratorzustimmung für [...] erteilen aktivieren
- Im Menü Zertifikate & Geheimnisse ein Geheimen Clientschlüssel erstellen
- Wert notieren, wird als Geheimer Wert eingetragen
- Damit ist die Konfiguration im Microsoft Azure abgeschlossen.


- Anmelden unter Portal Azure oder Microsoft EntraIn Microsoft Entra sind einige Menupunkte als Untermenupunkte eingerichtet.
- Menü Azure Active Directory wählen
- Mandanten-ID notieren, wird beim hinzufügen einer AD-Authentifizierung in der UTM benötigt

- Hier sind auch die Verzeichnis-ID (Mandanten-ID) und Anwendungs-ID (Client-ID) zu finden
- Die hier angezeigte Object ID gehört nicht zur App und wird nicht benötigt!
- Menu API-Berechtigungen wählen
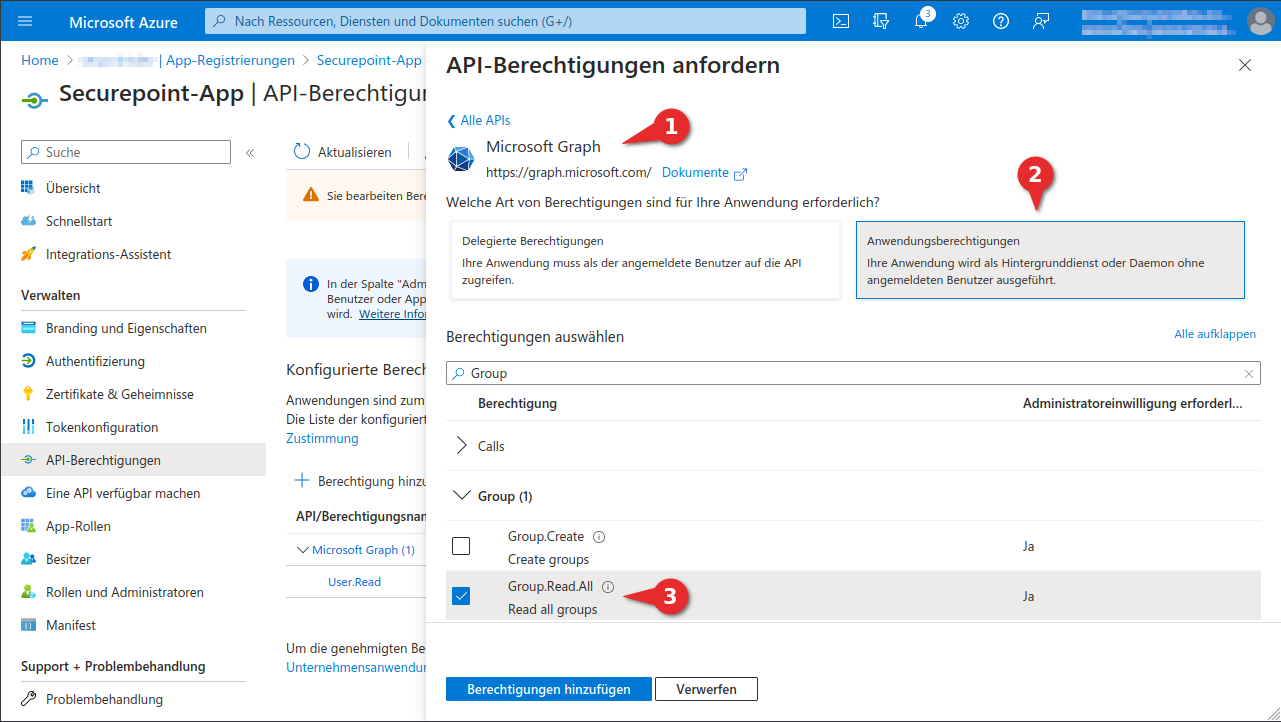
- Microsoft Graph und dann den Reiter Anwendungsberechtigung wählen
- Berechtigung für Group.Read.All wählen
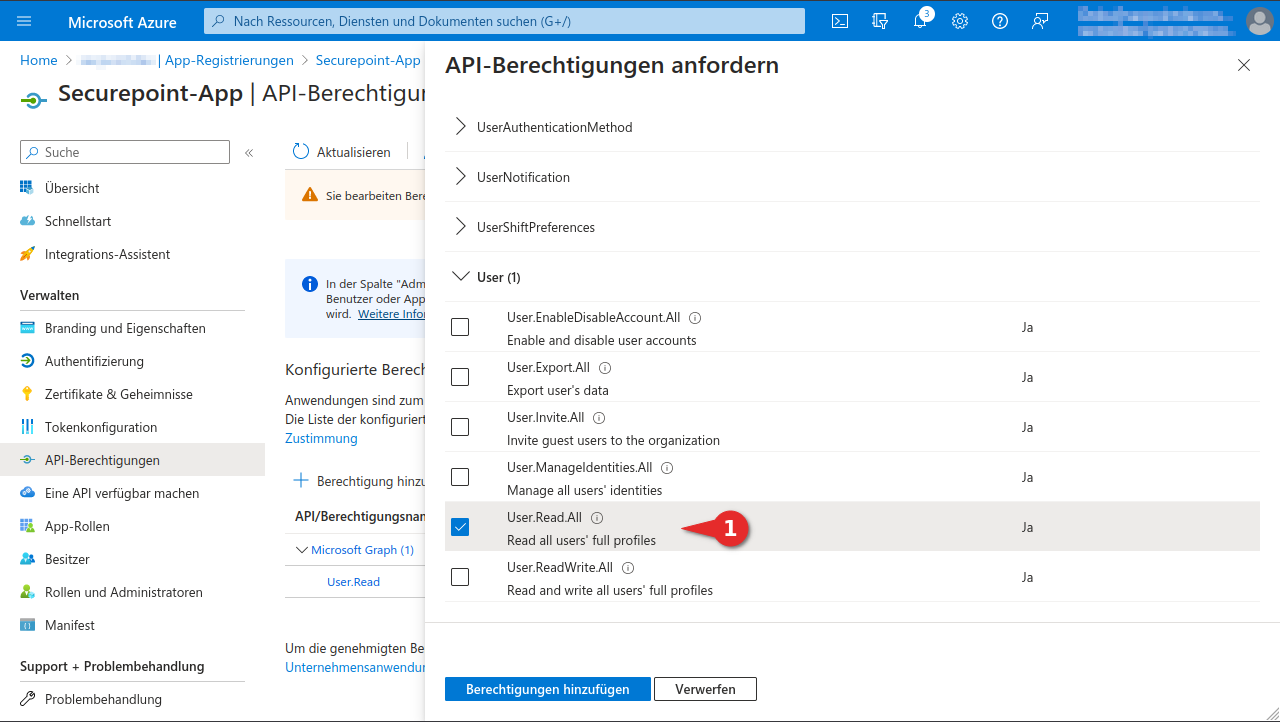
- Microsoft Graph und dann den Reiter Anwendungsberechtigung wählen
- Berechtigung für User.Read.All wählen
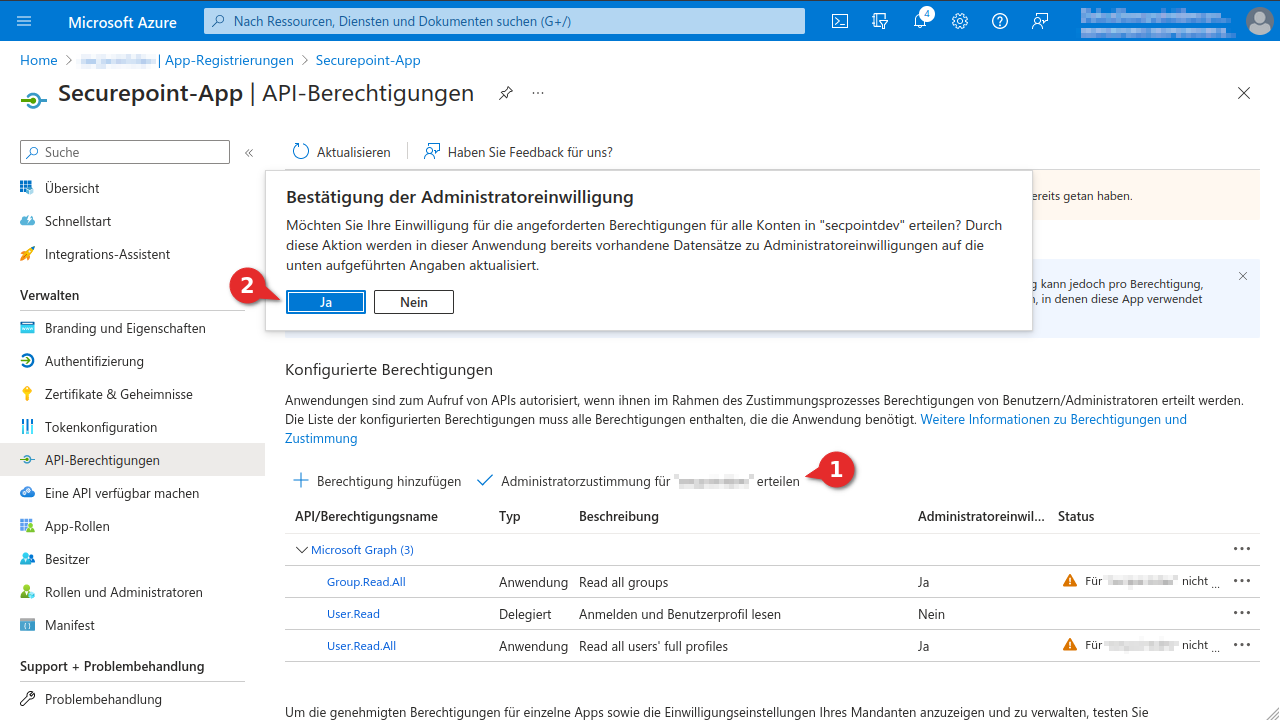
- Erneut Menü API-Berechtigungen auswählen
- Eintrag Administratorzustimmung für [...] erteilen auswählen
- Schaltfläche Ja anklicken

- Menü Zertifikate & Geheimnisse
- Reiter Geheime Clientschlüssel
- Eintrag neuer geheimer Clientschlüssel
- Eindeutige Beschreibung eingeben
- gewünschte Laufzeit wählen (max. 24 Monate)
- Schaltfläche Hinzufügen anklicken
AD Benutzergruppen Berechtigungen erteilen
Um den Benutzern aus dem Active Directory die Berechtigungen für den Zugriff auf das User-Interface der UTM und der Nutzung des Clientless VPN zu erteilen, wird im Menü Reiter Gruppen Schaltfläche eine Gruppe mit eben diesen Berechtigungen angelegt.
| Aktiv | Berechtigung | Hinweis |
|---|---|---|
| Ein | Userinterface | |
| Ein | Clientless VPN | Gewünschte Berechtigung |
Weitere Informationen über Clientless VPN Berechtigungen befindet sich in dem Wiki zu Clientless VPN.
Ergebnis
Nach dem Speichern kann sich jeder Benutzer, der Mitglied in der AD Gruppe ClientlessVPN ist, mit seinen Windows Domänen Zugangsdaten für die Nutzung des Clientless VPN auf der UTM anmelden.
Überprüfen der AD Anbindung mit CLI
Bei den Zeilen darunter handelt es sich um die Ausgabe der UTM zu diesem Befehl.
Beitreten und Verlassen der Domäne
Um zu überprüfen ob die UTM schon der Domäne beigetreten ist:
cli> system activedirectory testjoin Join is OK cli>
Sollte das nicht der Fall sein, erfolgt die Ausgabe
cli> system activedirectory testjoin Not joined cli>
In diesem Fall kann der Domäne mit dem folgenden Kommando beigetreten werden
cli> system activedirectory join password Beispiel-Admin-Passwort Password for Administrator@TTT-POINT.LOCAL: Processing principals to add... Enter Administrator's password: Using short domain name -- TTT-POINT Joined 'SP-UTML' to dns domain 'ttt-point.local' cli>
Das Kommando um die Domäne zu verlassen lautet
cli> system activedirectory leave password Beispiel-Admin-Passwort Enter Administrator's password: Deleted account for 'SP-UTML' in realm 'TTT-POINT.LOCAL' cli>
Beim Beitreten bzw. Verlassen des Active Directories ist die Angabe des Administratorpasswortes notwendig. Das Passwort wird nicht gespeichert, die AD-Zugehörigkeit ist trotzdem Reboot fest.
AD Gruppen anzeigen
Mit dem folgenden Kommando können die Gruppen im Active Directory aufgelistet werden:
cli> system activedirectory lsgroups member ------ Abgelehnte RODC-Kennwortreplikationsgruppe Administratoren Benutzer Builtin ClientlessVPN Discovery Management Domänen-Admins Domänen-Benutzer Domänen-Gäste Exchange Servers ... Users Windows-Autorisierungszugriffsgruppe cli>
Überprüfen der Benutzer und Gruppenzugehörigkeit
Das folgende Kommando überprüft, ob ein AD-Benutzer einer UTM Gruppe zugeordnet ist:
cli> user check name "m.meier" groups grp_ClientlessVPN matched cli>
Sollte das nicht der Fall sein erfolgt die Ausgabe
not a member cli>
Befehl, um zu einem AD-Benutzer die Gruppenzugehörigkeit und Berechtigungen aus zugegeben:
cli> user get name m.meier name |groups |permission -------+-----------------+---------- m.meier|grp_ClientlessVPN|WEB_USER,VPN_CLIENTLESS cli>
Domain-Controller hinter Site-to-Site-VPN
In manchen Szenarien befindet sich der Domain-Controller hinter einem Site-to-Site-VPN-Tunnel.
Ist dies der Fall, muss eine entsprechende Zone und eine Regel konfiguriert werden.
Siehe auch DNS-Relay bei IPSec-S2S ‖ DNS-Relay bei SSL (OpenVPN) -S2S
notempty